Bilteni su izvanredan način da svojim pratiocima pružite ključne informacije o vašem poslovanju ili organizaciji. Korišćenjem posebnih alata unutar Microsoft Word-a, možete brzo izraditi vizuelno dopadljive i profesionalne biltene.
Kreiranje kolona u stilu biltena u Wordu
Raspoređivanje teksta u kolone je ključno za dizajn biltena. Srećom, Word to omogućava bez potrebe za ubacivanjem brojnih tekstualnih okvira (iako je i to opcija). Najbolje je što prvo možete uneti svoj sadržaj, a zatim ga formatirati.
Postoji nekoliko pristupa, a prvi je primena stila kolona na ceo dokument. Da biste to uradili, idite na karticu „Izgled“ i odaberite opciju „Kolone“.
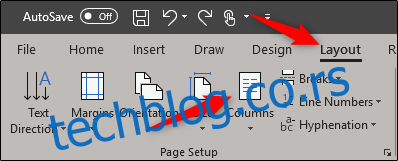
Kada kliknete, otvoriće se padajući meni. Možete odabrati bilo koju od ponuđenih opcija i ona će automatski biti primenjena na ceo dokument. Odaberimo „Tri“ za ovaj primer.
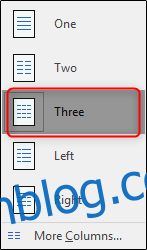
Nakon odabira, rezultat će izgledati ovako:

Nije loše, zar ne? Izgleda uredno, ali u nekim slučajevima ćete možda želeti da formatirate pojedine delove biltena na drugačiji način. I to je sasvim u redu.
Ako želite da formatirate samo određeni pasus u kolonama, označite taj pasus.
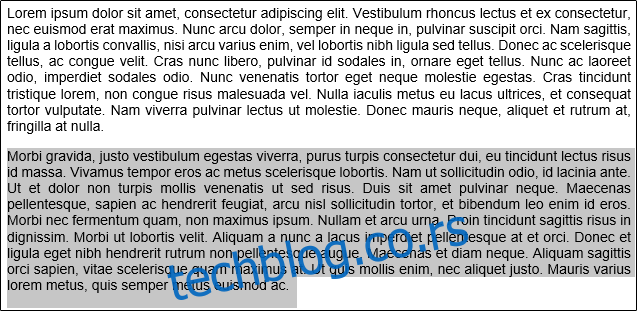
Zatim se vratite na opciju „Kolone“ i odaberite željeni format. Mi ćemo koristiti „Levo“ u ovom primeru.
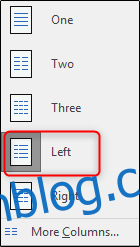
Kao što vidite, odabrani pasus je dobio format kolone „Levo“, dok je ostatak sadržaja ostao nepromenjen.
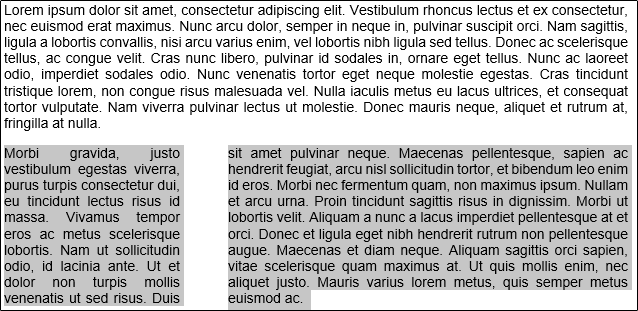
Šta ako želite da prvi pasus ostane u standardnom formatu, a da ostatak teksta bude raspoređen u dve kolone? Postavite kursor na mesto od kojeg želite da započne formatiranje – u ovom slučaju, na početak drugog pasusa.

Vratite se na opcije za kolone. Ovog puta odaberite „Još kolona“ sa dna liste.
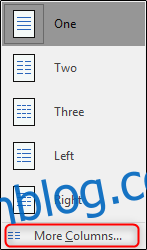
Otvoriće se prozor „Kolone“ sa nekoliko opcija za prilagođavanje. Na vrhu prozora nalazi se sekcija „Presets“. Ovde ćete pronaći iste opcije kao u prethodnom padajućem meniju. Mi ćemo odabrati „Tri“, ali ako želite četiri ili više kolona, unesite željeni broj u polje „Broj kolona“ ispod sekcije „Unapred podešene vrednosti“.
U sekciji „Širina i razmak“ možete podesiti veličinu i razmak između kolona. Po default-u, sve kolone će imati iste postavke kao kolona 1, što znači da će sve biti iste širine. Da biste pojedinačno prilagodili druge kolone, poništite izbor opcije „Jednaka širina kolona“, i ostale opcije će postati dostupne.
Opcija „Linija između“ će dodati vertikalnu liniju koja razdvaja kolone teksta.
Sada kliknite na polje pored „Primeni na“. Pojaviće se padajući meni. Budući da smo postavili kursor na početak drugog pasusa, ako odaberemo „Od ove tačke nadalje“, format prvog pasusa se neće menjati. Izaberite tu opciju, a zatim kliknite na „OK“.
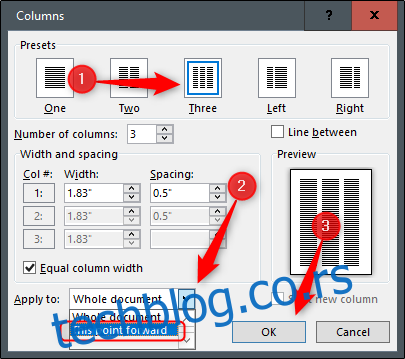
Sada, dok prvi pasus ostaje u jednoj koloni, sav ostali sadržaj u dokumentu je raspoređen u tri kolone.
Još jedan koristan trik je dodavanje preloma sekcija u dokument, a zatim formatiranje svake sekcije pojedinačno. Kada umetnete prelom sekcije, vratite se u prozor „Kolone“. Primetićete da se na listi pored „Primeni na“ pojavila nova opcija. Ova opcija će, kao što joj ime kaže, primeniti postavke samo na tu sekciju dokumenta. Odaberite željenu postavku, odaberite „Ova sekcija“ iz opcija „Primeni na“, a zatim kliknite na „OK“.
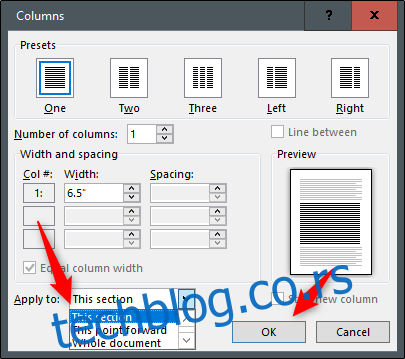
Igrajte se ovim opcijama kako biste kreirali savršen bilten. Ali, dok smo ovde, možemo dodati još jedan detalj kako bismo zaokružili izgled našeg biltena.
Dodavanje inicijala za profesionalan izgled
Inicijal je veliko, prvo slovo u tekstu, koje se prostire na dva ili više redova. To je odličan vizuelni pokazatelj za početak nove teme i često se koristi u biltenima, časopisima i novinama.
Označite slovo koje želite da pretvorite u inicijal.
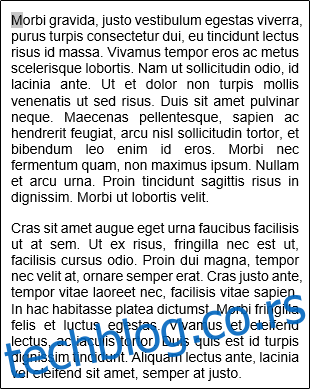
Idite na karticu „Insert“, a zatim kliknite na dugme „Inicijal“.
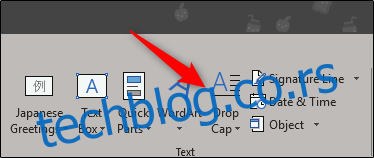
Odaberite opciju „Spušteno“ sa liste.
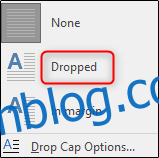
Sada ćete imati spušteno „M“.

Izgleda sjajno, zar ne?