Grafikoni i dijagrami gube svoj smisao ako posmatrači ne razumeju šta koji segment ilustracije predstavlja. Uključivanje legende u boji je izvanredan način da se publika zadrži na pravom putu razumevanja.
Umetanje grafikona u PowerPoint prezentaciju
Prvi korak je kreiranje sopstvenog grafikona koji prikazuje željene trendove podataka. Srećom, PowerPoint nudi raznolik izbor grafikona i dijagrama. Najizazovniji deo procesa je odabir grafikona koji najviše odgovara vašim potrebama.
Započnite tako što ćete preći na slajd na koji želite dodati grafikon. Zatim, u glavnom meniju odaberite karticu „Umetanje“, a potom kliknite na opciju „Grafikon“.
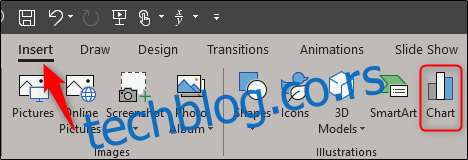
Otvoriće se prozor „Umetanje grafikona“. U levom delu prozora možete odabrati željeni tip grafikona. U ovom primeru, izabraćemo „Pita“. Nakon odabira grafikona, pritisnite „OK“.
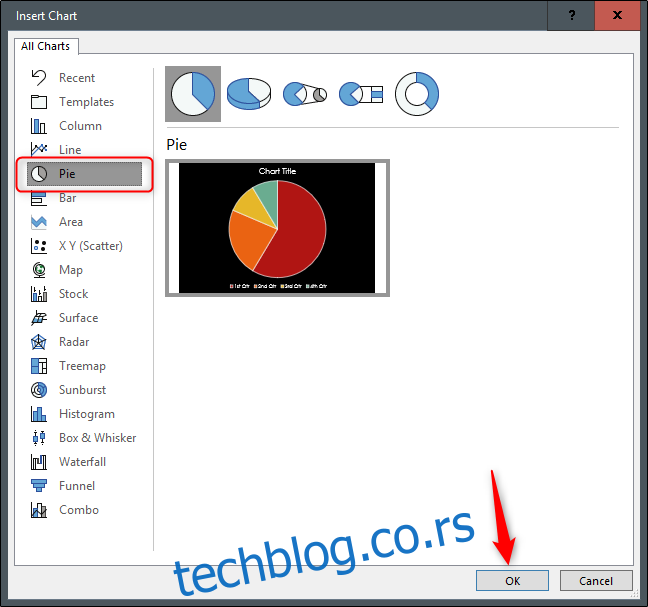
Vaš grafikon će se pojaviti na PowerPoint slajdu zajedno sa tabelom. Unesite sve potrebne podatke u tabelu, a zatim zatvorite prozor tabele.
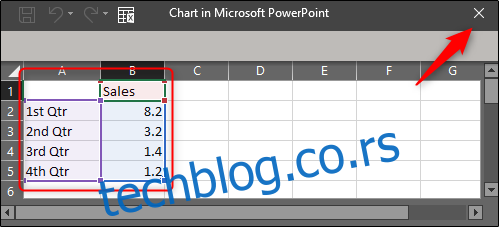
Ono što je sjajno kod ove metode je činjenica da uopšte ne morate ručno kreirati legendu u boji. Excel to radi za vas!
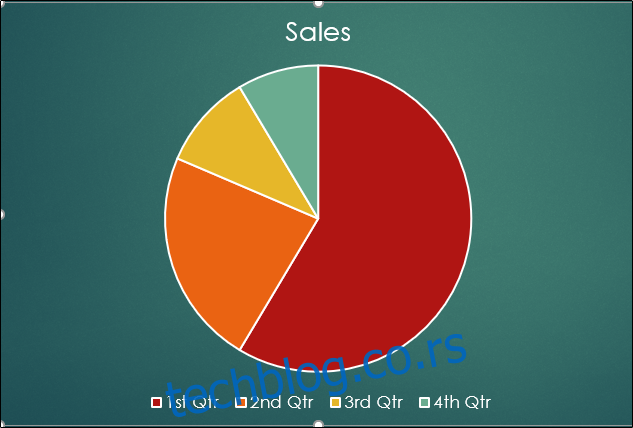
Ipak, postoji niz opcija za prilagođavanje izgleda legende kako biste je uskladili sa vašim vizuelnim preferencama.
Prilagođavanje vaše legende
PowerPoint vam omogućava da promenite položaj, stil fonta i boju legende. Da biste promenili poziciju legende, selektujte grafikon, a zatim kliknite na ikonu „Elementi grafikona“.
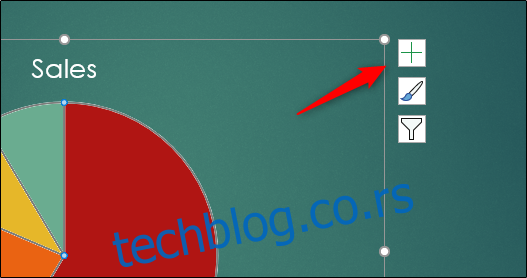
Sa strane će se pojaviti mali meni. Pomerite kursor preko opcije „Legenda“ da se pojavi strelica sa opcijama. Kliknite na ovu strelicu, a drugi meni će vam omogućiti da odaberete lokaciju za vašu legendu.
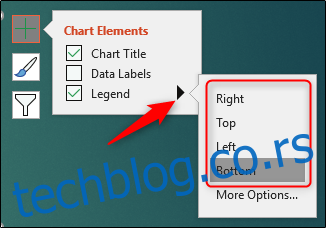
Takođe, možete odabrati „Više opcija“ kako biste otvorili panel „Format legende“ sa desne strane. Jedina dodatna opcija koju dobijate je „Gore desno“.
Kada ste zadovoljni položajem legende, vreme je da pređete na druge opcije formatiranja. Da biste promenili font legende, prvo je selektujte, a zatim desnim klikom otvorite meni. U meniju odaberite opciju „Font“.
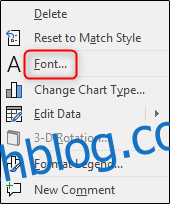
Ovde možete promeniti font, veličinu i boju teksta. Takođe, možete dodati efekte kao što je precrtavanje. Nakon što podesite željene opcije, pritisnite „OK“.
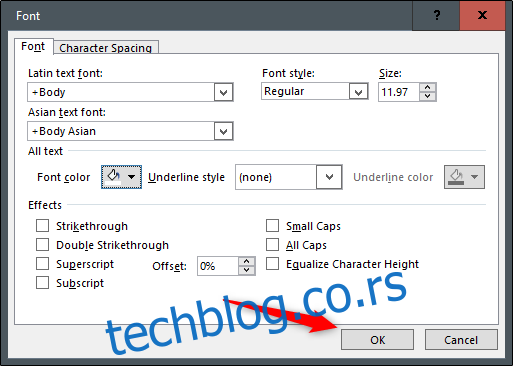
Možete takođe izmeniti pozadinu i ivicu legende. Da biste to uradili, potrebno je da otvorite prozor Format legende desnim klikom na legendu i odabirom opcije „Format legende“ iz menija.
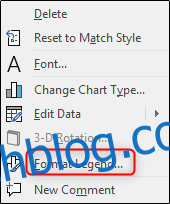
Da biste promenili pozadinu legende, odaberite ikonu „Popuna i linija“ u panelu. Zatim izaberite željeni tip popune. Dostupno je nekoliko različitih opcija, a za svaku od njih dobijate pregled pri odabiru. U ovom primeru, koristit ćemo „Popunu gradijentom“.
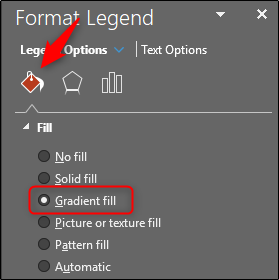
Vaša legenda bi sada trebala izgledati otprilike ovako:
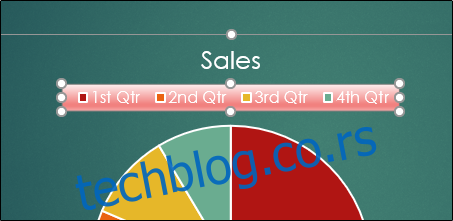
Takođe, možete urediti ivicu legende odabirom opcije „Granica“ na kartici „Popuna i linija“. Kada odaberete ovu opciju, izaberite stil ivice.
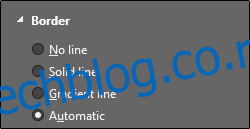
Da biste svojoj legendi dodali specijalne efekte, odaberite ikonu „Efekti“ u prozoru Format legende, a zatim sa liste odaberite željeni tip efekta za legendu.
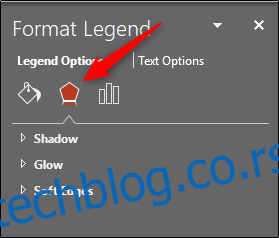
Da biste promenili boju legende kako bi odgovarala podacima u grafikonu, to ćete morati da uradite direktno na grafikonu. Desnim klikom na segment grafikona čiju boju želite da promenite, odaberite „Popuna“ iz menija, a zatim izaberite željenu boju. Primetićete da se boje legende automatski usklađuju sa odgovarajućim segmentima grafikona.
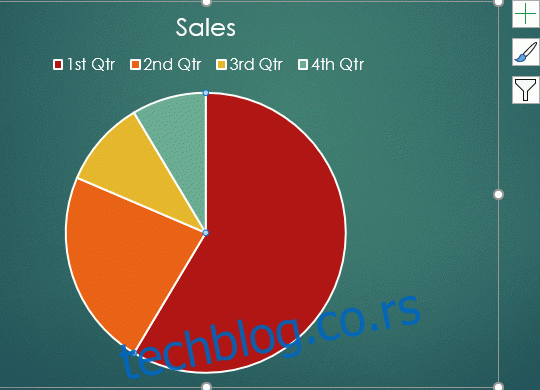
Možete takođe izabrati neke od unapred definisanih opcija boja koje PowerPoint nudi. Na kartici „Dizajn“ izaberite „Promeni boje“.
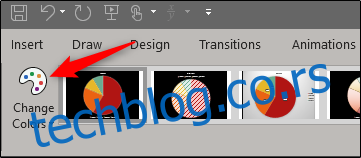
Nakon odabira, otvoriće se padajući meni. Ovde možete odabrati šemu boja koja vam se dopada.
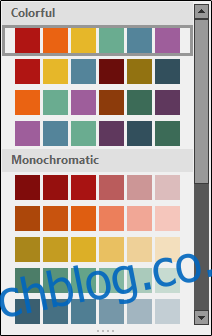
Vaš tortni grafikon (i legenda) će preuzeti izabranu šemu boja.