Kreiranje poštanskih nalepnica u Wordu koristeći Excel listu
Moguće je da koristite Microsoft Excel za organizovanje vaše liste za slanje pošte. Međutim, kada dođe vreme za štampanje poštanskih nalepnica, biće neophodno da koristite opciju spajanja pošte u Wordu, kako biste ih generisali na osnovu podataka iz Excel tabele. U nastavku je objašnjeno kako to možete uraditi.
Prvi korak: Priprema vaše liste za slanje
Ukoliko ste već napravili listu za slanje u Excelu, slobodno možete preskočiti ovaj korak. Ako još niste kreirali listu, preporučuje se da koristite Excel, iako nema direktnu opciju za kreiranje poštanskih nalepnica. Excel je bolji za organizaciju i upravljanje podacima od, na primer, Word tabele.
Prvo je potrebno definisati zaglavlja kolona koja odgovaraju podacima u svakoj koloni. Unesite te zaglavlja u prvi red svake kolone.
Koja zaglavlja ćete koristiti, zavisi od podataka koje planirate da koristite na nalepnicama. Važno je da znate koju titulu osoba ima pre nego što kreirate etikete. Ako je vaša lista za firme, a ne za pojedince, možete izostaviti zaglavlja „Ime“ i „Prezime“, a umesto toga koristiti „Naziv kompanije“. Radi ilustracije, u ovom primeru koristićemo ličnu mailing listu. Naša lista će uključivati sledeća zaglavlja:
Ime
Prezime
Ulica i broj
Grad
Država
Poštanski broj
Ovo su uobičajeni podaci koje ćete naći na poštanskim nalepnicama. Moguće je ubaciti i slike u nalepnice, ali taj korak dolazi kasnije u Wordu.
Nakon što ste kreirali zaglavlja, popunite podatke. Kada završite, vaša lista bi trebalo da izgleda otprilike ovako:
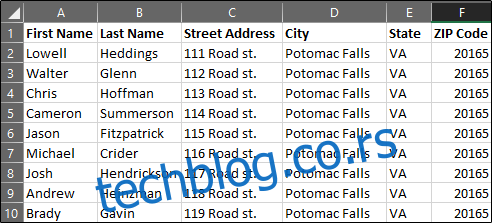
Sačuvajte listu i pređite na Microsoft Word.
Drugi korak: Podešavanje nalepnica u Wordu
Otvorite novi, prazan Word dokument. Zatim idite na karticu „Pošta“ i odaberite „Pokreni spajanje pošte“.
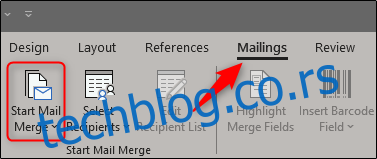
U padajućem meniju koji se pojavi, izaberite „Nalepnice“.
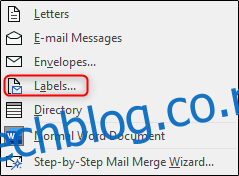
Pojaviće se prozor „Opcije nalepnice“. Ovde možete izabrati marku nalepnice i broj proizvoda. Kada završite, kliknite na „U redu“.
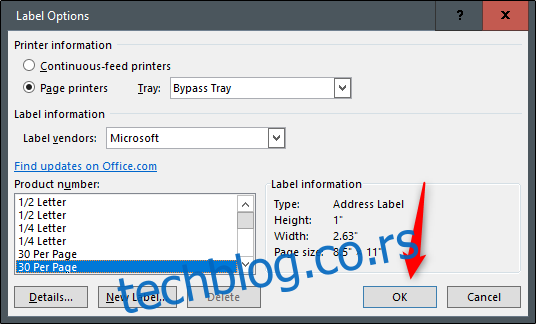
Okviri vaših nalepnica će se sada pojaviti u Wordu.
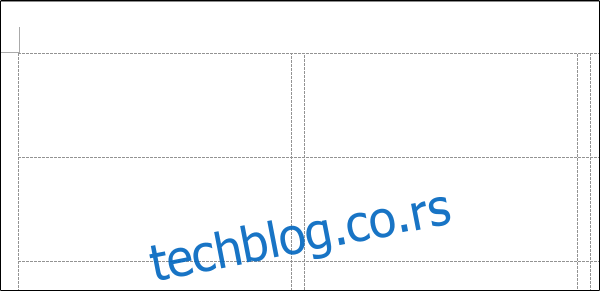
Napomena: Ukoliko se okviri nalepnica ne prikazuju, idite na Dizajn > Okviri i odaberite „Prikaži linije mreže“.
Treći korak: Povezivanje radnog lista sa Word nalepnicama
Pre nego što možete da prenesete podatke iz Excela u Word nalepnice, potrebno je da ih povežete. Vratite se na karticu „Pošta“ u Word dokumentu, izaberite opciju „Odaberi primaoce“.
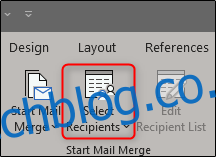
Pojaviće se padajući meni. Izaberite „Koristi postojeću listu“.
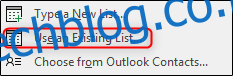
Otvoriće se Windows File Explorer. Pronađite i odaberite vašu datoteku sa listom za slanje. Kada odaberete datoteku, kliknite na „Otvori“.

Pojaviće se prozor „Odaberite tabelu“. Ako imate više listova u radnoj svesci, oni će se ovde prikazati. Izaberite onaj koji sadrži vašu listu. Obavezno uključite opciju „Prvi red podataka sadrži zaglavlja kolona“ ako već nije uključena, a zatim kliknite na „U redu“.
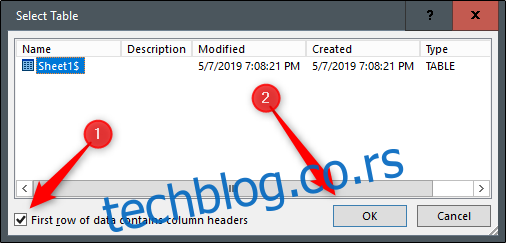
Vaše nalepnice su sada povezane sa vašim radnim listom.
Četvrti korak: Dodavanje polja za spajanje pošte na nalepnice
Sada je vreme da dodate polja za spajanje pošte u Word nalepnice. Odaberite prvu nalepnicu, pređite na karticu „Pošta“, a zatim kliknite na „Blok adrese“.
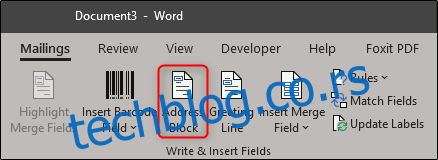
U prozoru „Umetni blok adrese“ koji se pojavi, kliknite na dugme „Upari polja“.
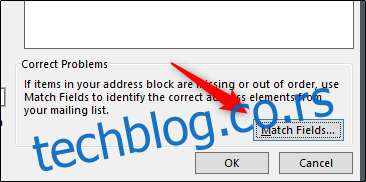
Pojaviće se prozor „Upari polja“. U grupi „Obavezno za blok adrese“, proverite da li svako podešavanje odgovara koloni u vašoj radnoj svesci. Na primer, „Ime“ treba da se podudara sa kolonom „Ime“ i tako dalje. Kada potvrdite da je sve ispravno, kliknite na „U redu“.
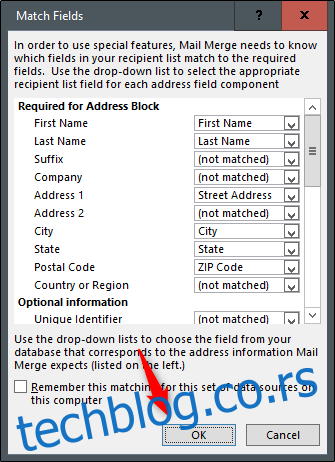
Vratite se u prozor „Umetni blok adrese“, pogledajte pregled da biste se uverili da sve izgleda dobro, a zatim kliknite na „U redu“.
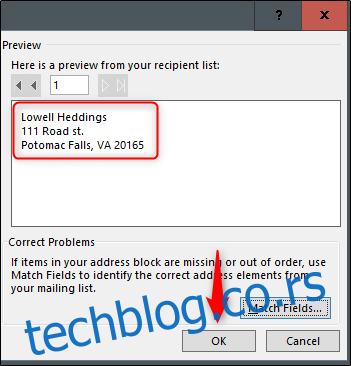
«AdresaBlok» će se sada pojaviti u vašoj prvoj nalepnici.
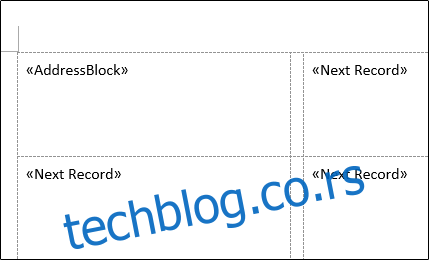
Vratite se na karticu „Pošta“, a zatim kliknite na „Ažuriraj nalepnice“.
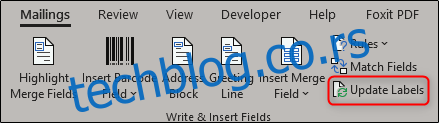
Nakon što izaberete, «AdresaBlok» bi trebalo da se pojavi u svakoj nalepnici.
Sada ste spremni da izvršite spajanje pošte.
Peti korak: Izvršavanje spajanja pošte
Sada da pogledamo kako se magija dešava. Na kartici „Pošta“ kliknite na „Završi i spoji“.
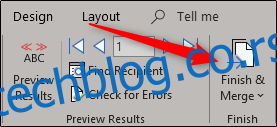
U padajućem meniju koji se pojavi, izaberite „Uredi pojedinačne dokumente“.
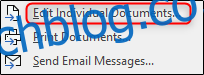
Pojaviće se prozor „Spajanje u novi dokument“. Izaberite „Sve“, a zatim kliknite na „U redu“.
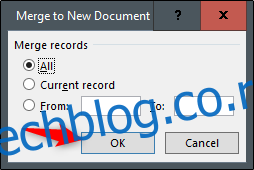
Vaša lista iz Excela će sada biti spojena u nalepnice u Wordu.
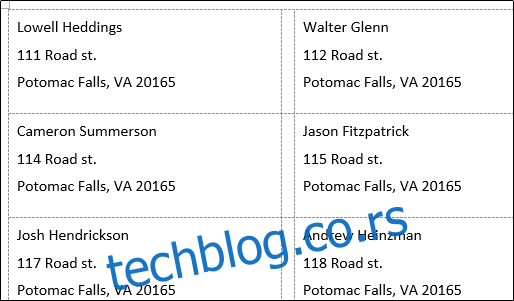
Sve što sada treba da uradite je da odštampate svoje nalepnice i pošaljete poštu!