Vaše fotografije i video zapisi predstavljaju neprocenjive uspomene, pa je prirodno da ne želite da ih izgubite. U nastavku, predstavljamo četiri, uglavnom besplatne, platforme koje možete koristiti za automatsko kreiranje rezervnih kopija vaših slika i video materijala, uz mogućnost pristupa sa bilo koje lokacije.
Ukoliko ste poput većine korisnika, vaš pametni telefon je primarni uređaj za fotografisanje. Shodno tome, on sadrži najvažnije trenutke iz vašeg života ili života vaših najmilijih, i gubitak tih uspomena nije opcija. U slučaju gubitka, krađe ili kvara telefona, zajedno sa njim bi mogli nestati i svi vaši dragoceni snimci. Srećom, postoji nekoliko servisa, većinom besplatnih, gde možete sigurno pohraniti svoje fotografije i video zapise u oblaku. Jedna od ključnih prednosti skladištenja u oblaku je mogućnost jednostavnog preuzimanja i deljenja tih fajlova sa bilo kog mesta.
Google Photos
Google Photos se ističe kao jedan od najefikasnijih i najjednostavnijih načina za zaštitu vaših fotografija sa Android uređaja. Većina uređaja dobija neograničen prostor za skladištenje slika i video zapisa, uz jedan mali uslov: vaše fotografije i video zapisi će biti sačuvani u „visokoj rezoluciji“, a ne u originalnoj. Google koristi tehnologiju mašinskog učenja za smanjenje veličine ovih fajlova, uz zadržavanje visokog nivoa detalja i jasnoće – većina korisnika neće primetiti razliku. Jedini izuzetak su Pixel telefoni (izuzev modela 3a), koji ostvaruju pravo na besplatno, neograničeno skladištenje u originalnoj rezoluciji.
Ako ne posedujete Pixel telefon i niste zadovoljni opcijom „visokog kvaliteta“, Google vam omogućava da skladištite fotografije i video zapise u originalnom kvalitetu, koristeći prostor na vašem Google Drive nalogu. Besplatni plan obezbeđuje 15 GB prostora, što može delovati kao dosta, ali ukoliko ste strastveni fotograf, lako ćete ga popuniti. Međutim, uvek možete dokupiti dodatni prostor na Drive-u.
Pored toga što pruža besplatan, neograničen prostor za skladištenje, Google Photos dolazi i sa Asistentom koji vam može pomoći da na najbolji način iskoristite vaše fotografije. On može automatski predlagati filtere za vaše slike – važno je napomenuti da ovo ne utiče na originalne fotografije. Takođe, može vam prikazivati uspomene poput „Na današnji dan pre dve godine“. Uz to, Google Photos vam omogućava da pretražujete lica za koja prepozna da su vam bliska, kao i da pretražujete lokacije ili objekte, poput „Njujork“ ili „spomenici“.
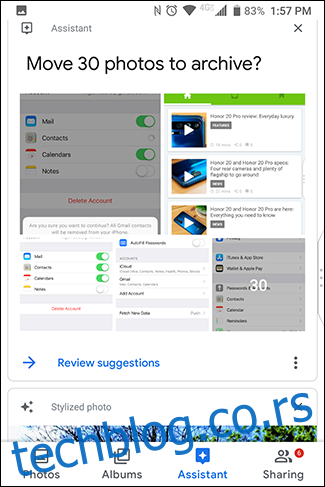
Google Photos aplikacija bi trebalo da bude unapred instalirana na vašem telefonu, ali ako nije, možete je preuzeti sa Google Play prodavnice. Nakon pokretanja aplikacije, biće zatraženo da se prijavite na svoj Google nalog. Podrazumevano će se koristiti glavni Google nalog na telefonu. Prikazaće vam se i podešavanja za otpremanje i skladištenje. Podrazumevano se koristi opcija „Visok kvalitet“ (ponovo, izuzetak su Pixel telefoni koji dobijaju neograničen prostor u originalnom kvalitetu) i koristiće samo Wi-Fi. Da biste promenili ta podešavanja, kliknite na „Promeni podešavanja“.
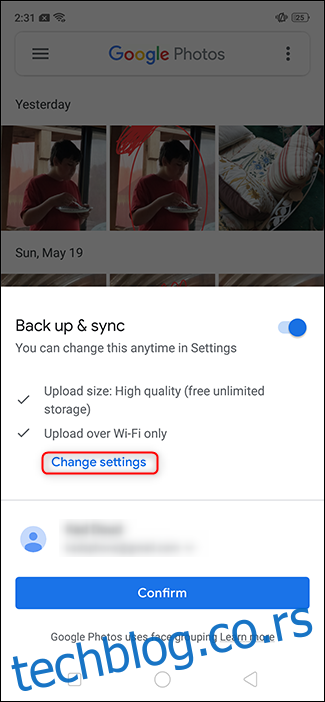
Izaberite željene opcije i dodirnite strelicu unazad u gornjem levom uglu.
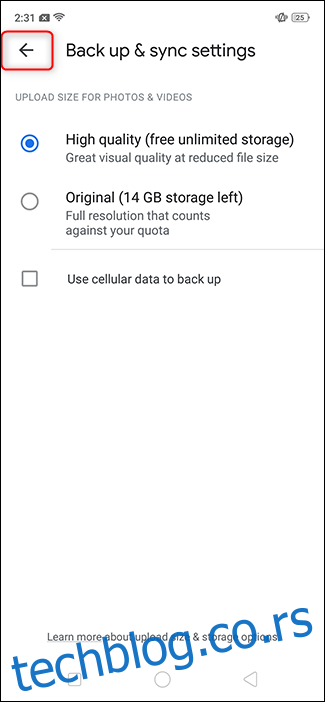
Kliknite na „Potvrdi“.
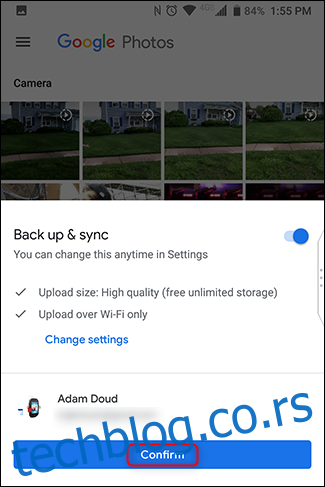
To je sve! Vaš telefon će automatski početi sa otpremanjem svih fotografija. U budućnosti, ako kreirate novu fasciklu na uređaju (npr. Instagram, snimke ekrana, itd.), bićete upitani da li želite da otpremite i te fotografije. Od sada, kad god se prijavite na Google Photos na bilo kom telefonu ili na photos.google.com, moći ćete da vidite sve svoje fotografije.
OneDrive
OneDrive je Microsoft-ova lična platforma za skladištenje u oblaku, koja takođe može automatski otpremati i čuvati vaše fotografije. Za razliku od Google Photos, OneDrive ne nudi besplatno skladište fotografija, tako da se sve što otpremite uračunava u vašu kvotu. Funkcija pretrage u aplikaciji je prilično ograničena, mada vam servis omogućava da označavate fotografije, što može pomoći u organizaciji. S druge strane, za 9.99 USD mesečno, plan od 1 TB dolazi u paketu sa Office 365, pružajući vam pristup Microsoft Office softverskom paketu – Word, Excel, PowerPoint, itd. To je prilično dobra ponuda.
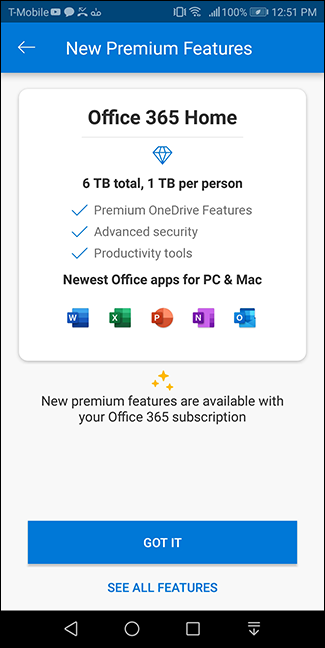
Za početak, preuzmite aplikaciju OneDrive i kliknite na „Prijavi se“.
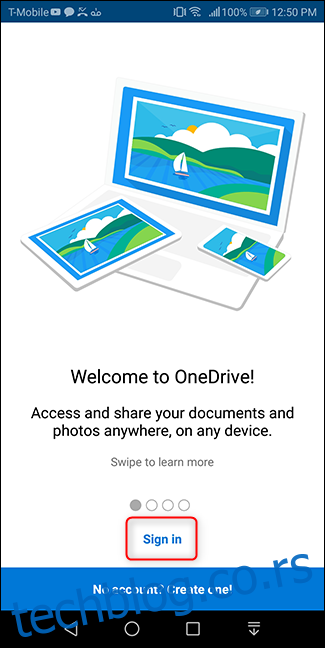
Prijavite se sa svojim Microsoft nalogom.
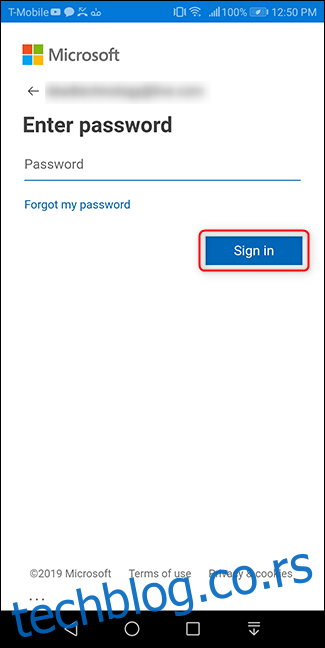
Pod pretpostavkom da prvi put otvarate aplikaciju, odmah nakon prijave biće vam ponuđeno da otpremite svoje fotografije. Kliknite na „Pokreni otpremanje kamere“. Zatim kliknite na „Dozvoli“ na ekranu sa dozvolama koji se otvori.
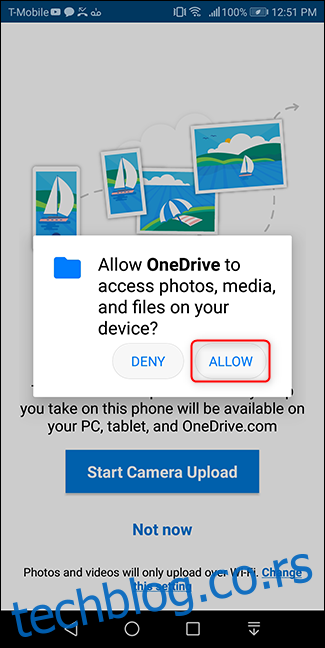
Ukoliko ste se već prijavili, ali ne koristite funkciju kreiranja rezervnih kopija fotografija, pokretanje tog procesa je takođe vrlo lako. Otvorite aplikaciju i dodirnite dugme „Fotografije“ na dnu. Zatim dodirnite „Uključi“ na vrhu tog ekrana.
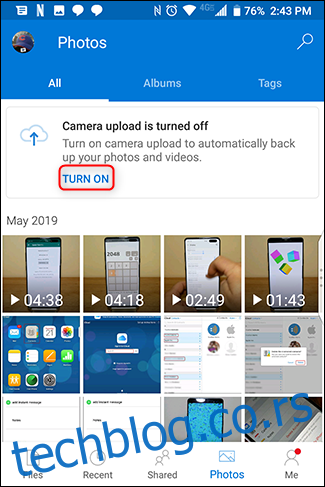
Potvrdite da želite da kreirate rezervnu kopiju svojih fotografija na OneDrive. Zatim još jednom potvrdite kako biste umirili Microsoftovu nesigurnost.
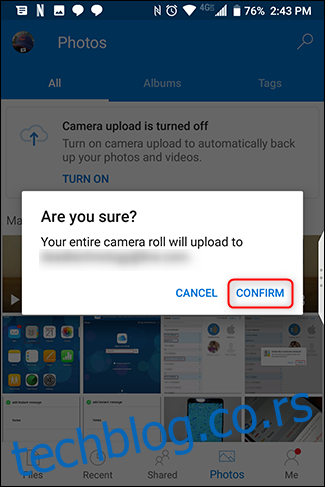
I gotovi ste! Vaše fotografije će se automatski i u pozadini sinhronizovati sa OneDrive > Slike > Camera Roll, tako da ne morate ni razmišljati o tome. Najjednostavniji način da ih vidite je da dodirnete dugme „Fotografije“ u aplikaciji.
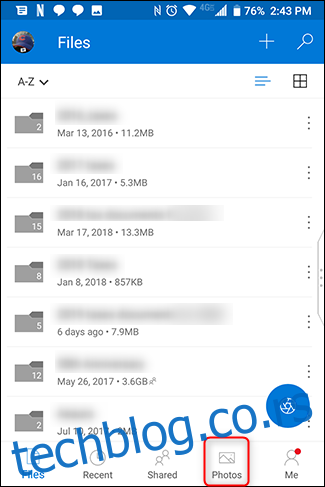
Ako želite da prilagodite podešavanja sinhronizacije fotografija u aplikaciji, kliknite na dugme „Ja“ u donjem levom uglu aplikacije. Zatim dodirnite „Podešavanja“.
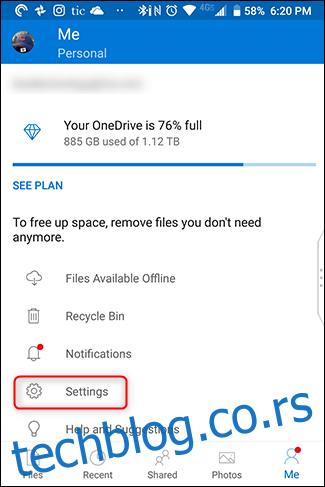
Zatim kliknite na „Otpremanje kamere“.
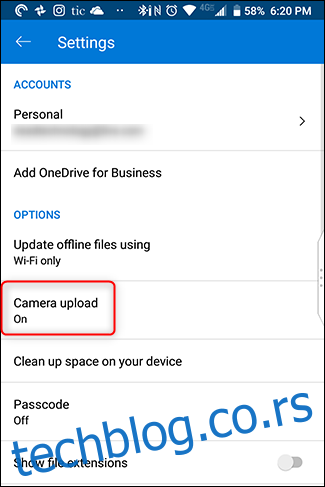
Podesite postavke po želji i spremni ste.
Dropbox
Dropbox je jedno od najstarijih imena u svetu skladištenja u oblaku, i to sa dobrim razlogom – prilično je brz i jednostavan za upotrebu. Nakon što prvi put preuzmete aplikaciju, prijavite se sa svojim nalogom. Na sledećem ekranu dodirnite „Dozvoli“.
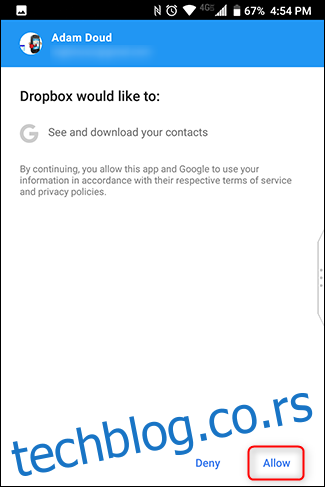
Tokom podešavanja, Dropbox će ponuditi kreiranje rezervnih kopija fotografija. Dodirnite „Rezervne kopije fotografija“. Zatim dodirnite „Dozvoli“ u okviru za dozvole koji se otvara.
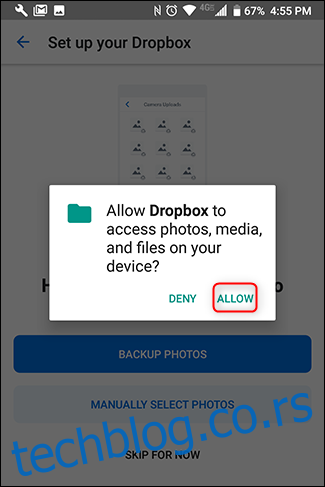
Ako ste već korisnik Dropbox-a i želite da ga počnete koristiti za kreiranje rezervnih kopija fotografija, kliknite na dugme za meni u gornjem levom uglu. Zatim dodirnite „Fotografije“.
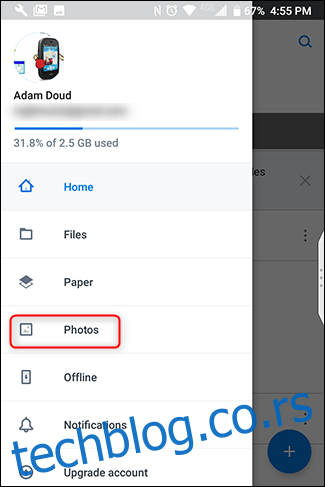
Na vrhu dodirnite dugme koje glasi „Uključi otpremanje kamere“.
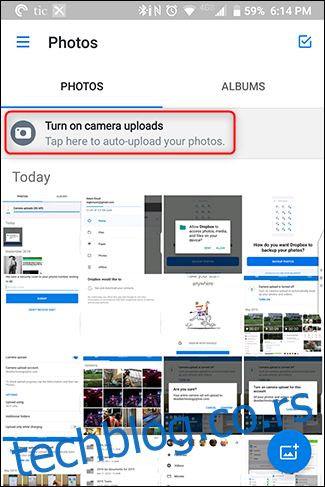
Ako je vaš uređaj povezan na Wi-Fi i baterija nije prazna, Dropbox će automatski početi sa sinhronizacijom vaših fotografija.
Da biste podesili postavke sinhronizacije, kliknite na dugme za meni > Podešavanja.
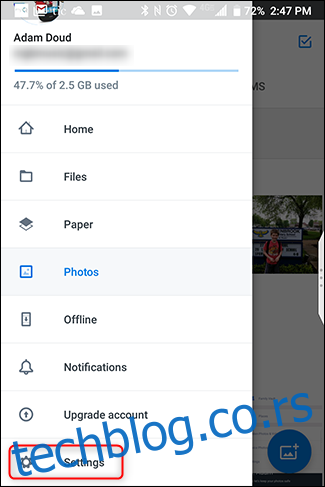
Dodirnite „Otpremanja kamere“.
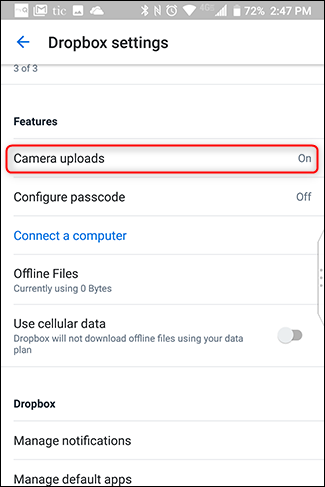
To je sve što se tiče podešavanja. Dropbox ne nudi besplatno skladište za fotografije, tako da će se sve što otpremite računati u vašu kvotu. Dobijate skromnih 2 GB besplatno, nakon čega ćete morati da izaberete jedan od plaćenih paketa.
Amazon Prime
Ovo je često zanemarena opcija, koja to zaista ne bi trebalo da bude. Ako ste pretplatnik na Amazon Prime, Amazon svim svojim članovima pruža neograničeno skladištenje fotografija i 5 GB video prostora. Članovi koji nisu Prime korisnici dobijaju 5 GB za fotografije i video zapise zajedno. Što je još bolje, neograničeno skladištenje obuhvata fotografije u punoj rezoluciji, a ne fotografije „visokog kvaliteta“ kao što to Google nudi. Ali i ovde postoje neke napomene: moraćete da se suočite sa reklamama, ponudama i promocijama. Uostalom, ništa u životu nije potpuno besplatno.
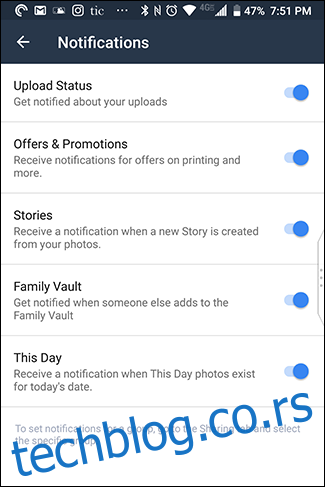
Da biste počeli sa Amazon Photos, preuzmite aplikaciju. Kada je prvi put otvorite, biće potrebno da se prijavite (ili kreirate nalog). Ako već koristite neku drugu Amazon aplikaciju, biće dovoljno da potvrdite svoj nalog – kliknite na „Nastavi“.
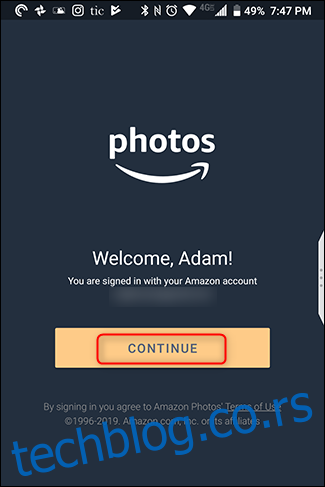
Na sledećem ekranu kliknite na „OK“. Zatim prihvatite dozvolu da Amazon Photos pristupi medijima vašeg uređaja, tako što ćete kliknuti na „Dozvoli“.
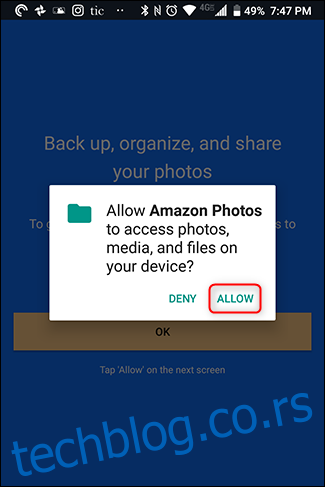
Odmah ćete moći da konfigurišete opcije kao što su automatsko kreiranje rezervnih kopija (koje je podrazumevano uključeno) i omogućavanje otpremanja prilikom korišćenja mobilnih podataka. Dodirnite „Gotovo“ i vaše fotografije će početi sa sinhronizacijom.
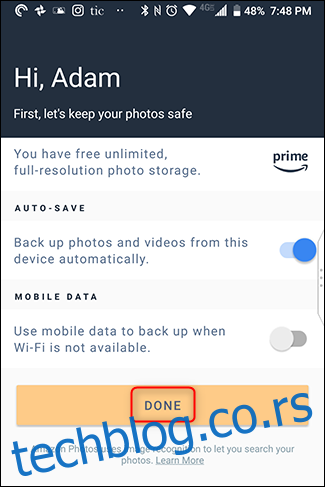
Da biste prilagodili podešavanja u aplikaciji, kliknite na „Još“ u donjem desnom uglu. Skrolujte na dole i kliknite na „Podešavanja“.
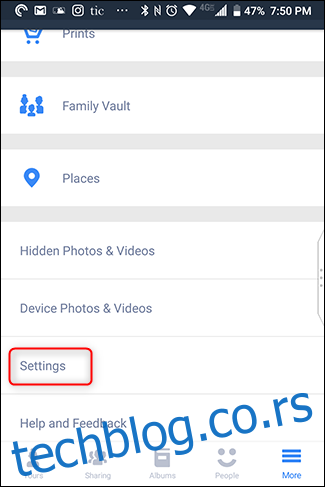
Jedno podešavanje koje preporučujemo da uključite je „Prepoznavanje slike“. Ovo omogućava Amazon Photos da pretražuje ljude, lokacije i stvari, čineći funkciju pretraživanja mnogo korisnijom. Ova postavka je podrazumevano isključena, pa da biste je uključili, dodirnite „Prepoznavanje slike“, a zatim prebacite prekidač na „Uključeno“.
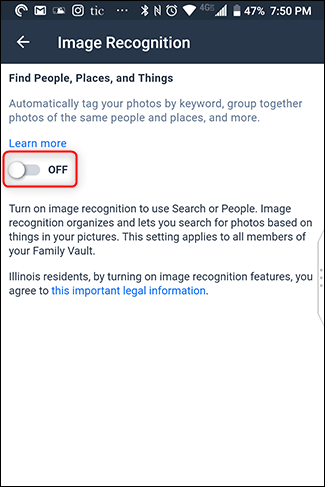
Zaključak
Sve u svemu, toplo preporučujemo da kreirate rezervnu kopiju svojih fotografija i video zapisa. Nikada ne znate šta se može dogoditi vašem telefonu, i bilo bi šteta izgubiti sve te uspomene. Osim toga, ako ikada budete menjali telefon, ovo će znatno olakšati prenos fotografija. Ukoliko ne koristite nijedno od ovih rešenja, savetujemo da započnete još danas.