Za nove korisnike Linux operativnog sistema, proces pravljenja rezervne kopije (backup) njihove instalacije može delovati pomalo zastrašujuće. Mnogi dostupni vodiči i članci često komplikuju stvari, fokusirajući se na kompleksne sisteme zasnovane na komandnoj liniji, ili pak sugerišu korisnicima da ulože u skupa rešenja za skladištenje u oblaku, ili jednostavnije, da nabave dodatni prostor na hard disku. Međutim, postoji mnogo jednostavniji način za ovaj zadatak, a to je korišćenje programa Gnome Disk Utility.
Upozorenje: Ukoliko želite odmah da pređete na stvar, pogledajte video tutorijal na kraju ovog teksta.
Gnome Disks je sastavni deo Gnome desktop okruženja. Ovaj alat omogućava korisnicima da kreiraju precizne, bit-po-bit slike svojih hard diskova, pojedinačnih particija, USB uređaja, pa čak i SD kartica. Dodatno, program nudi mogućnost testiranja hard diskova uz pomoć SMART testova, što je od velike koristi jer vam omogućava da predvidite potencijalni otkaz diska. Takođe, prikazuju se i temperature diska. Ove korisne informacije motivišu korisnike da redovno prave rezervne kopije svojih podataka. Gnome Disks vam pruža mogućnost da lako i bez komplikacija napravite rezervnu kopiju vaše Linux instalacije.
Instalacija Gnome Disks
Ako koristite Gnome desktop okruženje, velika je verovatnoća da je Gnome Disks već instaliran, s obzirom na to da je jedan od najčešće korišćenih alata za praćenje i pravljenje rezervnih kopija hard diskova na Linuxu. Ukoliko ga ipak nemate, instalacija je veoma jednostavna. Otvorite vašu prodavnicu softvera, potražite „Disk Utility“ i instalirajte ga. Alternativno, program možete instalirati i putem komandne linije, koristeći sledeće komande:
Arch Linux
sudo pacman -S gnome-disk-utility
Ubuntu
sudo apt install gnome-disk-utility
Debian
sudo apt-install gnome-disk-utility
Fedora
sudo dnf install gnome-disk-utility
OpenSUSE
sudo zypper install gnome-disk-utility
Ako vaša Linux distribucija nije navedena iznad, ne brinite. Gnome je veoma popularno desktop okruženje. Potražite „gnome-disk-utility“ koristeći standardni način instaliranja programa na vašoj Linux distribuciji. To možete uraditi preko komandne linije i menadžera paketa, ili putem aplikacije za instaliranje programa koju vaš operativni sistem nudi.
Pravljenje rezervne kopije hard diskova
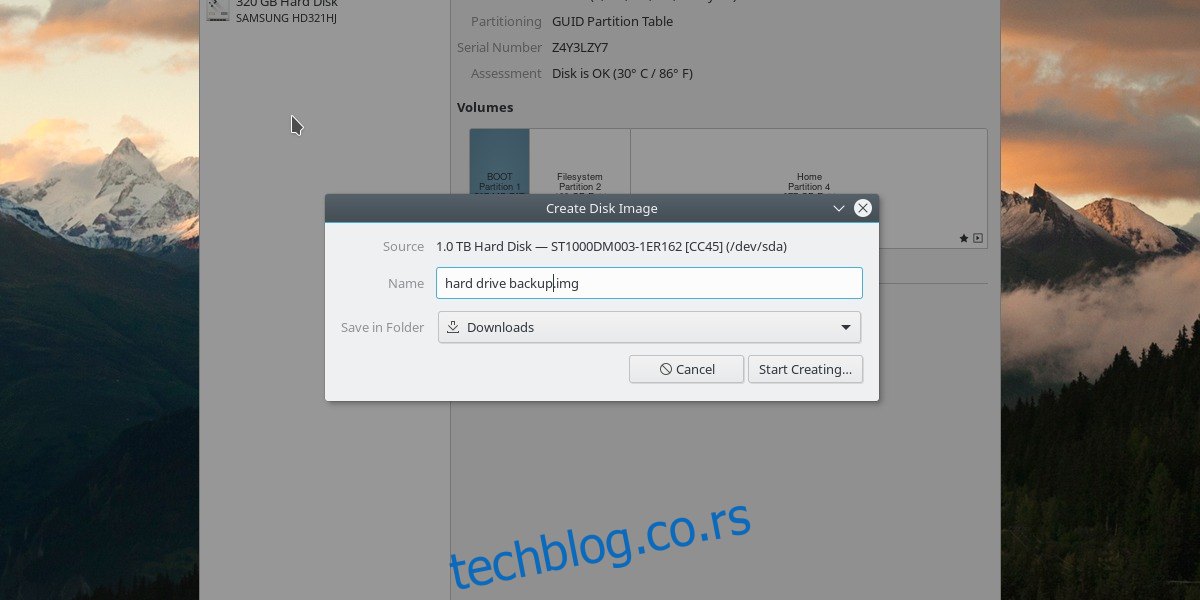
Pokrenite alat za diskove, pretragom vaših aplikacija za terminom „diskovi“. Kada se program otvori, primetićete da je prikazana lista svih povezanih uređaja za skladištenje podataka. Da biste upravljali pojedinačnim hard diskovima, izaberite jedan sa liste. Imajte na umu da Gnome Disks omogućava korisniku da radi sa svim vrstama uređaja za skladištenje. To znači da, ako imate podatke za rezervnu kopiju koji nisu na hard disku računara, ovaj metod je i dalje primenljiv. Gnome Disks je izvanredan za pravljenje rezervnih kopija sa svih vrsta uređaja.
Nakon što ste odabrali hard disk čiju rezervnu kopiju želite da napravite, pronađite „hamburger“ meni (meni sa tri vodoravne linije, obično se nalazi pored dugmadi za minimiziranje/maksimiziranje prozora) i kliknite na njega. Odaberite opciju „Kreiraj sliku diska“. Ovim postupkom, Gnome Disk Utility kreira sirovu .IMG datoteku koja predstavlja čitav hard disk, uključujući bootloader, particije, podatke i sve ostalo. To je bukvalno fotografija vašeg računara u datom trenutku.
Obavezno povežite drugi hard disk na koji ćete sačuvati ovu datoteku, s obzirom da će slika diska biti veoma velika i neće se sačuvati ukoliko nema dovoljno prostora. Nakon što se kreiranje datoteke slike diska završi, Gnome Disks će započeti pravljenje rezervne kopije hard diska. Ovo može potrajati, budite strpljivi.
Pravljenje rezervne kopije particija
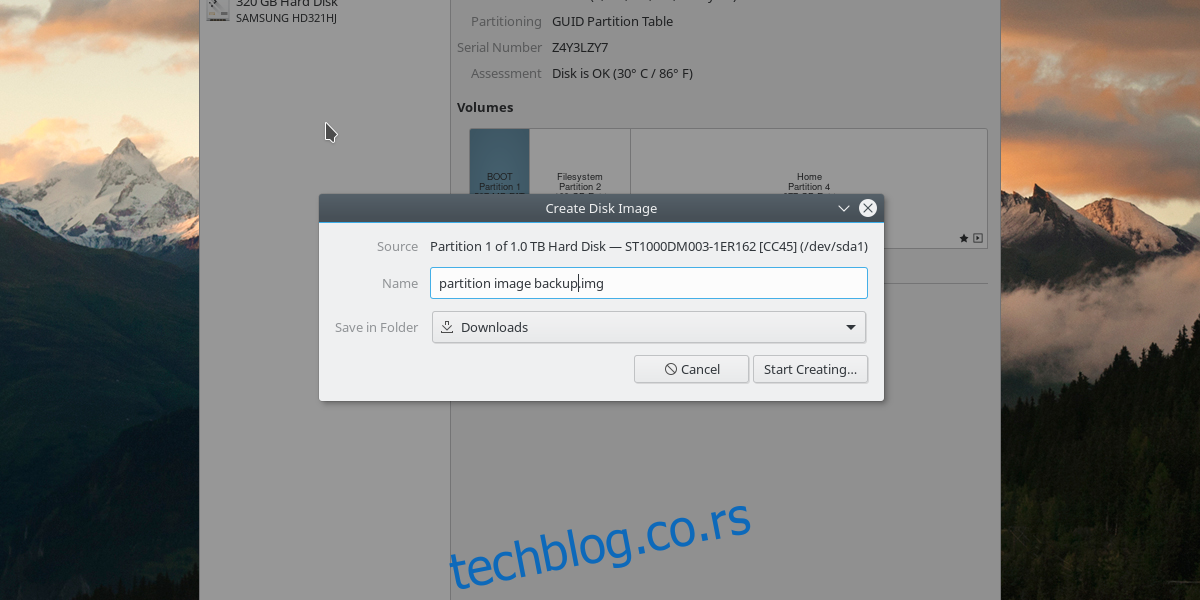
Gnome Disk Utility omogućava korisnicima detaljan pristup kada je u pitanju pravljenje rezervnih kopija njihovih podataka. Ovaj alat može da napravi rezervnu kopiju vaše Linux instalacije, kao i da kreira sirove slike diska pojedinačnih particija. Prvo, na listi uređaja pronađite hard disk sa kojeg želite da napravite rezervnu kopiju podataka, i kliknite na njega. Zatim, u grafičkom prikazu hard diska, kliknite na particiju čiju kopiju želite da napravite.
Nakon što ste odabrali particiju, kliknite na dugme „dodatne opcije particije“. U meniju koji se otvori, odaberite opciju „Kreiraj sliku particije“. Od vas će se tražiti da izaberete lokaciju na kojoj će biti sačuvana slika te particije.
Napomena: Iako su slike particija uglavnom manje od slika celog hard diska, preporučljivo je da koristite eksterni hard disk ili USB fleš disk kako biste sačuvali sliku particije na sigurnom mestu.
Nakon što je slika particije kreirana, Gnome Disk Utility započinje proces pravljenja rezervne kopije.
Vraćanje hard diskova
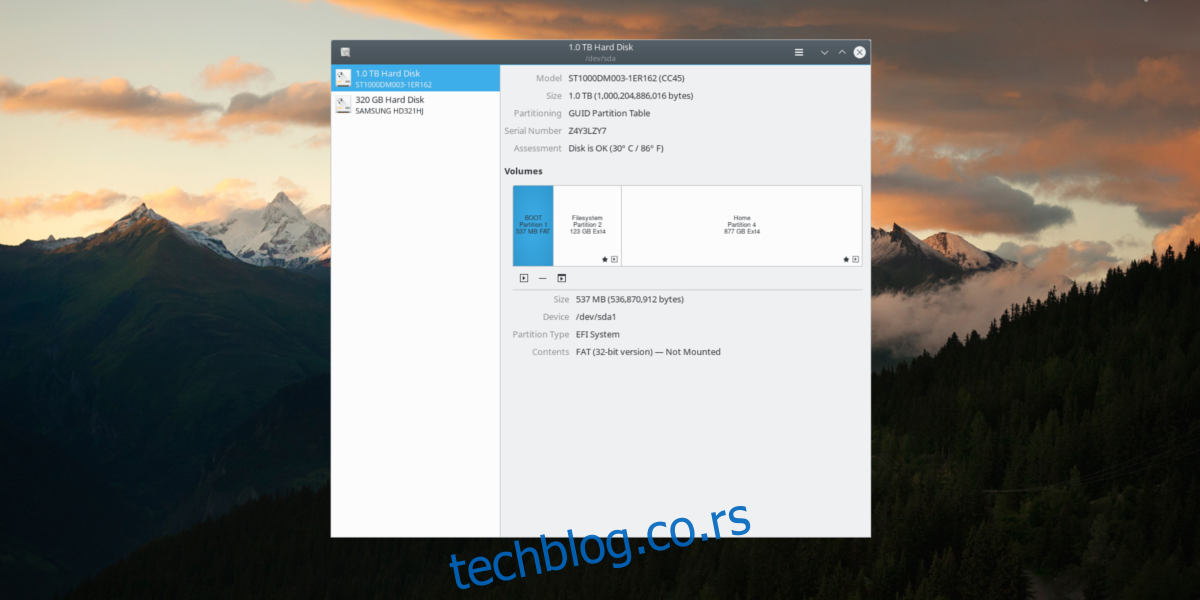
Da biste vratili sliku hard diska, pokrenite Gnome Disks i sa liste izaberite hard disk na koji želite da vratite podatke. Kliknite na hamburger meni i odaberite opciju „Vrati sliku diska“. Pronađite lokaciju na kojoj ste sačuvali sliku hard diska tokom procesa pravljenja rezervne kopije i izaberite je. Proces vraćanja će potrajati, slično kao i kod pravljenja rezervne kopije.
Vraćanje particija
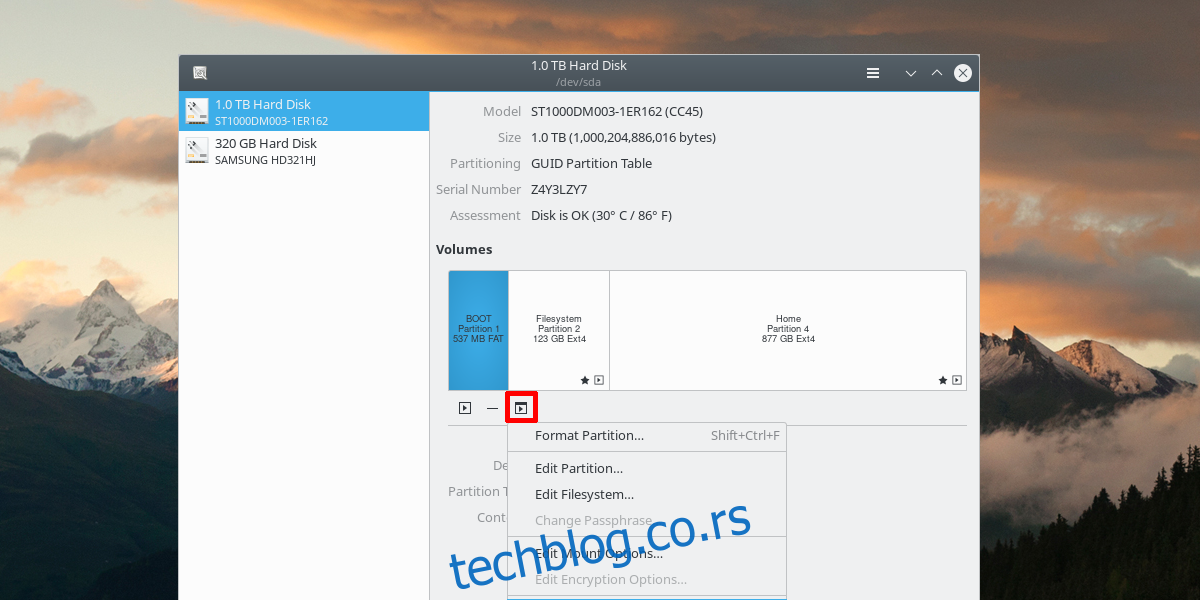
U programu Gnome Disks, pronađite i sa liste izaberite hard disk sa kojeg želite da vratite podatke. Zatim, kliknite na dugme „dodatne opcije particije“. U ovom meniju, odaberite dugme „Vrati particiju“. Ovo će otvoriti meni u kojem treba da učitate sliku diska particije. Nakon što to uradite, započeće proces restauracije.
Zaključak
Postoji mnogo načina za pravljenje rezervne kopije Linux instalacije. Postoje snapshot-ovi sistema datoteka, live diskovi poput Clonezilla-e, pa čak i cloud rešenja. Sve ovo je odlično, ali može biti komplikovano i nije ni približno jednostavno kao pravljenje rezervne kopije particije ili hard diska direktno pomoću alata Gnome Disks. Nadamo se da vam je ovaj vodič pomogao da shvatite koliko je lako napraviti rezervnu kopiju vaše Linux instalacije.