Snimak ekrana predstavlja brz način da se vizuelno podeli sadržaj koji se prikazuje na monitoru. U mnogim situacijama, snimak ekrana može poslužiti kao dokaz o izvršenoj radnji ili kao jednostavan metod za čuvanje informacija koje inače nije moguće kopirati. Ovo je esencijalna funkcija, bez obzira da li koristite desktop ili mobilni uređaj.

Snimanje ekrana na Windows 11
Windows 11 nudi brojne ugrađene načine za kreiranje snimaka ekrana. Postoje brzi načini za pravljenje snimaka, kao i standardne aplikacije koje omogućavaju snimanje ekrana sa vremenskim odlaganjem.
Brzo snimanje ekrana – Windows 11
Postoje dva jednostavna načina da brzo napravite snimak ekrana u operativnom sistemu Windows 11.
PrtScn taster
Ovaj metod funkcioniše jednim pritiskom na taster i može se koristiti kada se nešto kratko pojavi na ekranu.
Pritisnite taster Print Screen na tastaturi.
Otvorite program za obradu slika, recimo Paint, i koristite prečicu Ctrl+V da biste nalepili sliku iz memorije u program za obradu.
Sačuvajte sliku.
Windows + PrtScn
Ovaj način je podjednako brz kao prethodni, ali će automatski sačuvati snimak ekrana kao zasebnu datoteku.
Pritisnite tastere Windows + Print Screen istovremeno kada želite da napravite snimak ekrana.
Ekran će kratko zatreptati i snimak ekrana će biti automatski sačuvan.
Otvorite folder sa slikama.
Idite u folder Snimci ekrana i pronaći ćete sačuvanu PNG datoteku pod imenom Snimak ekrana (broj).
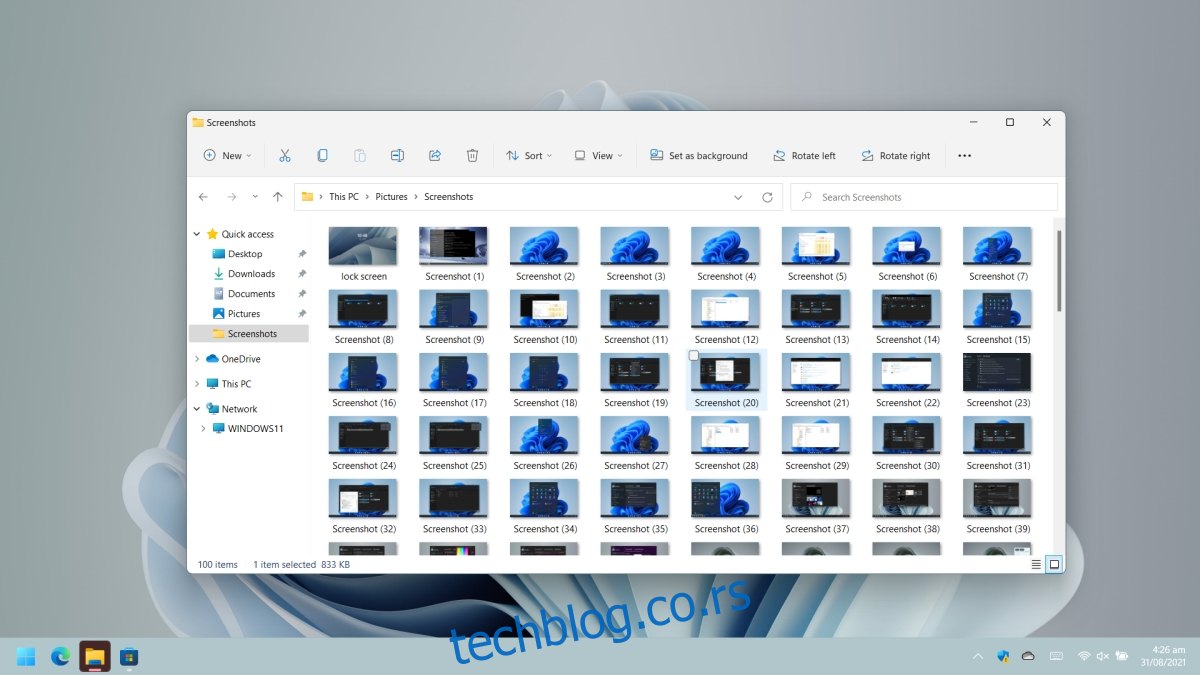
Snimanje ekrana sa odloženim vremenom – Windows 11
Za kreiranje snimka ekrana sa vremenskim odlaganjem na Windows 11, koristite alatku Snip & Sketch. Ovo je standardna aplikacija koja dolazi uz Windows 11 (kao i Windows 10).
Otvorite Start meni.
Pronađite listu aplikacija.
Pokrenite Snip & Sketch.
Kliknite na opciju „Nema odlaganja“.
Izaberite željeni vremenski interval odlaganja: 3 sekunde, 5 sekundi ili 10 sekundi.
Kliknite na „Novo“.
Iskoristite vremensko odlaganje da pripremite prikaz za snimanje.
Odaberite vrstu snimka ekrana koji želite: pravougaonu oblast, prozor ili ceo ekran.
Po završetku snimanja, kliknite na dugme „Sačuvaj“ i sačuvajte snimak ekrana.
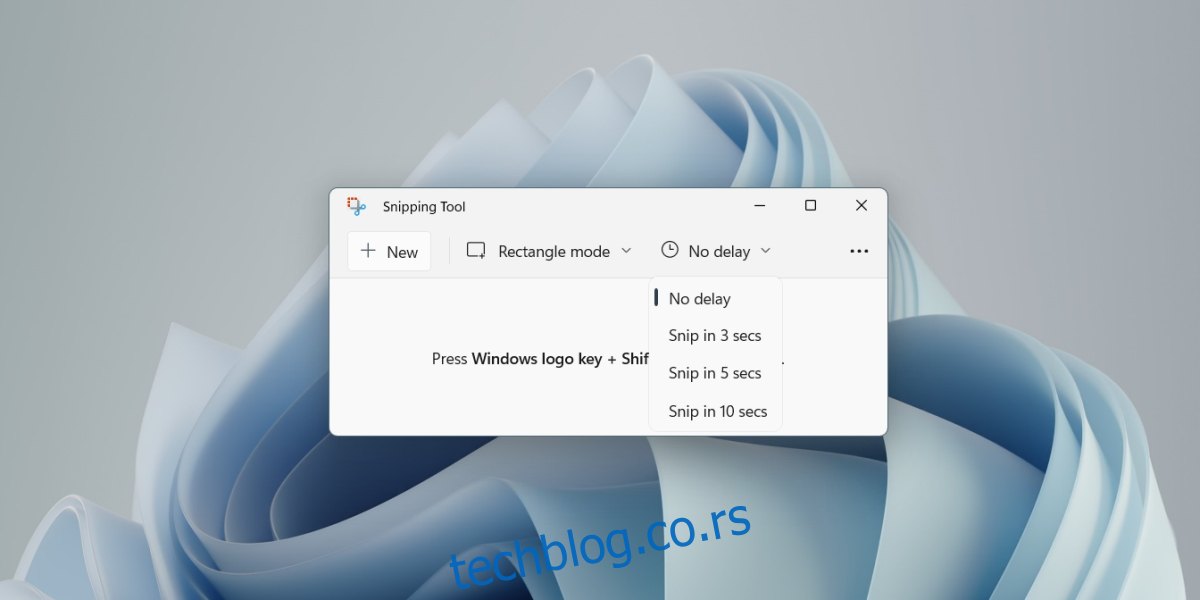
Zaključak
Windows 11 je kompatibilan sa aplikacijama koje su razvijene za Windows 10, Windows 8/8.1, kao i Windows 7. Dostupni su razni softveri trećih strana za snimanje ekrana, ukoliko vam se ne sviđaju ugrađene opcije. GreenShot i Shotty su dva dobra primera takvih aplikacija. One su besplatne i nude alate za anotacije, omogućavajući vam da izmenite snimke ekrana nakon njihovog kreiranja. Iako i Snip & Sketch ima ugrađen editor, on je znatno jednostavniji od onih koji se nalaze u većini nezavisnih alata za snimanje ekrana. Ukoliko više preferirate korišćenje alata za isecanje, on je i dalje dostupan u okviru operativnog sistema Windows 11.