Већина корисника рачунара, претпостављамо, повремено има потребу да направи снимак екрана на свом Windows 10 уређају. Иако не располажемо прецизним подацима, ово је честа потреба.
Без обзира да ли желите да поделите забаван призор са пријатељем, сачувате важну информацију, или креирате визуелна упутства за онлајн употребу, потребна вам је поуздана алатка за снимање екрана.
Уз одговарајући уређивач слика који подржава ОЦР технологију, можете чак и извући текст директно из снимка екрана.
Снимање екрана на Windows 10
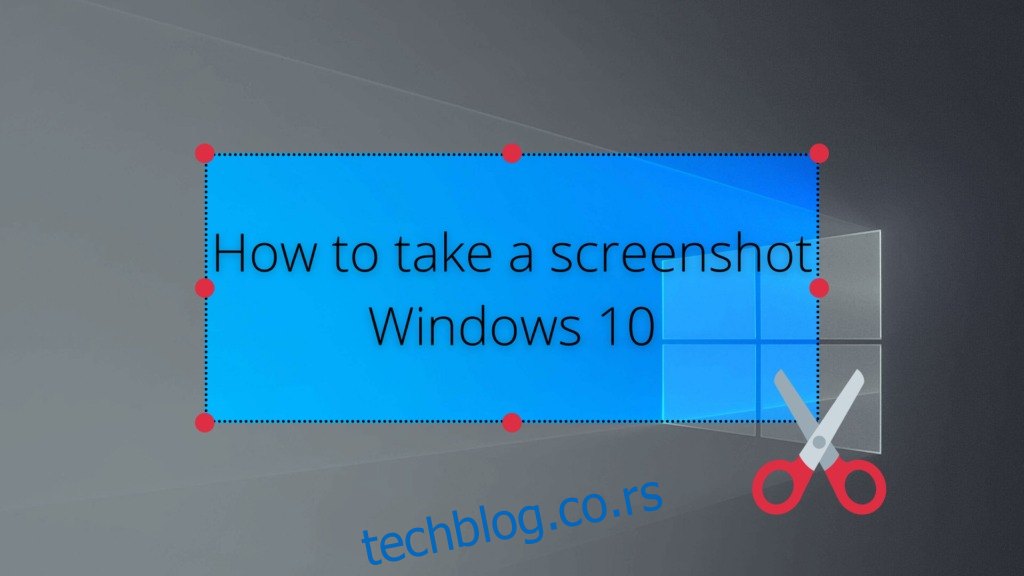
Windows 10 има уграђену подршку за прављење снимка екрана. Заправо, постоји више метода за хватање приказа са вашег монитора у Microsoft-овом оперативном систему. У наставку ћемо вам показати како се то ради.
Иако неки корисници преферирају командну линију за снимање екрана, ми ћемо се фокусирати на једноставније методе које се ослањају на графички интерфејс.
Методе за снимање екрана на Windows 10
1. Коришћење тастера Print Screen
Потражите тастер Print Screen на вашој тастатури. Обично се налази у горњем реду тастера, међу функционалним тастерима. Међутим, може се налазити и поред тастера Home или на нумеричкој тастатури, у зависности од произвођача и модела тастатуре.
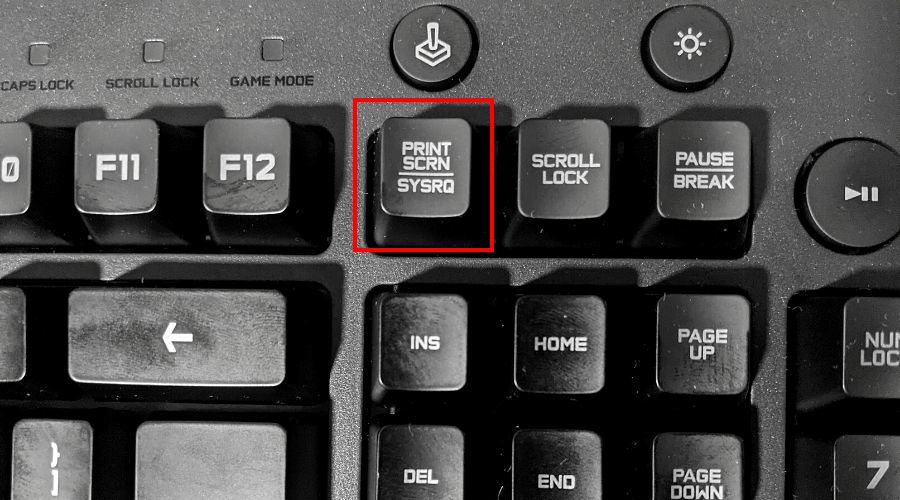
Где се чувају снимци екрана?
Притиском на тастер Print Screen правите снимак целокупног екрана. Windows 10 неће вас обавестити да је нешто копирано, али можете отворити програм за обраду слика, као што је Paint или Paint 3D, и налепити слику.
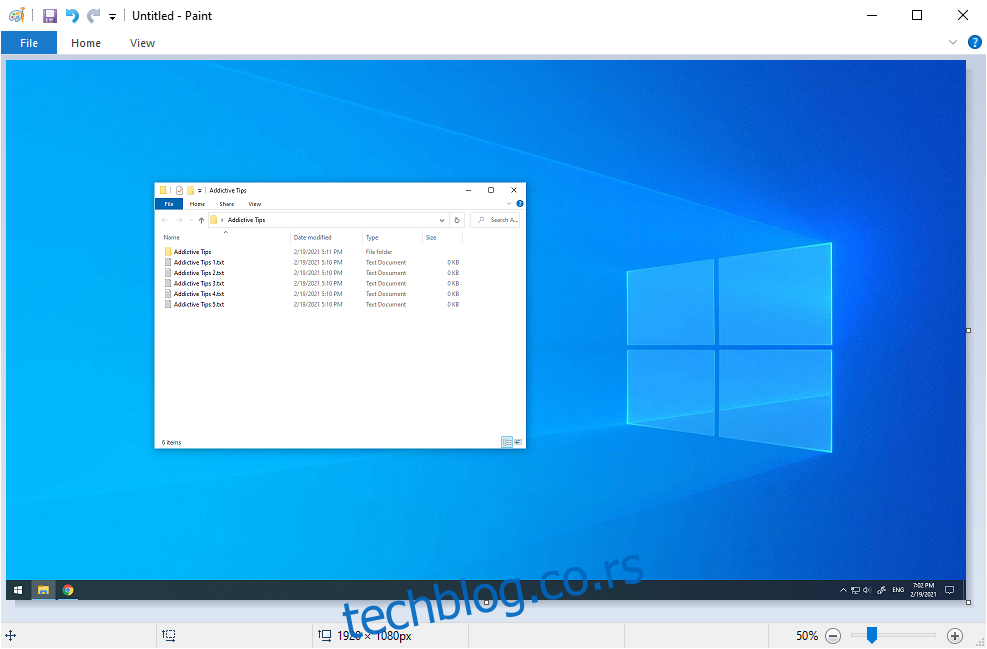
Ако притиснете тастере Alt + Print Screen, снимићете само активни прозор, а не цео екран.
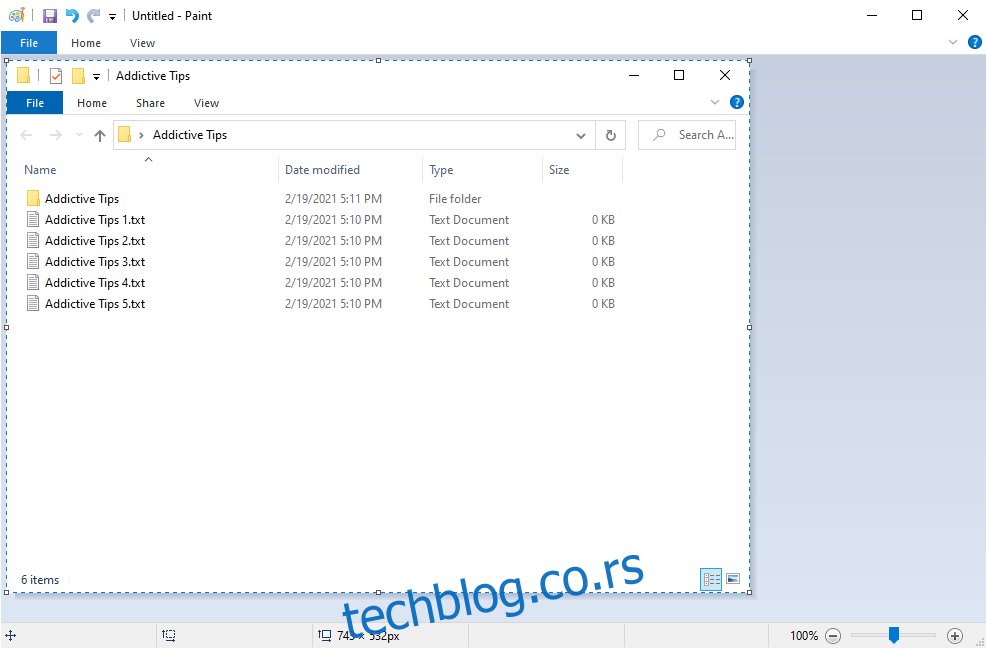
Ово је корисно за фокусирање на одређену апликацију, без потребе за каснијим обрезавањем слике у програму за обраду фотографија.
2. Коришћење комбинације тастера Win + Print Screen
Комбинација тастера Win + Print Screen постиже сличан резултат као и претходна метода, уз две значајне разлике.
Прво, можете приметити да је снимак екрана направљен, јер ће се екран на кратко затамнити.
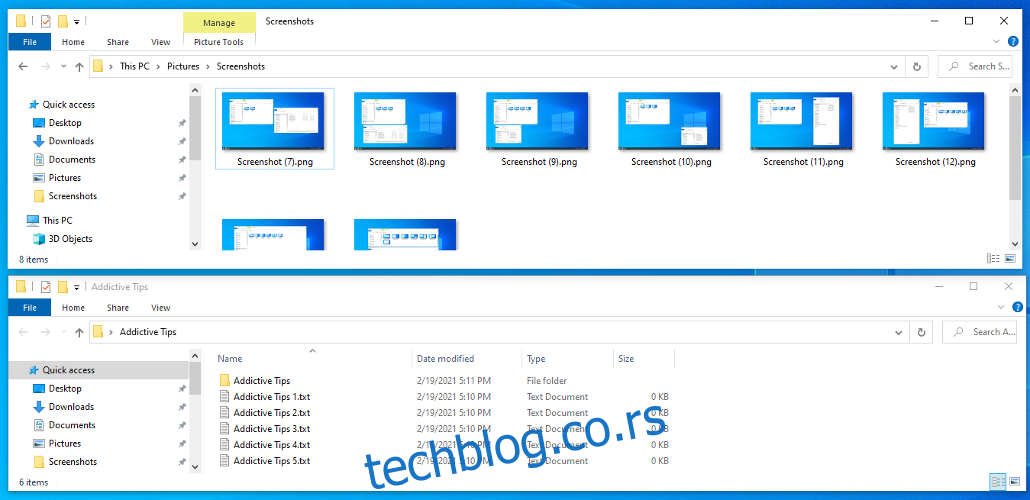
Где се чувају снимци екрана?
Друго, снимци екрана се аутоматски чувају у фасцикли Pictures > Screenshots. Подразумевана локација се може променити у Settings > System > Screenshots.
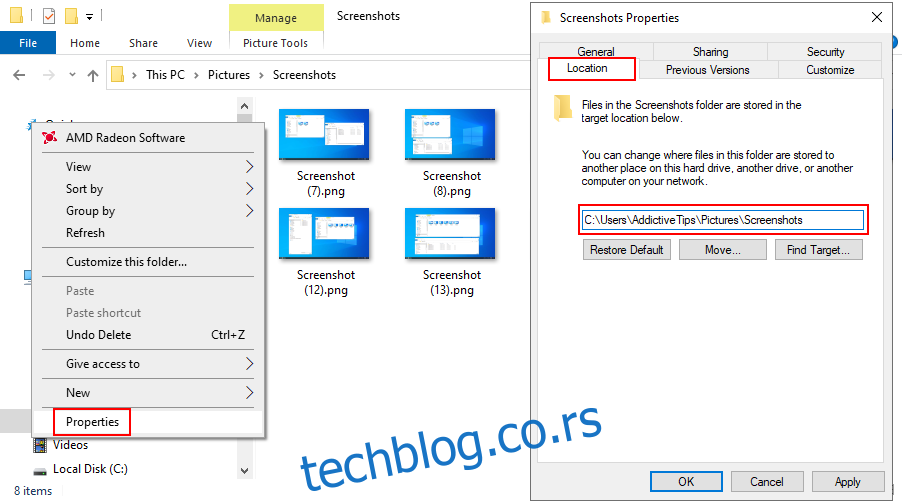
Слика је такође копирана у међуспремник, тако да и даље можете отворити програм за обраду слика, налепити је и даље је уређивати ако је потребно.
У поређењу са претходном методом, комбинација Win + Print Screen је идеална када је потребно брзо направити више снимака екрана, без потребе за ручним чувањем сваког од њих.
3. Коришћење алатке за исецање (Snipping Tool)
Snipping Tool је посебан програм, први пут представљен у Windows 7, који вам олакшава прављење снимка екрана. И даље је доступан у Windows 10. Осим снимања целог екрана или активног прозора, можете га користити за креирање исечка слободног облика или правоугаоног облика.
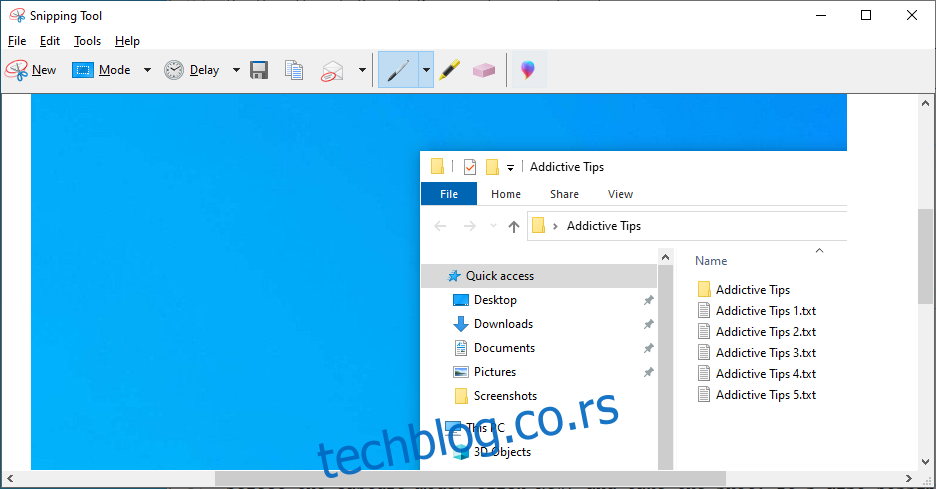
Изаберите режим снимања, кликните на „Ново“ и снимите снимак. Такође је могуће подесити време одлагања (до 5 секунди).
Снимак можете сачувати као PNG, GIF или JPG датотеку, копирати га или послати као прилог е-поште. Пре тога, можете цртати по слици оловком или маркером да бисте истакли важне делове.
4. Коришћење Xbox Game Bar
Xbox Game Bar је још једна уграђена функција у Windows 10. Посебно је дизајнирана да омогући прављење снимака екрана и снимање видеа током играња или рада са апликацијама у режиму целог екрана. Можете је брзо покренути комбинацијом тастера Win + G.
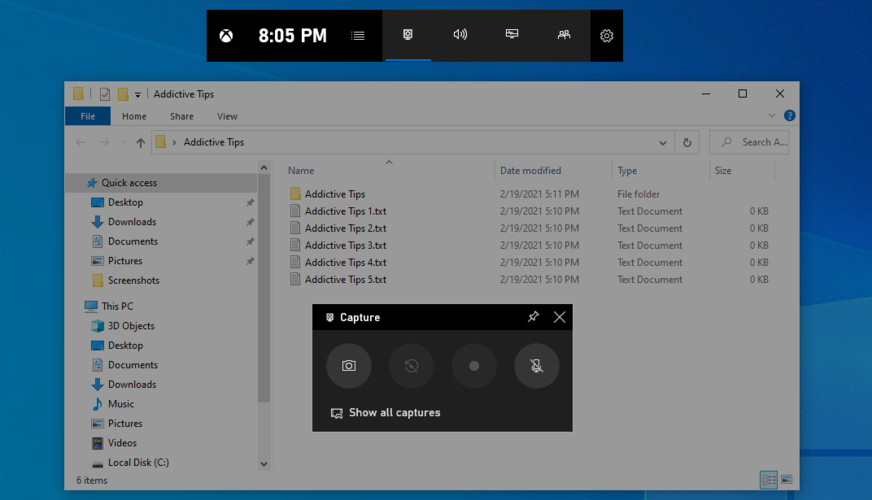
Алтернативно, можете директно користити комбинацију тастера Win + Alt + Print Screen за снимање целог екрана. Снимак ће бити копиран у међуспремник, где можете отворити програм за обраду слика, налепити га и сачувати у датотеку.
5. Коришћење GreenShot-а
За напреднију контролу, попут заказивања снимака екрана, можете користити софтвер треће стране. Постоји много опција на интернету, али GreenShot се сматра једним од најбољих.
GreenShot је потпуно бесплатан програм. Нуди неколико режима снимања, укључујући цео екран, активни прозор, прилагођени регион или последњи изабрани регион.
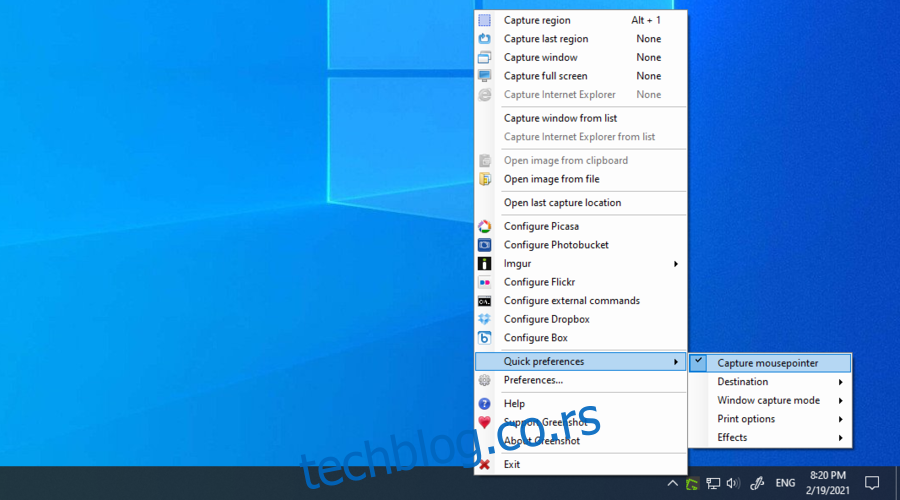
Можете конфигурисати пречице, чувати снимке екрана локално, или их отпремати на платформе за хостовање слика као што су Imgur, Photobucket, Flickr или Dropbox.
Такође можете укључити или искључити курсор миша са слика, сачувати транспарентност прозора, или штампати слике црно-бело или са обрнутим бојама.
Закључак
Укратко, лако можете правити снимке екрана на Windows 10 рачунару користећи тастер Print Screen или Alt + Print Screen. Чак је могуће снимити екране апликација које обично онемогућавају ову функцију.
Можете користити уграђени Snipping Tool или Xbox Game Bar. Међутим, за напреднију контролу, препоручује се поуздана апликација треће стране, као што је GreenShot.
Да ли смо нешто пропустили? Који је ваш омиљени начин за прављење снимка екрана на Windows 10? Поделите то са нама у коментарима испод.