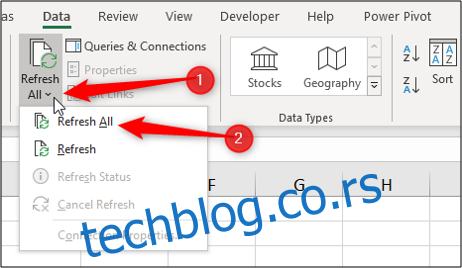Izrada tabele prihoda i troškova može biti od velike pomoći u upravljanju vašim finansijama. To može biti jednostavan pregled vaših računa koji prati vaše ključne izdatke. U ovom vodiču ćemo objasniti kako to uraditi u Microsoft Excel-u.
Kreiranje osnovne liste
U ovom primeru, fokus je na čuvanju ključnih informacija o svakom prihodu i trošku. Ne treba biti previše detaljan. Ispod je prikazan primer jednostavne liste sa nekim podacima.
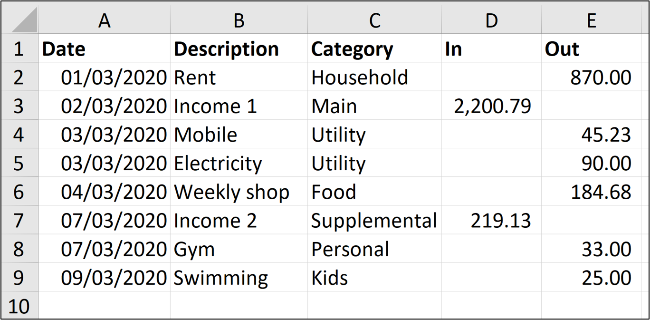
Unesite naslove kolona za sve informacije koje želite da pratite, kao i nekoliko redova sa primerima podataka, kao što je prikazano gore. Razmislite o tome kako želite da pratite ove podatke i kako ćete ih koristiti.
Ovaj prikaz podataka je samo predlog. Unesite informacije koje su relevantne za vaše potrebe.
Formatiranje liste kao tabele
Formatiranjem opsega kao tabele olakšaćete proračune i kontrolu izgleda.
Kliknite bilo gde u listi podataka, zatim odaberite Umetni > Tabela.
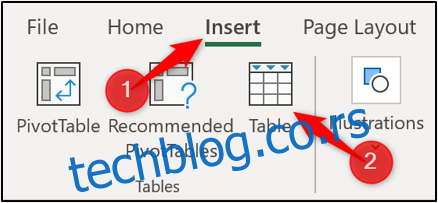
Označite opseg podataka koje želite da obuhvatite. U prozoru „Kreiraj tabelu“ proverite da li je opseg tačan i da li je označeno polje „Moja tabela ima zaglavlja“. Kliknite na „OK“ da kreirate tabelu.
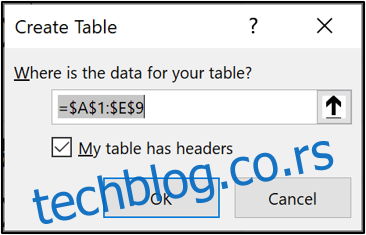
Vaša lista je sada formatirana kao tabela, sa automatski primenjenim plavim stilom.
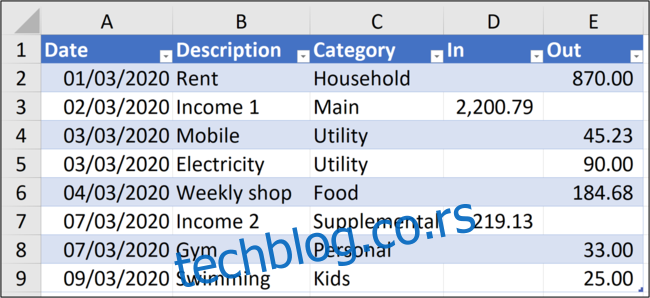
Kada dodajete nove redove u tabelu, formatiranje će se automatski primeniti i na te redove.
Ako želite da promenite stil tabele, selektujte je, kliknite na „Dizajn tabele“, a zatim na „Više“ u uglu galerije stilova.
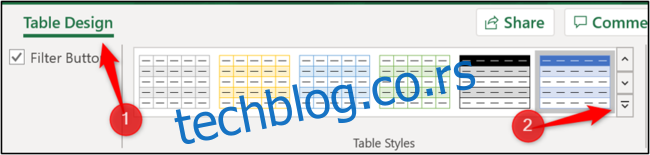
Otvoriće se galerija sa stilovima za izbor.
Možete kreirati i sopstveni stil, ili izbrisati postojeći klikom na „Obriši“.
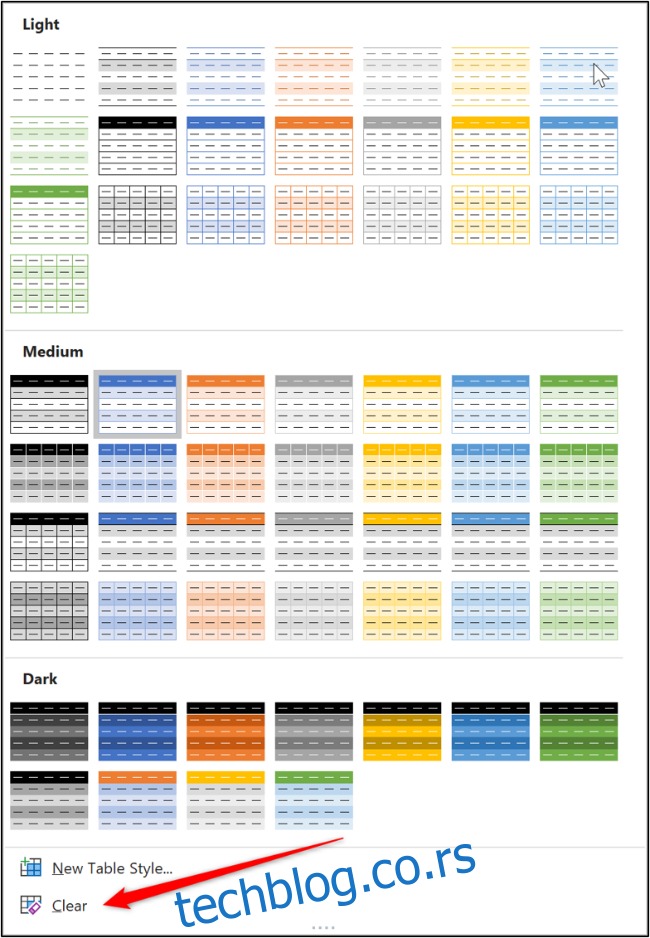
Davanje imena tabeli
Tabeli treba dati ime radi lakšeg pozivanja u formulama i drugim Excel funkcijama.
Da biste to uradili, kliknite na tabelu, odaberite „Dizajn tabele“ i unesite smisleno ime, npr. „Racuni2023“, u polje „Naziv tabele“.
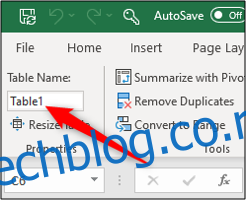
Dodavanje zbirnih redova za prihode i rashode
Formatiranje podataka kao tabele olakšava dodavanje zbirnih redova.
Kliknite na tabelu, izaberite „Dizajn tabele“ i označite polje „Red sa ukupnim iznosom“.
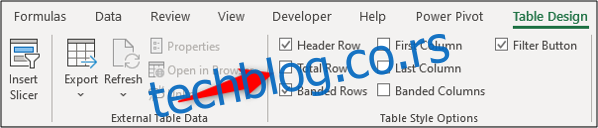
Zbirni red će se pojaviti na dnu tabele i automatski će zbrajati podatke iz poslednje kolone.
U mom primeru, poslednja kolona je kolona troškova, pa će se zbir tih vrednosti prikazati.
Kliknite na ćeliju u kojoj želite ukupan prihod, izaberite strelicu padajućeg menija, a zatim izaberite opciju „Zbir“.
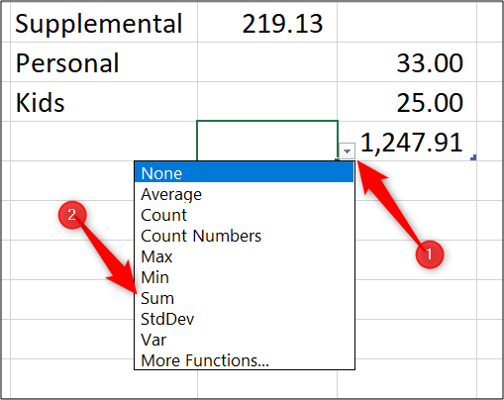
Sada imate ukupan iznos prihoda i troškova.
Kada dodajete nove prihode ili rashode, kliknite i povucite plavu ručicu za promenu veličine u donjem desnom uglu tabele.
Povucite je naniže onoliko redova koliko želite da dodate.
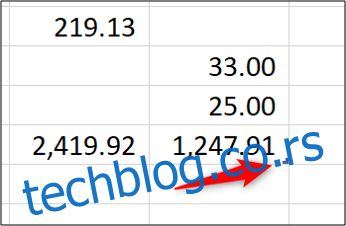
Unesite nove podatke u prazne redove iznad reda sa ukupnim iznosom. Ukupni iznosi će se automatski ažurirati.
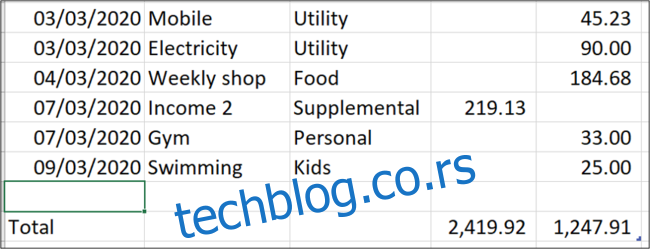
Sumiranje prihoda i rashoda po mesecima
Važno je znati koliko novca ulazi i izlazi, ali je korisno videti ove ukupne iznose grupisane po mesecima, kao i koliko trošite na različite kategorije.
Za ovu analizu, možete kreirati izvedenu tabelu.
Kliknite na tabelu, izaberite karticu „Dizajn tabele“, a zatim izaberite „Rezimiraj pomoću izvedene tabele“.

U prozoru „Kreiraj izvedenu tabelu“, vaša tabela će biti navedena kao izvor podataka, a izvedena tabela će biti postavljena na novi radni list. Kliknite na „OK“.
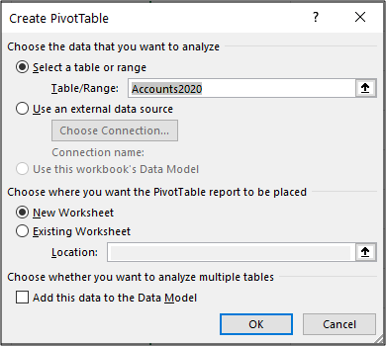
Izvedena tabela će se pojaviti sa leve strane, a lista polja sa desne.
Ovo je brz prikaz kako se lako mogu sumirati troškovi i prihodi pomoću izvedene tabele. Ako ste novi u korišćenju izvedenih tabela, potražite detaljnije uputstvo.
Za analizu prihoda i troškova po mesecima, prevucite kolonu „Datum“ u područje „Redovi“, a kolone „Prihod“ i „Rashod“ u područje „Vrednosti“.
Nazivi vaših kolona mogu se razlikovati.
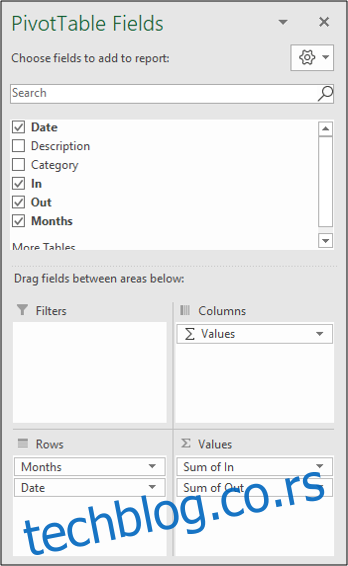
Polje „Datum“ se automatski grupiše po mesecima. Polja „Prihod“ i „Rashod“ se sumiraju.
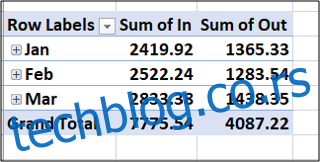
U drugoj izvedenoj tabeli možete videti sumirane troškove po kategorijama.
Prevucite polje „Kategorija“ u područje „Redovi“, a polje „Rashod“ u područje „Vrednosti“.
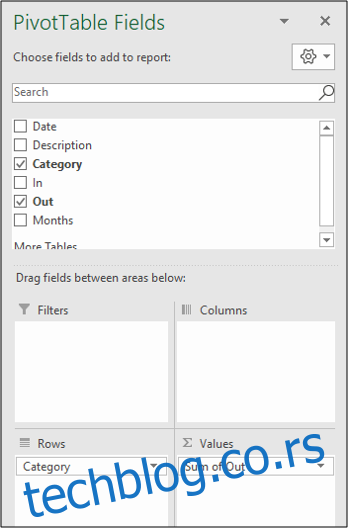
Sledeća izvedena tabela prikazuje sumu troškova po kategorijama.
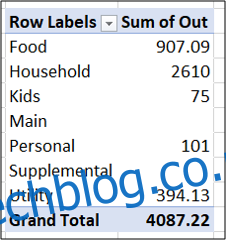
Ažuriranje izvedenih tabela
Kada dodate nove redove u tabelu prihoda i rashoda, izaberite karticu „Podaci“, kliknite na strelicu „Osveži sve“, a zatim „Osveži sve“ da biste ažurirali obe izvedene tabele.