Microsoft Flow, sistem zasnovan na okidačima, omogućava kreiranje automatizovanih radnih tokova. Iako postoji veliki broj dostupnih šablona, u ovom vodiču ćemo pokazati kako da napravite potpuno novi tok od samog početka, ako vam ponuđeni ne odgovaraju.
Za korišćenje Flow-a, potreban vam je besplatan ili plaćeni plan. Ako ga već nemate, registrujte se. Zatim, otvorite Office 365 pokretač aplikacija (devet tačaka u gornjem levom uglu ekrana) i pokrenite Flow klikom na njegovu ikonicu.
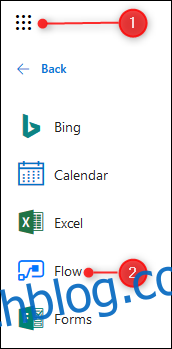
Prvi korak: Kreiranje novog toka
Početna stranica će vas odmah usmeriti ka šablonima, ali mi želimo da napravimo tok od nule. Zato u meniju sa leve strane kliknite na „Moji tokovi“.
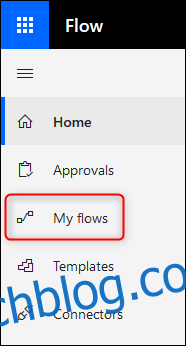
Ako do sada niste kreirali nijedan tok, ova stranica će biti prazna. U suprotnom, videćete listu svih vaših prethodno kreiranih tokova. Za početak novog toka od nule, kliknite na „Novo“ > „Kreiraj iz praznog“.
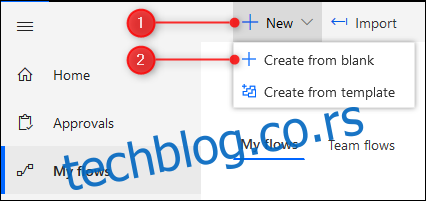
Biće vam ponuđena opcija da krenete od popularnog okidača, ali mi ćemo započeti potpuno ispočetka. Kliknite na dugme „Kreiraj iz praznog“.
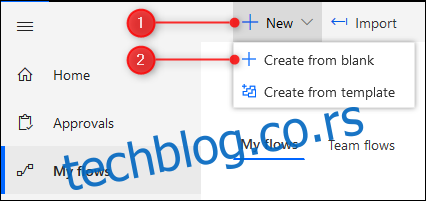
Drugi korak: Odabir okidača
U ovom koraku, potrebno je odabrati okidač koji će pokrenuti vaš tok. Možete pretražiti određenu uslugu ili odabrati neku sa liste. Kliknite na strelicu nadole ispod dva reda ikona da biste videli sve dostupne usluge.
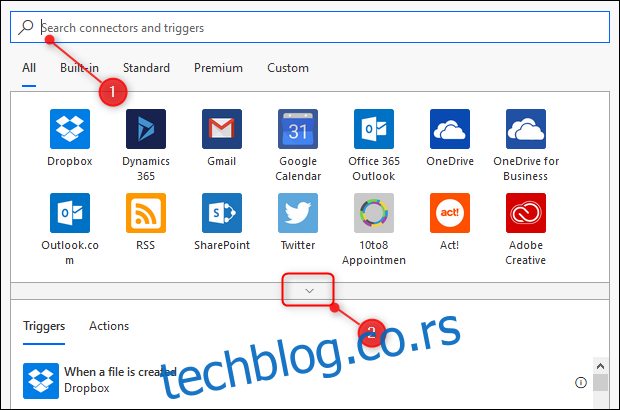
Kreiraćemo jednostavan tok koji šalje e-poštu kada se bilo koja datoteka u određenoj fascikli na OneDrive-u izmeni. Ovo može biti korisno ako ste delili fasciklu sa nekim i želite da budete obavešteni kada ta osoba izvrši promene. Da bismo postavili ovaj tok, moramo odabrati akciju okidača, a to je izmena datoteke na OneDrive-u. Prvo, kliknite na OneDrive uslugu.
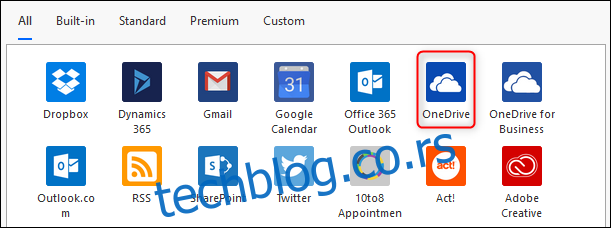
Pazite da odaberete pravi OneDrive – postoji „OneDrive“ (koji dolazi uz besplatne i lične Office 365 pretplate) i „OneDrive for Business“ (koji je deo poslovnih planova). Nakon što kliknete na OneDrive uslugu, ponovo ćete morati da se prijavite na Office 365, kako biste potvrdili svoj identitet. Posle prijave, prikazaće se lista OneDrive okidača. Mi tražimo okidač „Kada je datoteka izmenjena“, koji se nalazi na dnu.
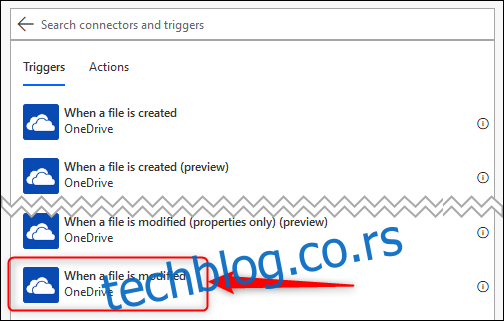
Kliknite na „Kada je datoteka izmenjena“ da biste otvorili opcije za ovaj okidač. Jedina opcija koja je potrebna jeste odabir fascikle koja sadrži datoteke koje želite da pratite. Zato kliknite na ikonicu fascikle.
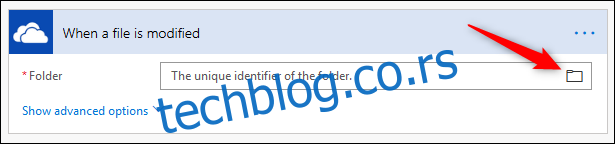
Prikazaće se dijaloški okvir sa strukturom vaših OneDrive datoteka, počevši od „Root“. Možete odabrati ovo ako želite da budete obavešteni svaki put kada se neka datoteka u OneDrive-u promeni, ili možete da kliknete na strelicu pored Root i pregledate strukturu svojih OneDrive fascikli i odaberete fasciklu koju želite da pratite.
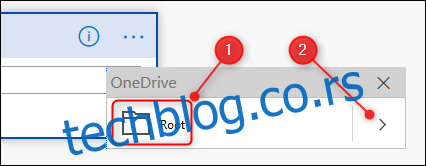
Mi smo odabrali našu fasciklu /How-To Geek.
Treći korak: Odabir radnje
Sada kada smo podesili okidač, treba da odaberemo radnju koju želimo da izvršimo. Kliknite na „Novi korak“ da biste ponovo otvorili opcije.
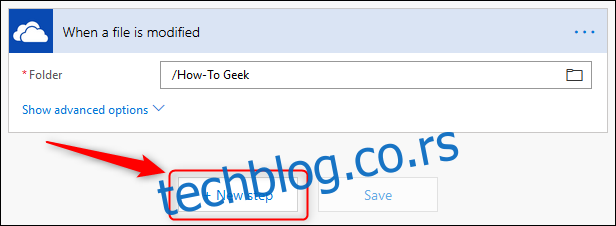
Želimo da pošaljemo e-poštu svaki put kada se stavka u fascikli How-To Geek promeni, pa moramo da odaberemo Outlook.com uslugu. Postoji mnogo usluga koje možete izabrati (i nisu sortirane po abecedi), zato ukucajte „Outlook“ kao filter i odaberite Outlook.com uslugu.
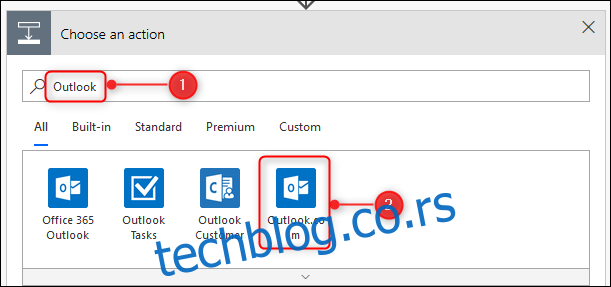
Odaberite akciju „Pošalji e-poštu“.
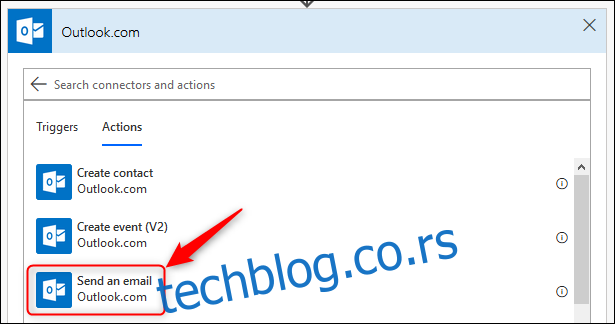
Ovo će otvoriti opcije za akciju „Pošalji e-poštu“. Sada možete videti kako se tok oblikuje, sa okidačem na vrhu i akcijama ispod.
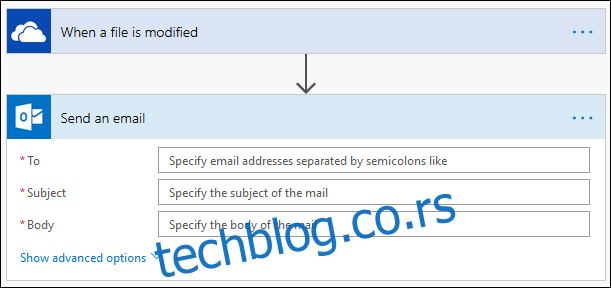
U polje „Za“ dodajte adresu e-pošte na koju želite da primate obaveštenja. Kada kliknete na polje „Tema“, sa desne strane će se pojaviti panel „Dinamički sadržaj“. Ovo vam omogućava da dodate naslov e-poruke na osnovu datoteke koja je izmenjena. Želimo da u naslovu piše „[ime datoteke] je izmenjeno“, gde „[ime datoteke]“ zamenjuje ime datoteke. Da biste to uradili, kliknite na „Ime datoteke“ u panelu „Dinamički sadržaj“.
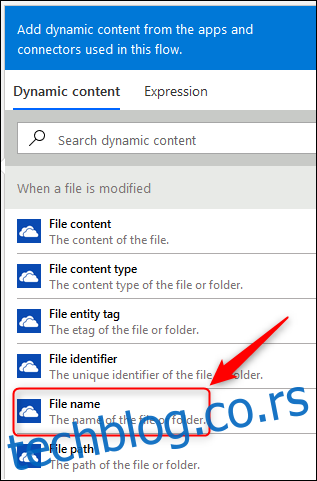
„Ime datoteke“ će se pojaviti u redu „Tema“. Dodajte tekst „je izmenjeno“ (obavezno stavite razmak ispred reči „je“).
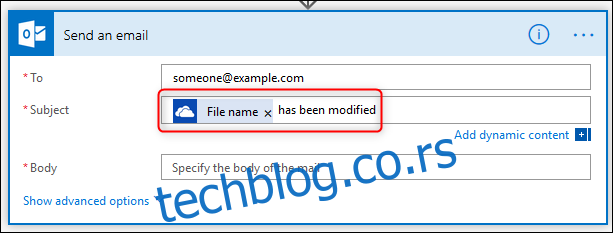
Želimo da olakšamo i pronalaženje datoteke, zato u „