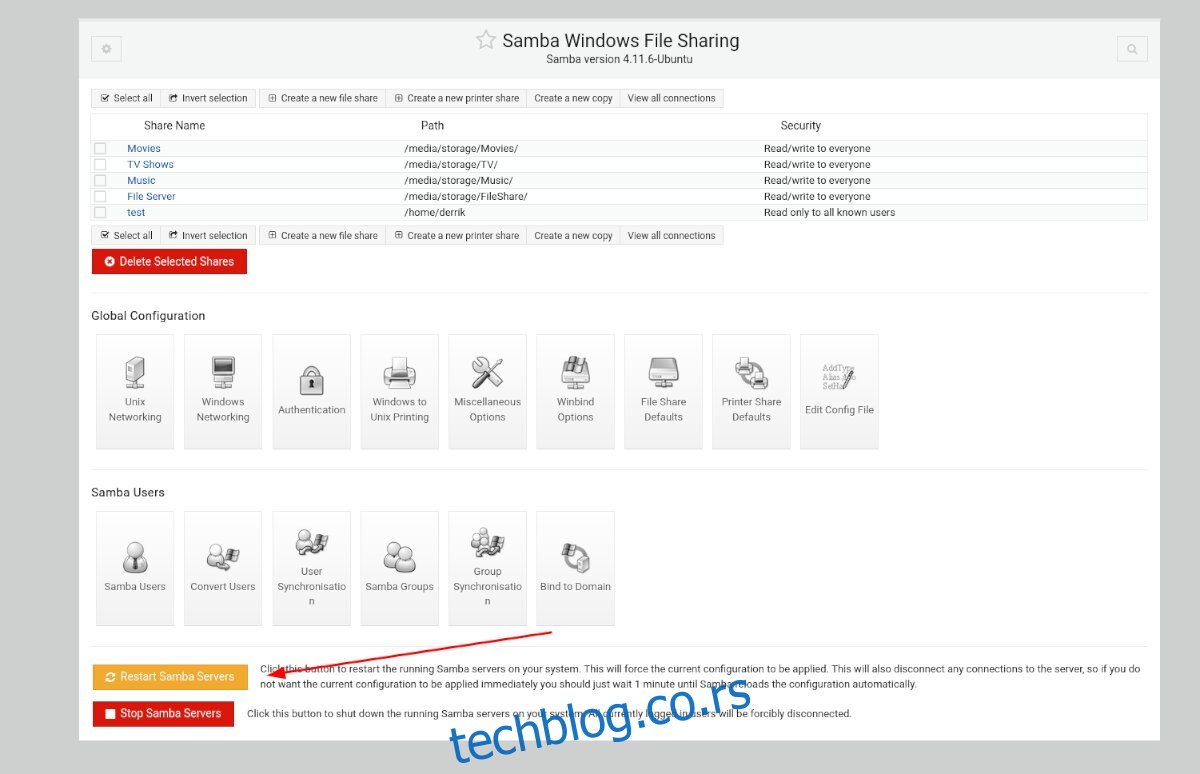Webmin je administrativni web interfejs namenjen za upravljanje operativnim sistemima koji su slični UNIX-u. Na primer, ako posedujete Ubuntu server i tražite jednostavniji način da uspostavite Samba deljenje na vašem sistemu, Webmin se pokazuje kao izuzetno koristan alat.
Uz pomoć Webmina, možete kreirati Samba deljenja na Ubuntu serveru direktno putem vašeg web pregledača, lako kontrolišući dozvole i druge parametre. U ovom vodiču, objasnićemo kako koristiti Webmin za konfigurisanje Samba deljenja na Ubuntu serveru na jednostavan i efikasan način.
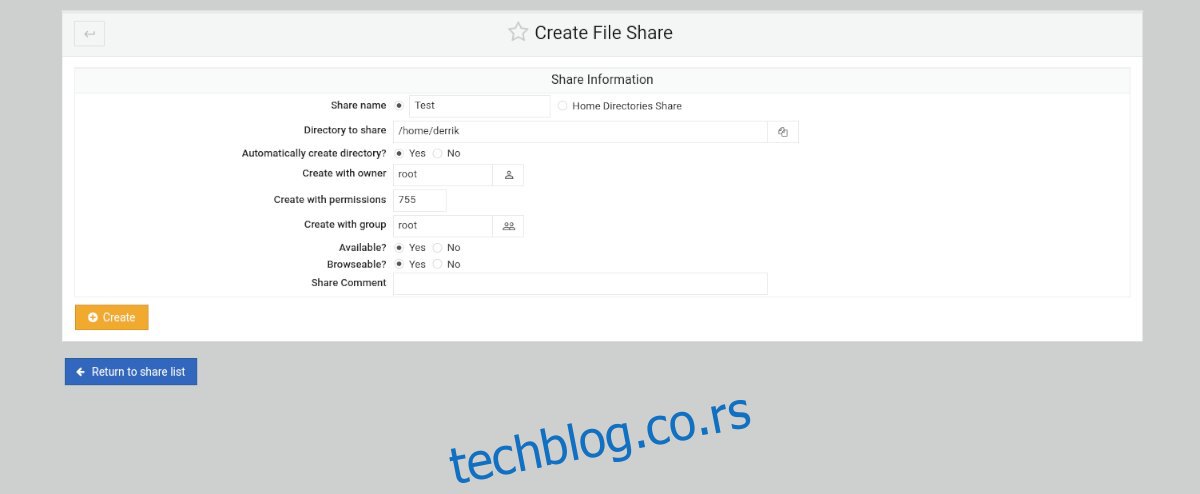
Podešavanje Webmina na Ubuntu serveru
Da biste koristili Webmin, neophodno je da ga prvo instalirate na vaš Ubuntu sistem. Ako već niste podesili Webmin na Ubuntu, posetite zvaničnu veb stranicu i preuzmite najnoviji DEB paket.
Nakon što preuzmete najnoviji Webmin DEB paket, instalirajte ga na vaš Ubuntu server. Instalacija bi trebalo da bude brza i jednostavna. Kada je instalacija završena, otvorite web pregledač na računaru i unesite sledeću URL adresu da biste pristupili Webminu.
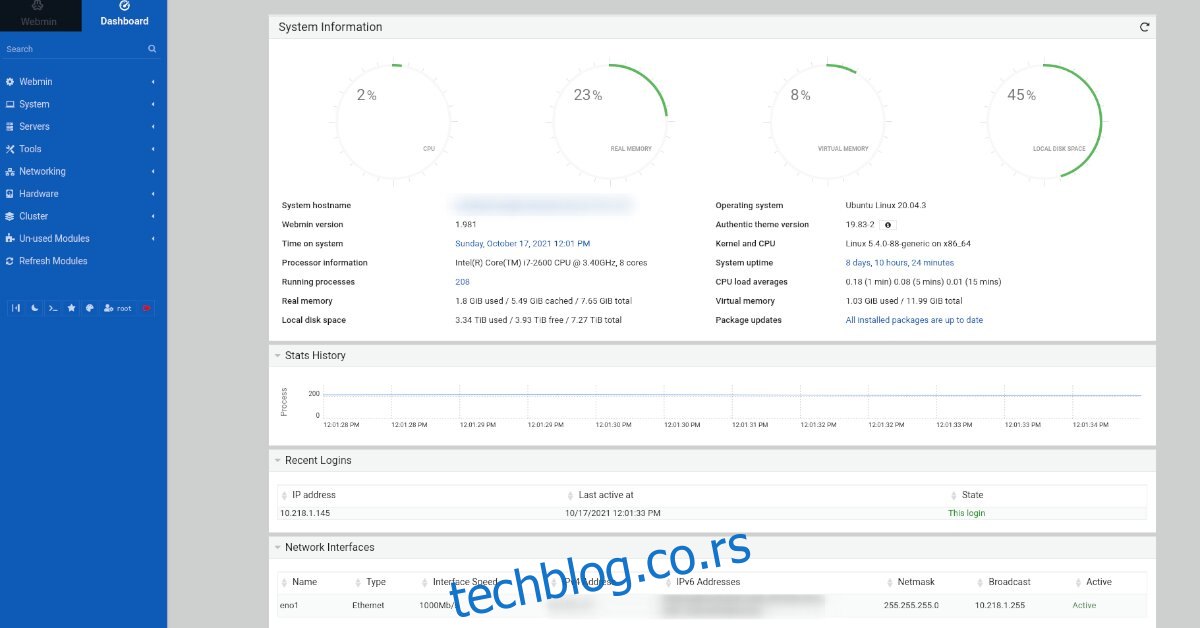
http://VAŠ_UBUNTU_SERVER_IP_ILI_HOSTNAME:10000
Root lozinka za Webmin
Neophodno je da znate root lozinku za vaš Ubuntu server. Ukoliko ne znate vašu root lozinku, moraćete da je podesite u terminalu pre instaliranja Webmina.
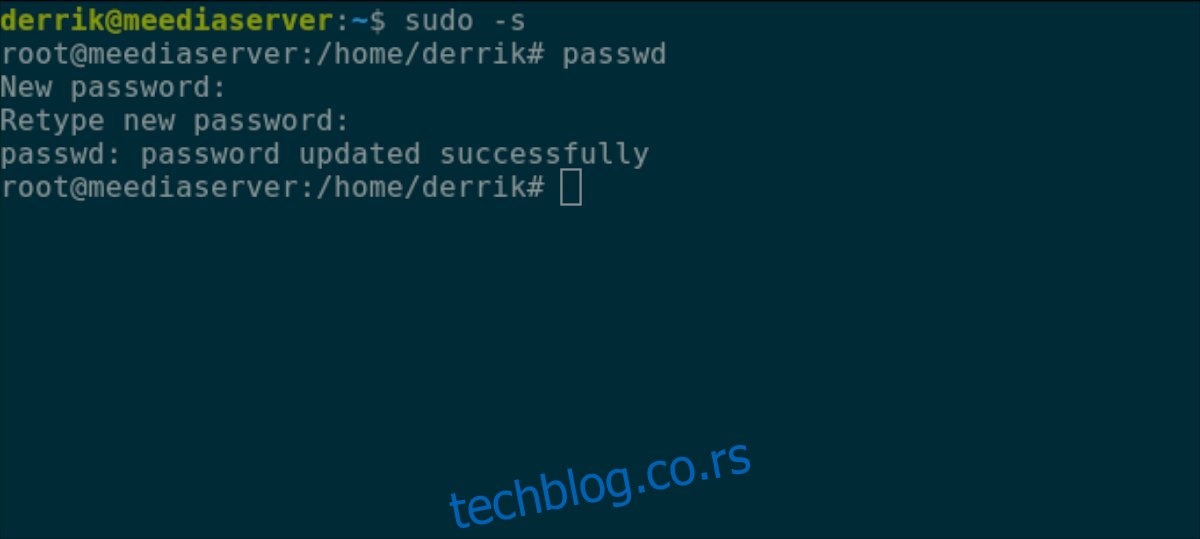
Da biste konfigurisali root lozinku na Ubuntu serveru, prijavite se na TTY konzolu ili SSH terminal koristeći vaše korisničko ime. Nakon prijave, koristite komandu sudo -s da biste stekli root pristup.
sudo -s
Sa root pristupom, koristite komandu passwd da promenite lozinku root naloga na Ubuntu sistemu.
passwd
Instaliranje Sambe putem terminala
Pre nego što počnete sa konfiguracijom Samba deljenja putem Webmina, neophodno je da instalirate Samba alate na vaš Ubuntu server. Da biste instalirali najnovije Samba pakete, otvorite terminal i prijavite se na Ubuntu server putem SSH-a, ili fizički pristupite serveru i koristite terminal.
Kada ste prijavljeni na vaš Ubuntu server, instalacija Sambe može početi. Koristite komandu apt install kao što je prikazano ispod, da biste instalirali „samba“ paket na vaš server.
sudo apt install samba
Nakon što unesete gornju komandu, Ubuntu će zatražiti vašu lozinku. Unesite lozinku za vaše korisničko ime i pritisnite taster Enter.
Kada unesete lozinku u terminal, Ubuntu će prikupiti sve pakete i zavisnosti potrebne za pokretanje Samba servera. Zatim, kada je sve spremno za instalaciju, Ubuntu će od vas zatražiti da pritisnete taster ‘Y’ na tastaturi. Uradite to da biste instalirali Sambu na vaš Ubuntu server.
Dodavanje deljenja u Webminu
Da biste dodali Samba deljenje u Ubuntu putem Webmina, sledite korake opisane u nastavku.
Korak 1: Prijavite se na Webmin korisnički interfejs koristeći root nalog i root lozinku.
Korak 2: Nakon prijave na Webmin, kliknite na dugme „Dashboard“. Klikom na „Dashboard“ prikazaće se Webmin bočna traka.
Na bočnoj traci, potražite odeljak „Servers“ i kliknite na padajući meni da biste otkrili opcije.
Korak 3: Kliknite na dugme „Samba Windows File Sharing“ da biste pristupili Samba odeljku unutar Webmina. Zatim, kliknite na dugme „Create new file share“.
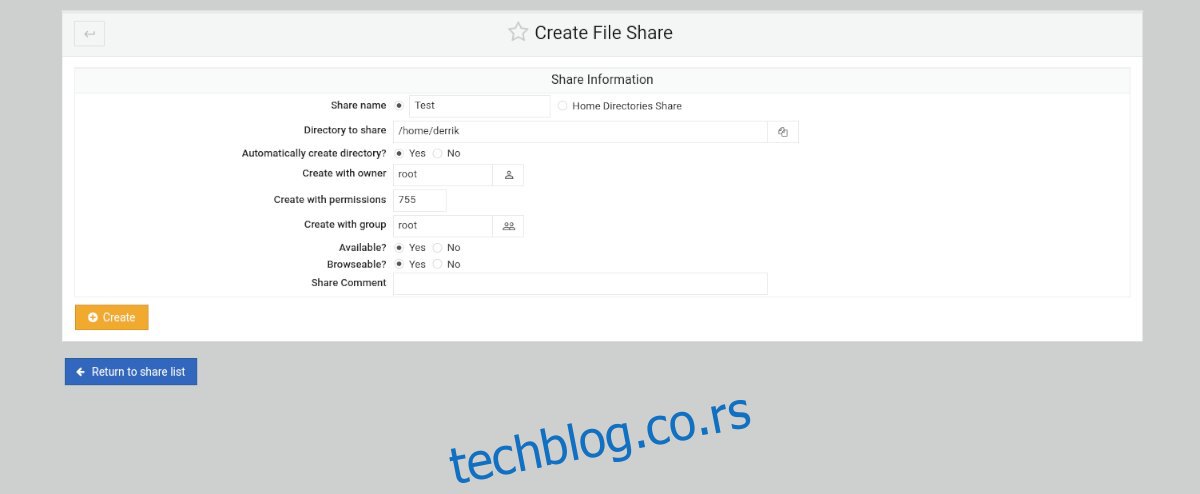
Korak 4: Nakon klika na „Create new file share“, pronađite odeljak „Share name“ i selektujte ga. Zatim unesite naziv za vaše novo deljenje. Na primer, „MojeDeljenje“, „DeljenjeFajlova“, itd.
Korak 5: Pronađite polje „Directory to share“ i kliknite na njega. Unesite putanju do direktorijuma koji želite da delite. Alternativno, kliknite na ikonu pored tekstualnog okvira.
Klikom na ikonu pored tekstualnog polja otvoriće se iskačući prozor. Koristite iskačući prozor da odaberete folder koji želite da delite putem Samba protokola.
Korak 6: Kliknite na tekstualni okvir „Share comment“ i unesite komentar za novo deljenje fajlova. Zatim, odaberite dugme „Create“ da kreirate novo deljenje.
Korak 7: Nakon što kreirate novo deljenje, kliknite na dugme da se vratite na listu deljenja. Zatim, kliknite na vaše deljenje na listi da biste pristupili njegovim podešavanjima.
U okviru podešavanja vašeg deljenja, kliknite na dugme „Security and Access Control“. Ovde možete prilagoditi podešavanja pristupa za deljenje. Za najbolje rezultate, odaberite „Yes“ za „Writeable“ i „Guest access only“ da biste omogućili korisnicima pristup deljenju bez prijave.
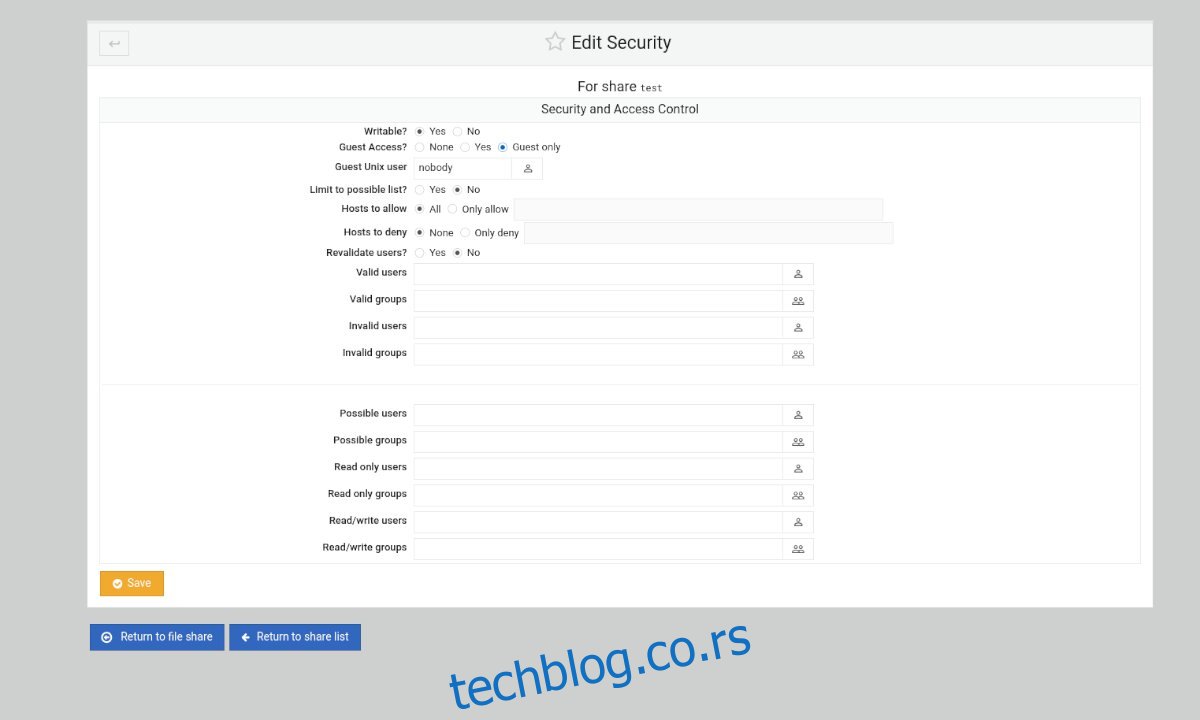
Kada su sva podešavanja konfigurisana, odaberite dugme „Save“. Zatim, kliknite na dugme „Return to share list“.
Korak 8: Kada ste kreirali sva vaša deljenja i završili sa konfiguracijom, odaberite dugme „Restart Samba Servers“. Klikom na ovo dugme ponovo ćete pokrenuti servis na Ubuntu i primeniti nove konfiguracijske promene.