Аpple је са оперативним системом iOS 11 почео да примењује HEIC формат за слике. Овај формат је пожељнији у односу на стандардни JPG због тога што заузима мање простора на диску, а стигао је и на macOS. Међутим, HEIC може бити проблематичан при употреби са неким апликацијама. У наставку ћемо објаснити како једноставно конвертовати HEIC датотеке у JPG формат.
Уколико већи део својих активности обављате на iOS уређајима, вероватно никада не размишљате о томе да ли је нека слика у HEIC или JPG формату, јер то углавном није од пресудног значаја. Међутим, у ситуацијама када делите слике или их чувате на свом Mac рачунару ради касније употребе, можда би вам било згодније да су у широко прихваћеном формату. Овај проблем се најчешће јавља на Mac рачунарима, стога би било одлично када би постојао брз и једноставан начин за претварање већег броја HEIC слика у JPG формат. Уколико вам не смета да се мало поиграте са Automator-ом, биће вам на располагању брзо и ефикасно решење.
Започнимо.
Креирање брзе акције
Покрените Automator на свом Mac рачунару – можете га пронаћи у фасцикли „Applications“ или га потражити помоћу Spotlight-а – а затим одаберите „New Document“.
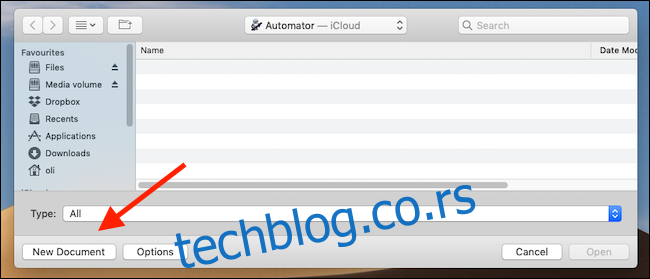
Са листе шаблона, кликните на „Quick Action“, а потом и на „Choose“.
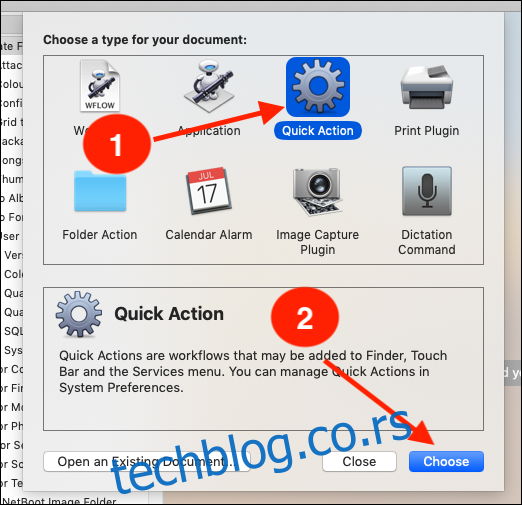
У поље за претрагу на левој страни екрана унесите „copy finder“ и превуците опцију „Copy Finder Items“ на десну страну екрана. Овде можете изабрати фолдер у који желите да сместите конвертоване слике.
Уколико желите да конвертујете HEIC слику без креирања дупликата на радној површини, једноставно прескочите корак „Copy Finder Items“. Automator ће у том случају направити конвертовану копију у истој фасцикли у којој се налази и оригинална HEIC датотека.
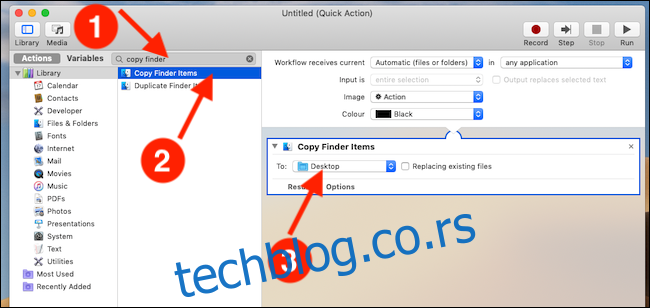
Поново на левој страни екрана, у поље за претрагу унесите „change type“ и превуците опцију „Change Type of Images“ на десну страну екрана. Такође, приметићете и падајући мени. Подесите га на „JPEG“.
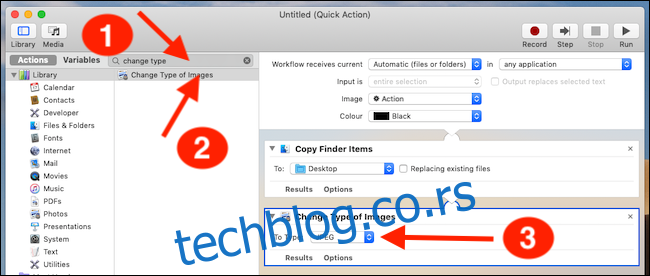
На траци са менијима, кликните на File > Save, а затим унесите име за вашу брзу акцију.
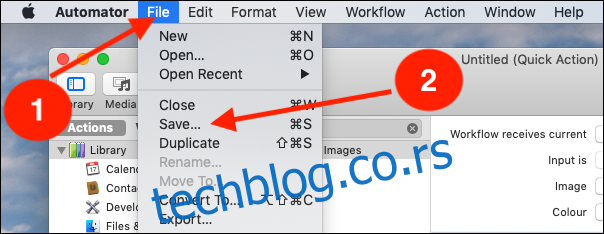
На крају, кликните на „Save“ како бисте завршили процес.
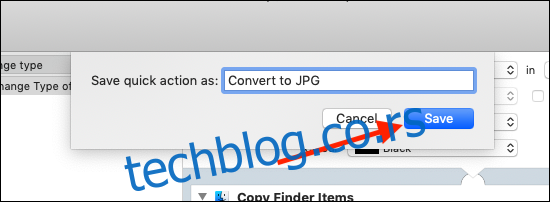
Коришћење брзе акције за конвертовање HEIC слика у JPG
Да бисте користили вашу новокреирану брзу акцију, кликните десним тастером миша на било коју HEIC датотеку – или било коју сликовну датотеку – а затим одаберите брзу акцију коју сте претходно направили. Нову конвертовану JPG датотеку ћете пронаћи у фасцикли коју сте претходно одабрали.
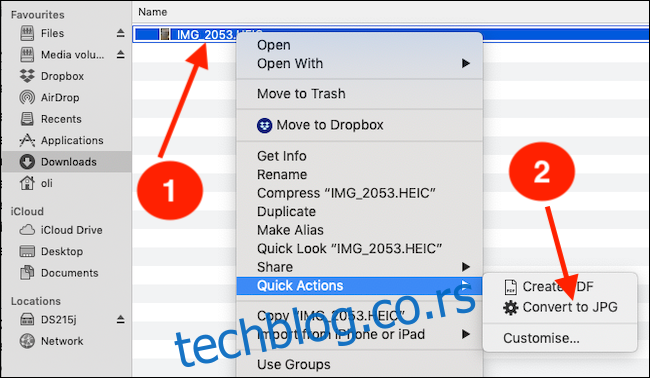
На исти начин, такође можете означити групу слика и конвертовати их све одједном.