Na sajmu CES 2019, NVIDIA je objavila podršku za FreeSync tehnologiju. Tačnije, predstavljen je program „G-SYNC Compatible“. Ono što je važno jeste da NVIDIA grafičke kartice i njihovi drajveri sada mogu da rade sa FreeSync monitorima, omogućavajući adaptivnu sinhronizaciju.
Situacija je možda malo komplikovana, pa hajde da je razjasnimo.
Adaptivna sinhronizacija, FreeSync i G-SYNC
Adaptivna sinhronizacija, koju AMD i njegovi partneri često nazivaju „FreeSync“, je funkcija koja omogućava monitoru da pauzira osvežavanje ekrana dok ceo frejm animacije ne bude spreman za prikazivanje. Ovo se dešava više puta u sekundi, brže ili sporije u zavisnosti od toga koliko brzo računar i grafička kartica mogu da obrade frejm. Ako je frejm sporiji od brzine osvežavanja monitora, sačekaće se da bude prikazan. Na taj način, kretanje u igri ostaje glatko bez seckanja.

G-SYNC je NVIDIA-ina verzija adaptivne sinhronizacije. Za razliku od FreeSync-a, kome nije potreban dodatni hardver, G-SYNC monitori imaju poseban modul unutar sebe koji upravlja sinhronizacijom frejmova koje šalje grafička kartica i prikazuje ih na ekranu. Ovaj modul proizvodi NVIDIA i isporučuje svojim partnerima, što čini G-SYNC monitore skupljim u odnosu na FreeSync monitore.
Detaljnija analiza G-SYNC i FreeSync tehnologija je dostupna na drugim izvorima.
Godinama su igrači koji koriste NVIDIA kartice žalili se zbog nedostupnosti adaptivne sinhronizacije na povoljnijim monitorima. Međutim, od NVIDIA drajvera verzije 417.71, objavljenog 15. januara 2019. godine, ova prepreka je uklonjena.
G-SYNC nasuprot G-SYNC Compatible
Nova NVIDIA podrška za FreeSync monitore sprovodi se kroz program pod nazivom „G-SYNC Compatible“. NVIDIA grafičke kartice sada funkcionišu sa FreeSync monitorima uz aktiviranu opciju „G-SYNC Compatible“ u drajverima.

NVIDIA smatra da je skuplja G-SYNC opcija, koja koristi NVIDIA hardver i u grafičkoj kartici i u monitoru, bolji izbor. Ipak, odabrano je nekoliko FreeSync monitora koji su zadovoljili standarde za G-SYNC podršku. Na CES-u, NVIDIA inženjeri su objasnili da su nezavisno testirali stotine FreeSync monitora i utvrdili da samo dvanaest modela zadovoljava kriterijume za kvalitet panela, doslednost osvežavanja, tačnost boja i druge zahteve. Ti monitori su:
Acer XFA240
Acer XZ321Q
Acer XV273K
Acer XG270HU
AOC AG241QG4
AOC G2590FX
Asus MG278Q
Asus XG258
Asus XG248
Asus VG278Q
BenQ XL2740
Iako ovi monitori ne sadrže specijalizovani G-SYNC hardver, G-SYNC opcija će se automatski aktivirati u NVIDIA drajveru kada ih povežete i kada je aktivirana adaptivna sinhronizacija na samom monitoru. To je u suštini FreeSync, samo što ga sada sa NVIDIA grafičkom karticom zovemo G-SYNC.
Ova lista će se širiti kako NVIDIA nastavi sa testiranjem više monitora. Čak i pre nego što je pušten na tržište, novi Razer Raptor monitor je sertifikovan za G-SYNC.

Šta ako imate jedan od stotina FreeSync monitora koji nisu na ovoj listi? Ne brinite. Iako vaš monitor možda nije prošao NVIDIA testiranje, možete ga isprobati sa G-SYNC Compatible programom. Moguće je primetiti poboljšanje u glatkoći igranja, jer adaptivna sinhronizacija uklanja seckanje pri nižim brzinama frejmova. U sledećem delu možete pročitati kako se to radi.
Kako omogućiti „G-SYNC Compatible“ režim na bilo kom FreeSync monitoru
Evo šta vam je potrebno da biste omogućili G-SYNC Compatible režim, čak i ako vaš monitor nije zvanično sertifikovan od strane NVIDIA:
- Monitor koji podržava FreeSync (adaptivnu sinhronizaciju).
- NVIDIA GTX ili RTX grafička kartica (laptopovi sa diskretnim grafičkim karticama takođe rade).
- DisplayPort kabl za povezivanje.
- NVIDIA GPU drajveri verzije 417.71 ili noviji.
Kada ste proverili da vaš monitor podržava FreeSync i da koristite DisplayPort kabl, otvorite meni na monitoru. U meniju, potražite i uključite opciju Adaptivne Sinhronizacije ili FreeSync.
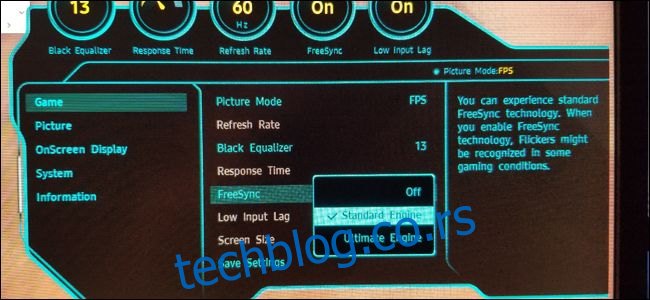
Sada, u Windows-u, desnim klikom na radnu površinu izaberite „NVIDIA Control Panel“.
Možete pronaći i prečicu do NVIDIA kontrolnog panela u Start meniju ili preko ikone u Windows Control Panelu.
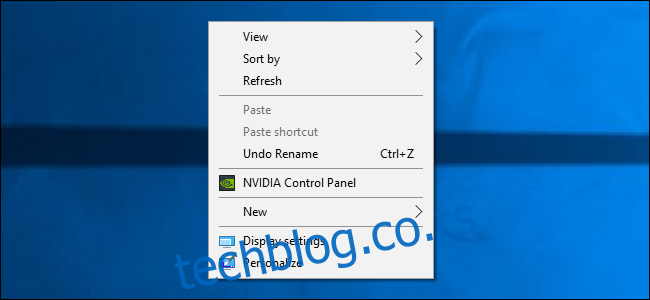
U NVIDIA kontrolnom panelu, trebalo bi da vidite opciju „Set up G-SYNC“ u meniju „Display“ sa leve strane. Ako ne vidite ovu opciju, a sigurni ste da je vaš monitor kompatibilan, možda ćete morati ručno da instalirate drajvere za monitor.
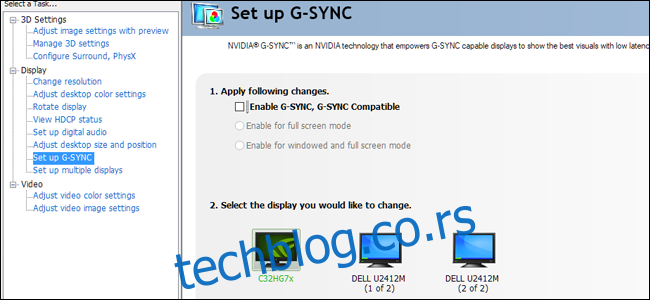
Na ekranu „Setup G-SYNC“, uverite se da je odabran vaš primarni monitor ako imate više od jednog. Označite polje pored „Enable G-SYNC, G-SYNC Compatible“. Odaberite da li ćete opciju koristiti samo u režimu preko celog ekrana ili i u režimu prozora.
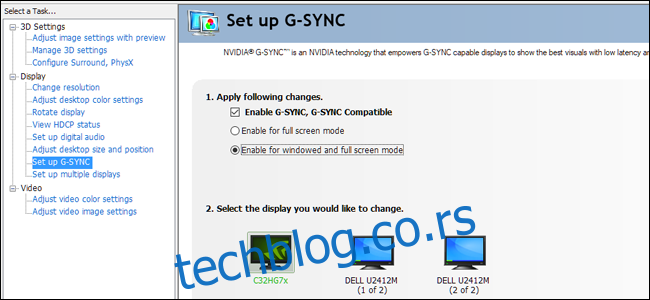
Kliknite „Apply“ da biste omogućili G-SYNC/FreeSync. Spremni ste! Uživajte u glatkom igranju. Imajte na umu da neke igre mogu funkcionisati bolje ili lošije u zavisnosti od toga da li se pokreću u režimu preko celog ekrana ili u prozorskom režimu (prozor preko celog ekrana se računa kao prozor). Uvek možete da se vratite i promenite ovu opciju u NVIDIA kontrolnom panelu ako imate problema.