Majkrosoft je nedavno u Windowsu predstavio novu opciju pod nazivom „istaknuto pretraživanje“ koja služi za prikazivanje značajnih događaja i aktuelnih pretraga. Ova funkcija, iako korisna za podsećanje na važne događaje koje bismo inače možda propustili, kod nekih korisnika izaziva nezadovoljstvo jer smatraju da nepotrebno usporava ionako već sporu Windows pretragu. U ovom tekstu ćemo objasniti kako možete da aktivirate ili deaktivirate istaknuto pretraživanje u operativnom sistemu Windows 11.
Deaktiviranje istaknutih rezultata pretrage u Windowsu 11 (2022)
Kontrolu nad vidljivošću istaknutih delova pretrage možete ostvariti putem aplikacije Podešavanja, Registry Editora i Group Policy Editora. U nastavku teksta su data uputstva za sve tri metode, tako da možete odabrati onu koja vam najviše odgovara.
Uključivanje ili isključivanje istaknutog pretraživanja u podešavanjima Windows 11
1. Otvorite aplikaciju Podešavanja koristeći prečicu na tastaturi „Win+I“ i u levoj bočnoj traci odaberite „Privatnost i bezbednost“.
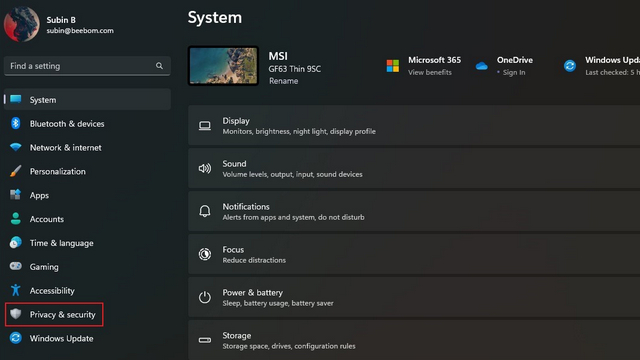
2. Skrolujte nadole dok ne pronađete opciju „Dozvole za pretragu“ i kliknite na nju.
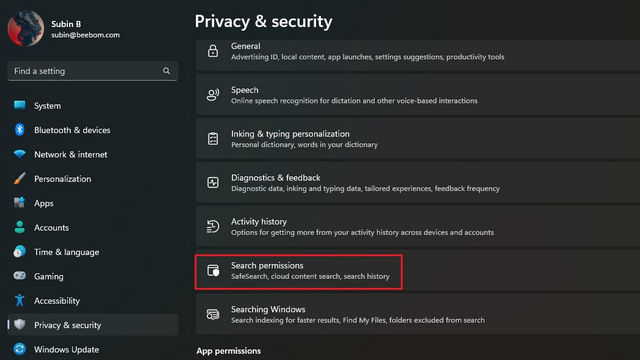
3. Isključite prekidač pored opcije „Prikaži istaknute rezultate pretrage“. Time ste uspešno deaktivirali istaknute rezultate pretrage na vašem sistemu.
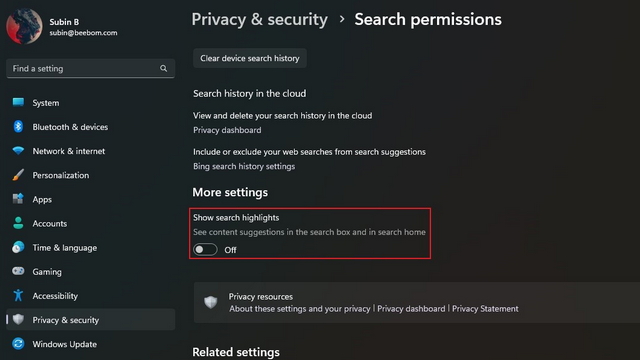
Aktiviranje ili deaktiviranje istaknutog pretraživanja putem Registry Editora
1. U polje za pretragu upišite „Registry Editor“ i izaberite opciju „Pokreni kao administrator“ da biste pokrenuli Registry Editor sa administratorskim pravima.

2. Idite do sledeće putanje i dvaput kliknite na DWORD vrednost „IsDynamicSearchBoxEnabled“.
HKEY_CURRENT_USERSoftwareMicrosoftWindowsCurrentVersionSearchSettings
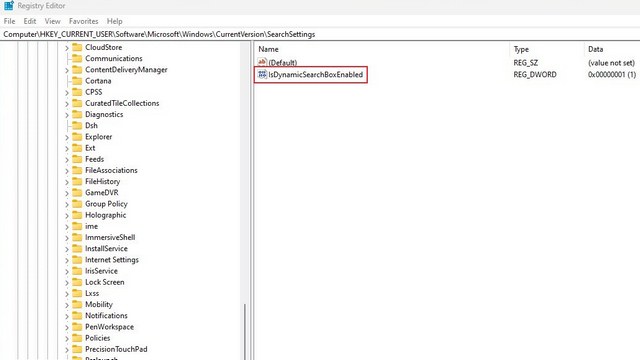
3. Promenite vrednost za „IsDynamicSearchBoxEnabled“ na 0 i kliknite na „OK“ da biste isključili istaknute rezultate pretrage. Ukoliko želite ponovo da aktivirate ovu funkciju, podesite vrednost na „1“.
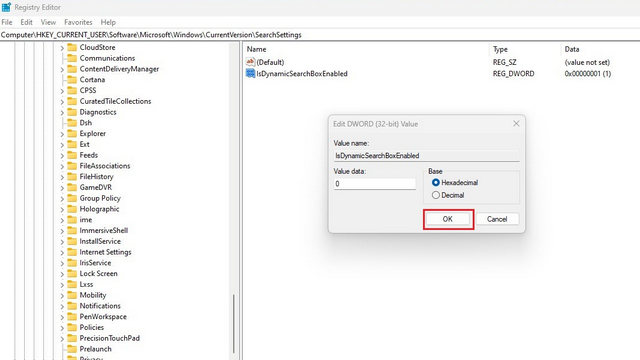
Korišćenje Group Policy Editora za aktiviranje ili deaktiviranje istaknutog pretraživanja
1. Otvorite prozor Pokreni koristeći prečicu na tastaturi „Win+R“ i upišite „gpedit.msc“ da biste otvorili Group Policy Editor. Ako koristite Windows 11 Home, pogledajte naš povezani vodič kako da omogućite Group Policy Editor u operativnom sistemu Windows 10/11 Home.
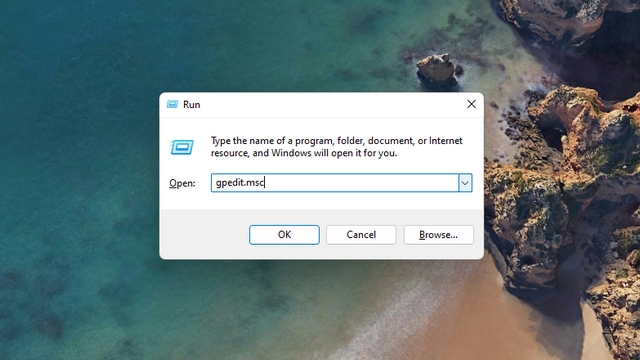
2. Dođite do sledeće putanje i dvaput kliknite na opciju „Dozvoli istaknute rezultate pretrage“.
Computer Configuration/Administrative Templates/Windows Components/Search
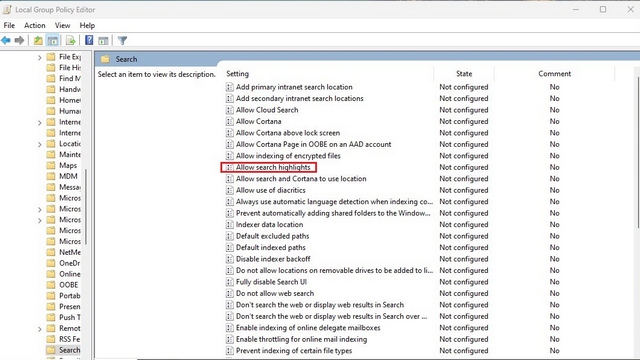
3. U iskačućem prozoru odaberite opciju „Onemogućeno“ i kliknite na „Primeni“. Sada ste uspešno deaktivirali istaknute rezultate pretrage na vašem računaru.
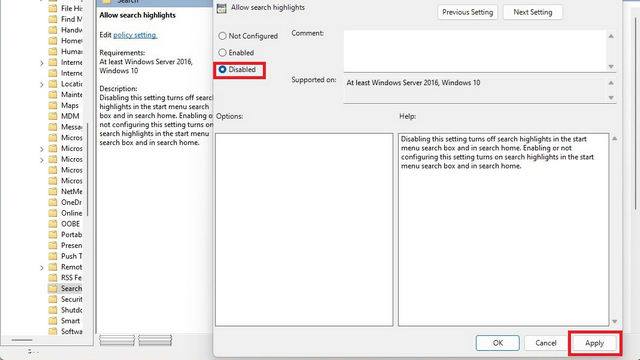
Aktiviranje ili deaktiviranje istaknutih rezultata pretrage u Windowsu 11
Predstavili smo vam tri načina da se oslobodite istaknutih rezultata pretrage u Windowsu 11. Ako ste već kod toga, pogledajte naš povezani vodič za prilagođavanje Start menija u Windowsu 11 kako biste personalizovali svoje korisničko iskustvo. Pored toga, imamo i uputstva koja detaljno objašnjavaju kako možete da podesite pokrete na tačpedu (za brži pristup pretrazi) i koja su najbolja podešavanja operativnog sistema Windows 11 koja biste trebalo da promenite.