Microsoft poseduje i Xbox i Windows, a ovo partnerstvo je rezultiralo integracijama između ove dve platforme. Ipak, iako ove veze postoje, ne znaju svi kako da ih aktiviraju, naročito Xbox Game Bar. Ako ste jedan od tih korisnika, na pravom ste mestu.
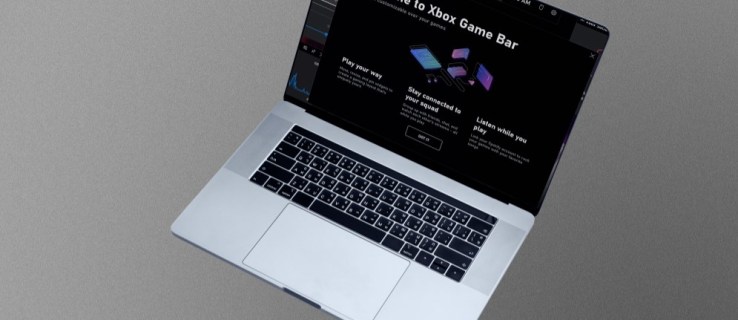
Mada ne deluje kao ključni dodatak, Xbox Game Bar je zapravo prilično raznovrstan i poseduje jedinstvene karakteristike u kojima mnogi gejmeri mogu uživati. Nastavite čitati kako biste saznali kako da ga omogućite.
Windows 11
Pre nego što pređemo na detalje, evo nekih prednosti korišćenja Xbox Game Bara. Namenjen je igračima kojima su funkcije kao što su snimanje klipova i podešavanje zvuka korisne tokom igranja.
Mogućnosti Xbox Game Bara
Evo nekoliko načina na koje možete koristiti ovaj korisni sloj dok igrate igre sa prijateljima i porodicom.
Snimanje i pravljenje snimaka ekrana
Kada ostvarite niz ubistava u Halo Infinite-u ili osvojite neverovatnu kombinaciju u Guilty Gear -Strive-, možda ćete poželeti da sačuvate taj trenutak i podelite ga sa prijateljima. Strimeri koriste kartice za snimanje ili softver kao što je NVIDIA Shadowplay za snimanje delova igranja. Ove opcije su odlične i bile su osnova striminga, ali malo ljudi zna da Xbox Game Bar takođe može da konkuriše u tom polju.
Stoga, na Xbox Game Bar se možete osloniti čak i ako vaš računar nije primarno namenjen za igranje.
Možete snimiti od 30 sekundi do pet minuta igranja, podešavanjem dužine snimka u podešavanjima. Ova opcija je naročito korisna kada se stvari dešavaju neplanirano. Naravno, Game Bar takođe može praviti snimke ekrana i deliti ih iz same aplikacije.
Audio mikser
Pokretanjem Xbox Game Bara, možete momentalno podešavati nivoe jačine zvuka svih aktivnih aplikacija bez vraćanja na radnu površinu ili klika na mnogobrojne dugmiće. Audio widget funkcioniše dok ste u igri i čak vam dozvoljava da podesite mikrofon.
Provera performansi
Igrači su često zabrinuti koliko RAM-a, GPU-a ili CPU resursa se koristi dok pokreću igre. Uobičajeno je da se otvori Task Manager, ali Xbox Game Bar takođe može prikazati relevantne informacije. Sve je prikazano u malom prozoru koji ne prekriva ceo ekran.
Možete čak proveriti brzinu kadrova u igri otvaranjem widgeta za performanse. Sve ove informacije mogu vam pomoći da prilagodite postavke igre za optimalno iskustvo.
Umesto pokretanja Task Manager-a, moguće je zaustaviti procese putem widgeta, čime se efikasno štedi vreme tokom igranja. Vaše igre će raditi glatkije i izgledati bolje ako oslobodite neke resurse. Widget vam takođe omogućava da zaustavite pokretanje aplikacija sa manje koraka.
Korišćenje Spotify-a
Neverovatno, Xbox Game Bar ima Spotify integraciju koja omogućava igračima da kontrolišu reprodukciju muzike putem malog widgeta. Radi čak i kada ste usred borbe ili jurite šefa. Tako ne morate otvarati veliki broj aplikacija i potencijalno smanjivati performanse računara.
Korišćenje Xbox Social
Xbox Game Bar vam omogućava da ćaskate sa prijateljima, pravite zabave i proveravate svoja dostignuća u igri. Ranije ste morali da pokrećete svoju Xbox konzolu da biste sve ovo uradili, ali stvari su se promenile. Dovoljno je par dugmadi i klikova na računaru i možete pratiti igru dok ćaskate ili organizujete zabavu.
Aktiviranje Xbox Game Bara u Windows 11
Sa ovim praktičnim funkcijama na dohvat ruke, sada možete da igrate i obavljate dodatne zadatke bez napuštanja prozora igre. Evo koraka za aktiviranje Xbox Game Bara na Windows 11 računaru.

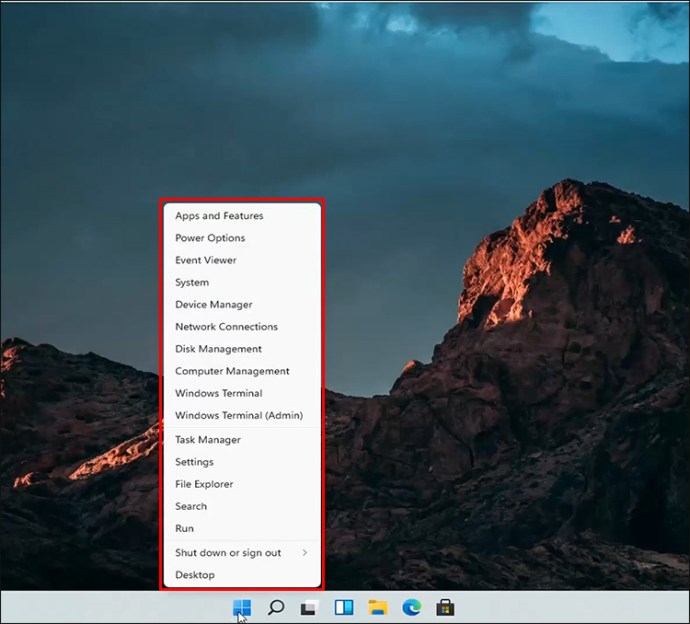
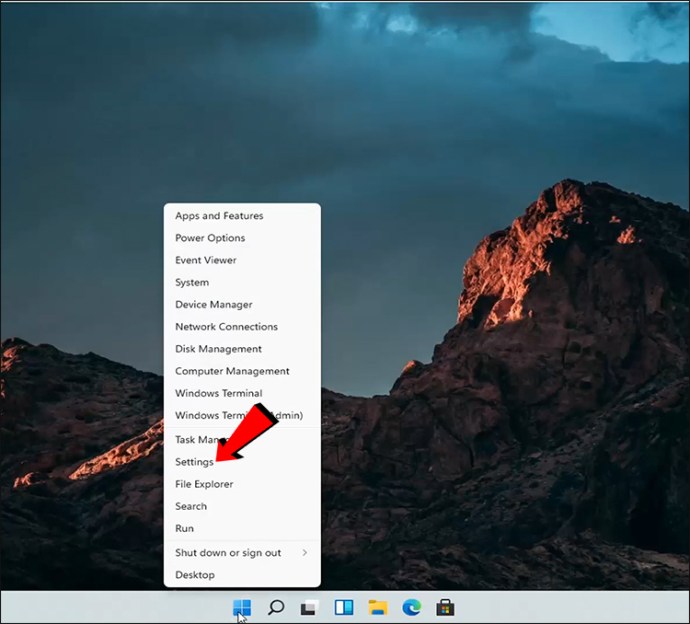
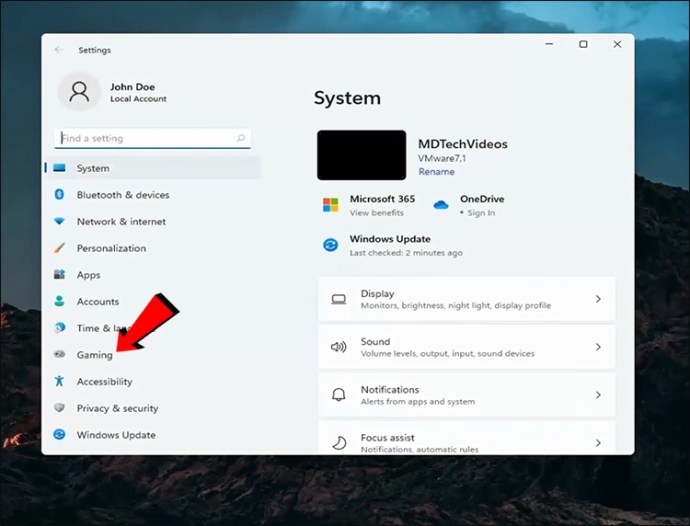
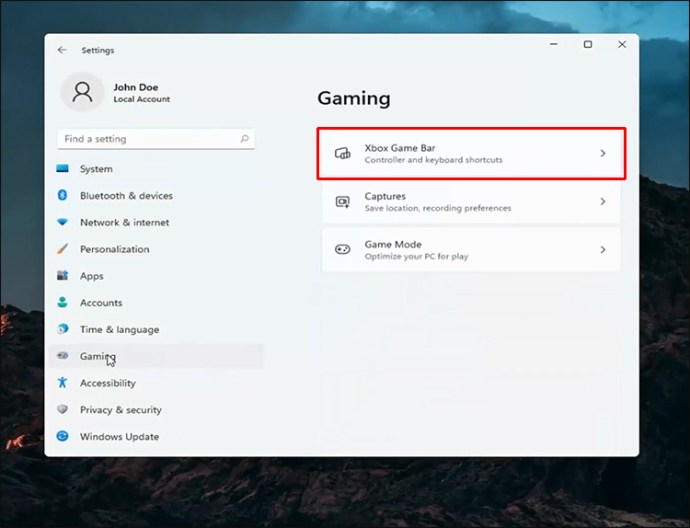
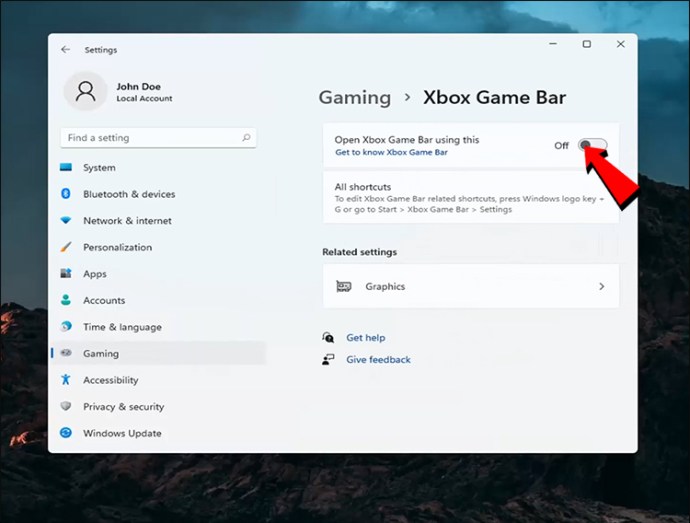
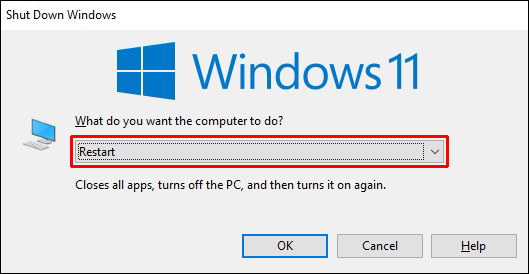

Pritiskom na prečicu „Windows + G“ je najbrži način da prikažete Xbox Game Bar. Mada postoje i drugi načini, mnogi igrači smatraju da je ovo najpogodniji.
Windows 10
Svaki Windows 10 računar ima Xbox Game Bar aktivan po defaultu, ali ukoliko želite da proverite, evo kako:
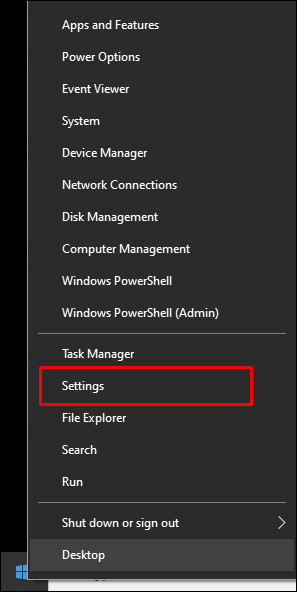
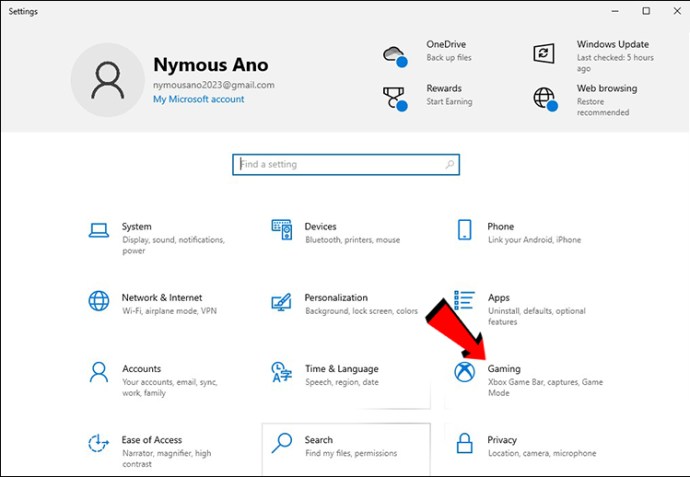
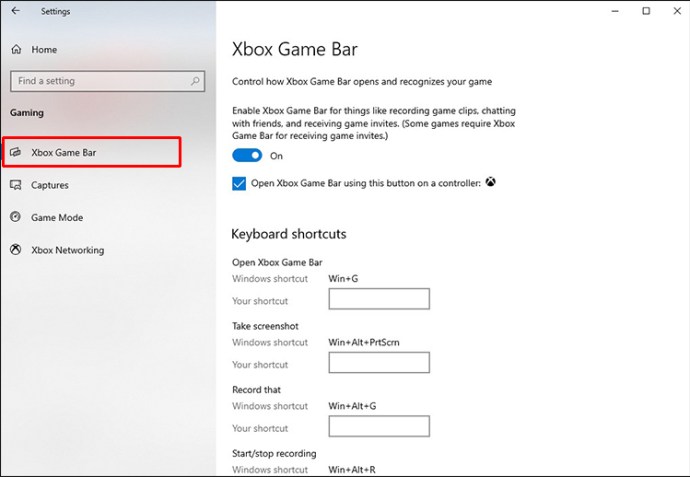
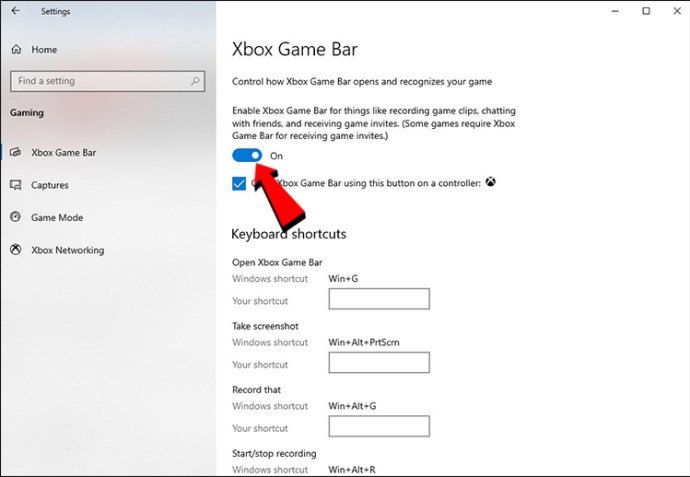

Kao i kod Windows 11, možete koristiti prečicu „Windows + G“ da prikažete Xbox Game Bar bez promene prozora. Takođe možete otvoriti aplikaciju prateći ova uputstva.
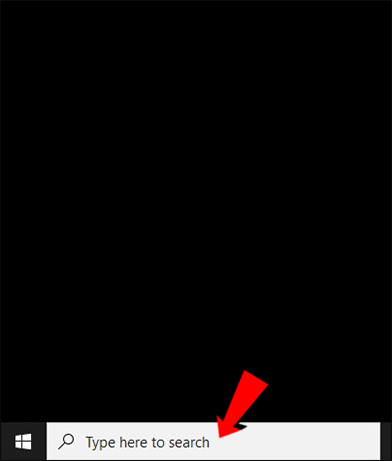
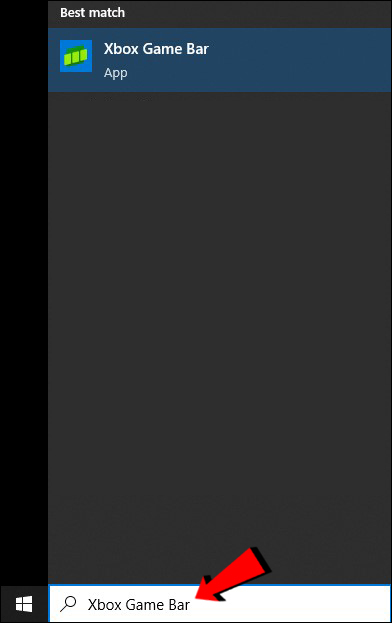
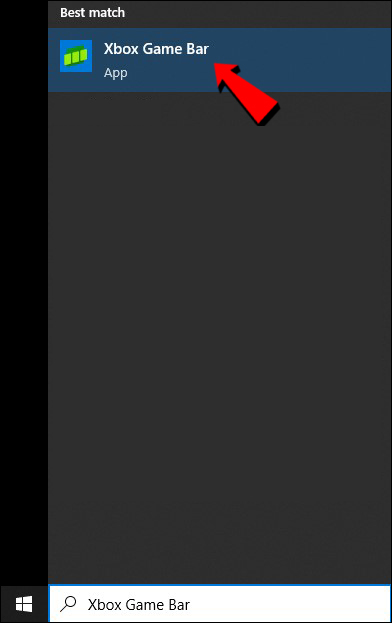

Možete koristiti dugme Xbox na Xbox kontroleru da prikažete Xbox Gaming Bar na oba operativna sistema.
Dodatna često postavljana pitanja
Kako snimati igre sa Xbox Game Bar-om?
Pritisnite taster Windows + Alt + R da biste započeli snimanje u prozoru igre. Takođe možete snimati sebe putem mikrofona dok to radite. Pritisnite iste tastere da zaustavite snimanje.
Zašto Windows Key + G ne radi?
Najčešći razlog je taj što ste onemogućili Xbox Game Bar, ali ponekad može biti slučaj da mu je dodeljena druga prečica. Ipak, drugi uzroci uključuju:
• Oštećene .dll datoteke
• Loša instalacija Windows 11
• Instaliranje Windows Update KB5004300
• Teško je onesposobljen putem uređivača registra
• Snimanje i emitovanje su onemogućeni putem Windows 11 Pro uređivača lokalnih grupnih smernica
Ove probleme je teže rešiti jer morate da se krećete kroz nepoznate menije. Međutim, oni nisu tipični i obično sami možete da vratite funkcionalnost Xbox Game Bara.
U odeljku Aplikacije u podešavanjima operativnog sistema Windows, možete da se pomerite nadole i odaberete Xbox Game Bar. Kada potražite njegova napredna podešavanja, pojaviće se opcije „Popravi“ i „Resetuj“. Bilo koji izbor može pomoći da se popravi Xbox Game Bar ako ne radi.
Da li je Xbox Game Bar besplatan?
Da, potpuno je besplatan za korišćenje i preuzimanje. Svaki računar sa operativnim sistemom Windows 10 i Windows 11 ima ga uključenog kada prvi put nabavite računar. Pritiskom na prečicu će se odmah pojaviti.
Takođe možete ponovo preuzeti Xbox Game Bar sa Microsoft prodavnice ako ga izbrišete i predomislite se.
Poboljšajte svoje igranje
Iako nisu svi ljubitelji Xbox Game Bara, on ima nekoliko prednosti koje čine multitasking jednostavnim. Omogućava vam da ostanete u prozoru igre dok obavljate zadatke kao što su miksovanje zvuka i zaustavljanje procesa koji troše resurse. U svakom slučaju, svaki igrač bi trebalo da ga isproba, jer mogu postojati funkcije koje mogu biti korisne.
Za šta vi koristite Xbox Game Bar? Koje dodatne funkcije mislite da su mu potrebne? Javite nam u odeljku za komentare ispod.