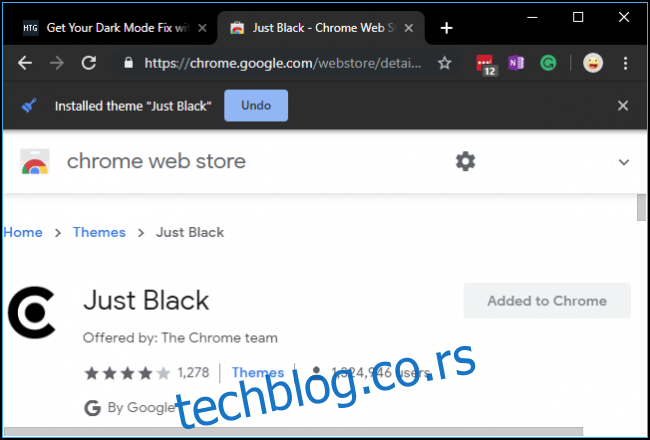Google Chrome verzija 74 uvodi ugrađeni tamni režim za Windows operativni sistem. Umesto da ima poseban prekidač za aktivaciju tamnog režima, Chrome prati globalna podešavanja aplikacija unutar Windows 10 sistema. Iako je ovo uobičajeno ponašanje, postoji mogućnost da se tamni režim nasilno aktivira.
Kako aktivirati tamni režim u Chrome-u
Ugrađeni tamni režim u Google Chrome-u možete lako aktivirati tako što odete na Podešavanja > Personalizacija > Boje i odaberete „Tamno“ pod opcijom „Izaberite podrazumevani režim aplikacije“. Na ovaj način, ceo Windows 10 interfejs, zajedno sa Chrome-om i nekim drugim aplikacijama, će pratiti ovu postavku i prebaciti se na tamni režim.
Na macOS operativnom sistemu, isti efekat se postiže aktiviranjem tamnog režima unutar macOS podešavanja.
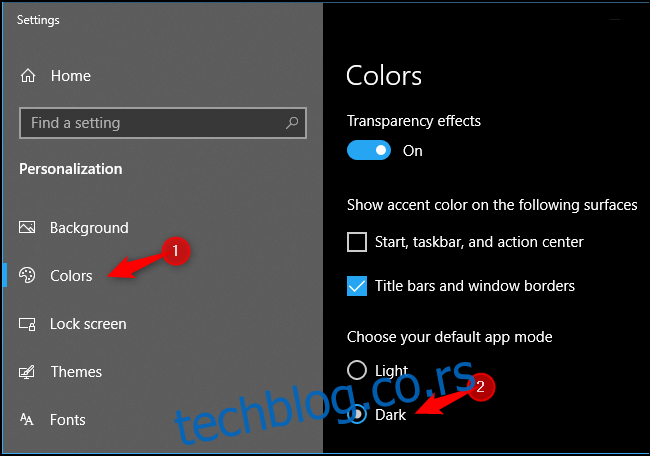
Za sada, ova funkcionalnost nije dostupna svim korisnicima. Od objavljivanja Chrome 74 verzije, 23. aprila 2019. godine, Google testira ovu opciju sa „manjim brojem korisnika Chrome M74“ i planira da je učini „šire dostupnom u bliskoj budućnosti“, kako je navedeno od strane Chrome Community Manager-a. Da biste odmah aktivirali tamni režim, možete pokrenuti Chrome sa komandom –force-dark-mode.
Ažuriranje: Google navodi da bi ova funkcionalnost sada trebala biti dostupna svima. Međutim, i dalje možete nasilno aktivirati tamni režim ukoliko želite da koristite svetli režim u Windows-u, dok je Chrome u tamnom režimu.
Kako prinudno aktivirati tamni režim
Chrome poseduje ugrađenu opciju koja omogućava prinudnu aktivaciju tamnog režima. Ova metoda funkcioniše odmah, čak i ako standardna opcija za tamni režim celog sistema nije aktivirana. Takođe, primoraće Chrome na tamni režim, čak i ako je podrazumevani režim aplikacije u Windows 10 podešen na „svetlo“.
Da biste aktivirali ovu opciju, pronađite prečicu koju uobičajeno koristite za pokretanje Chrome-a. Ona se može nalaziti na traci zadataka ili na radnoj površini. Mi ćemo koristiti prečicu na traci zadataka.
Kliknite desnim tasterom miša na prečicu i odaberite „Svojstva“. Za prečicu na traci zadataka, kliknite desnim tasterom miša na ikonu Chrome-a, zatim desnim tasterom miša na „Google Chrome“ i odaberite „Svojstva“.
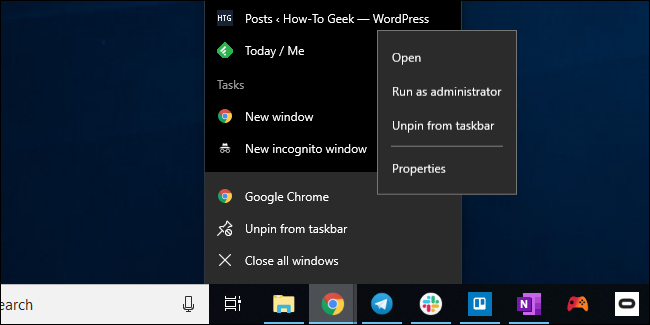
Dodajte razmak, a zatim i komandu –force-dark-mode na kraj polja „Cilj“. Na primer, u našem sistemu, polje „Cilj“ izgleda ovako:
"C:Program Files (x86)GoogleChromeApplicationchrome.exe" --force-dark-mode
Može biti drugačije na vašem sistemu ako je Chrome instaliran na drugoj lokaciji.
Kliknite na „OK“ da biste sačuvali promene.
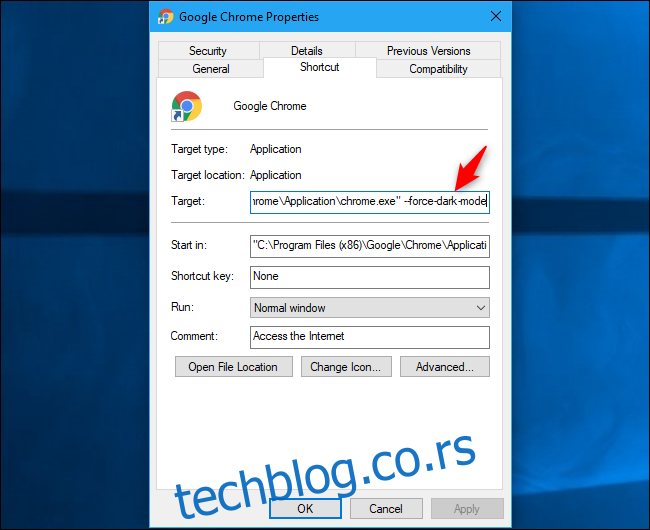
Kliknite na „OK“ i koristite izmenjenu prečicu da pokrenete Chrome. Ako je Chrome već otvoren, morate ga zatvoriti pre nego što ga ponovo pokrenete. Da biste to uradili, idite na meni i odaberite „Izađi“. Sačekajte trenutak da se Chrome u potpunosti zatvori i pokrenite ga pomoću izmenjene prečice.
Videćete novu temu tamnog režima, koja, nažalost, podseća na anonimni režim.
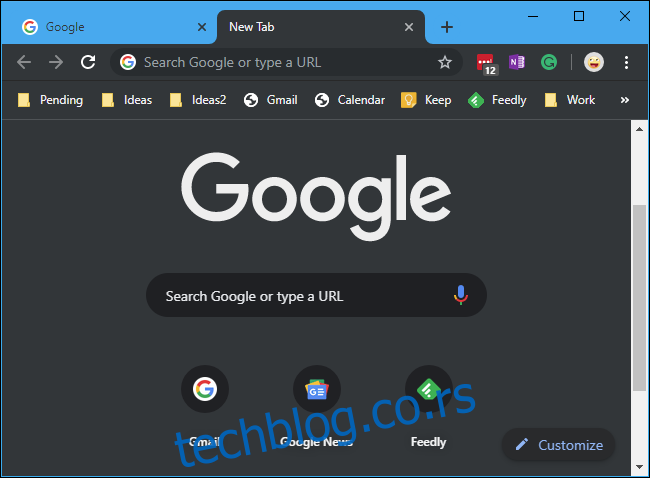
Kako promeniti boju naslovne trake Chrome-a
Ukoliko želite da promenite boju naslovne trake Chrome-a (da bude šarena ili ne), idite na Podešavanja > Personalizacija > Boje i aktivirajte opciju „Naslovne trake i ivice prozora“ pod sekcijom „Prikaži boju naglaska na sledećim površinama“.
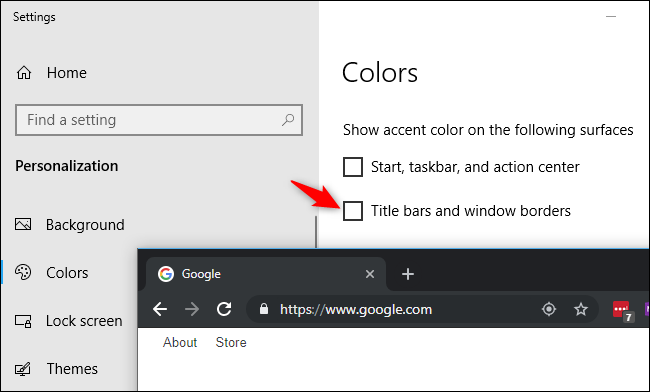
Kada je ova opcija aktivirana, naslovna traka Chrome-a će koristiti boju akcenta koju ste odabrali u odeljku „Boje“.
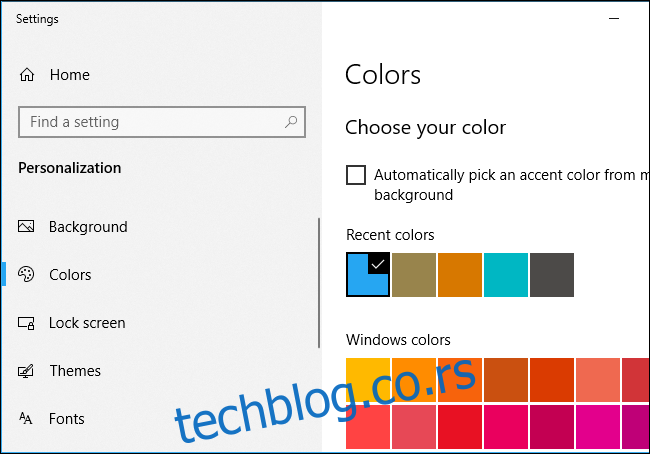
Kako aktivirati tamni režim pomoću teme
Ako ne želite da se upuštate u gore navedene metode, ili ako koristite stariju verziju Windows-a kao što je Windows 7, uvek možete instalirati tamnu temu za Chrome. Google nudi zvaničnu kolekciju tema za Chrome. Jednostavno posetite Chrome Web prodavnicu i instalirajte Chrome-ovu „Just Black“ temu.
Ova tema je tamnija od ugrađenog tamnog režima Chrome-a na Windows-u, pa vam može više odgovarati ukoliko tražite tamniji izgled pregledača. U Chrome Web prodavnici možete pronaći i druge teme.