Počevši od ažuriranja operativnog sistema Windows 10 iz maja 2019. godine, prilikom prijavljivanja koristi se zamućenje pozadine, takozvani „Fluent Design“, koji je primenjen i na traci zadataka, Start meniju i drugim delovima sistema. Ukoliko preferirate da pozadinu zaključanog ekrana vidite u punoj jasnoći, evo nekoliko metoda da onemogućite ovo zamućenje.
Ukoliko ste prethodno isključili zaključani ekran, Windows 10 će preskočiti taj korak i direktno vas odvesti na ekran za prijavljivanje. Međutim, sa nedavnim ažuriranjima, slika pozadine je poprimila izobličen izgled usled „akrilnog“ efekta transparentnosti, koji se proteže kroz ceo sistem. U zavisnosti od verzije Windows 10 koju koristite, ove metode će vam omogućiti da vratite jasnoću pozadine.
Jednostavan pristup: Onemogućavanje transparentnosti na nivou celog sistema
Ako vam se ne dopada izgled koji daje efekat transparentnosti, možete ga lako isključiti za sve komponente Windows 10. Ovo će onemogućiti efekat zamućenja ne samo na zaključanom ekranu, već i na traci zadataka i aplikacijama poput Kalkulatora ili Ljudi. Ovaj pristup je „sve ili ništa“, i primenjuje se samo ako vam se generalno ne sviđa efekat na celom sistemu.
Otvorite aplikaciju Postavke, a zatim idite na Postavke > Personalizacija ili kliknite desnim tasterom miša na prazan prostor na radnoj površini i izaberite „Personalizacija“.
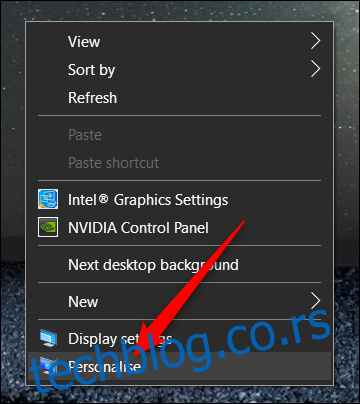
Izaberite „Boje“ na levoj strani prozora sa postavkama, a zatim skrolujte nadole dok ne pronađete opciju pod nazivom „Efekti transparentnosti“. Prebacite ovu opciju na „Isključeno“.
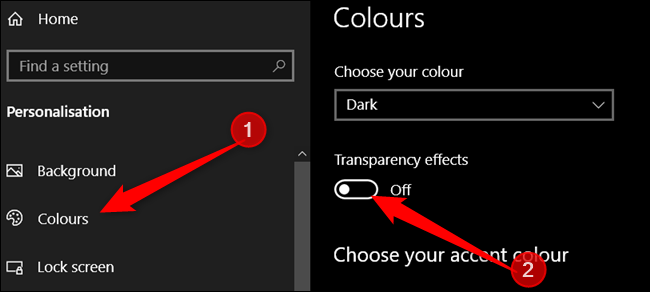
Da biste vratili promene i ponovo omogućili efekat transparentnosti u sistemu Windows 10, vratite se na ovu stranicu i prebacite funkciju na „Uključeno“.
Za kućne korisnike: Onemogućavanje zamućenja pozadine preko registra
Ukoliko koristite Windows 10 Home, moraćete da izvršite izmene u Windows registru da biste postigli željeni efekat. Takođe, možete koristiti ovu metodu i ako koristite Windows 10 Professional ili Enterprise, ukoliko vam je rad u registru udobniji od korišćenja uređivača smernica grupe. Međutim, ako koristite Pro ili Enterprise verziju, preporučujemo da koristite jednostavniji uređivač smernica grupe, koji je opisan u sledećem odeljku.
Važno upozorenje: Uređivač registra je moćan alat i neoprezno korišćenje može dovesti do nestabilnosti ili nefunkcionalnosti sistema. Ovaj postupak je prilično jednostavan i ukoliko se pridržavate uputstava, ne bi trebalo da imate problema. Međutim, ako se prvi put susrećete sa uređivačem registra, preporučuje se da se informišete o njegovoj upotrebi pre nego što nastavite. Takođe, obavezno napravite rezervnu kopiju registra i celokupnog računara pre nego što izvršite bilo kakve promene.
Pre nego što nastavite, preporučujemo da kreirate tačku vraćanja sistema. To je uvek dobra praksa i nikada nije na odmet da se napravi ručno. Na taj način, ukoliko nešto pođe po zlu, uvek se možete vratiti na prethodno stanje.
Nakon toga, otvorite uređivač registra pritiskom na tastere Windows + R, u polje za tekst ukucajte „regedit“ i pritisnite Enter.
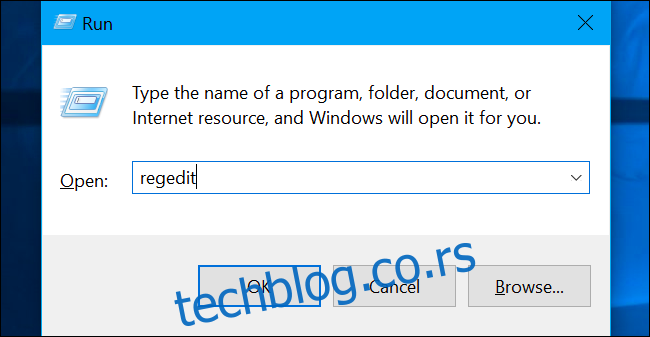
Dođite do sledećeg ključa na levoj bočnoj traci ili ga direktno nalepite u adresnu traku na vrhu:
HKEY_LOCAL_MACHINE\SOFTWARE\Policies\Microsoft\Windows
Kliknite desnim tasterom miša na ključ „Windows“, izaberite „Novo“ > „Ključ“, a zatim ga nazovite „System“ i pritisnite Enter.
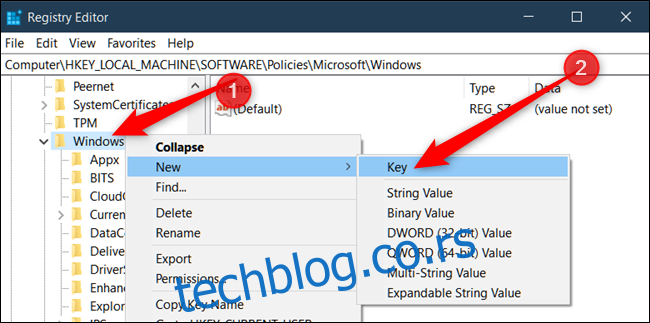
Kliknite desnim tasterom miša na ključ „System“, izaberite „Novo“ > „DWORD (32-bitna) vrednost“, a zatim je nazovite „DisableAcrylicBackgroundOnLogon“.

Nije potrebno da restartujete računar da bi promene stupile na snagu. Samo pritisnite Windows + L da zaključate računar i videćete ekran za prijavljivanje sa slikom u pozadini u punom fokusu, bez dodatnog zamućenja.
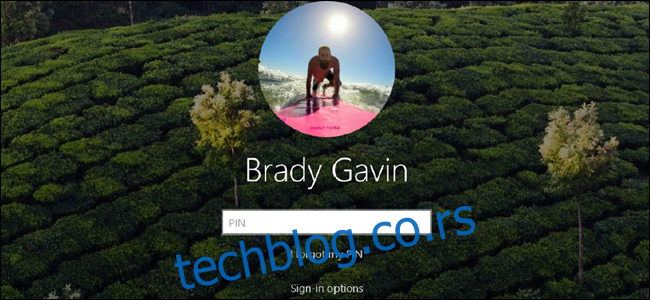
Da biste poništili promene, vratite se na ovu lokaciju, pronađite vrednost „DisableAcrylicBackgroundOnLogon“ i obrišite je ili postavite na „0“.
Preuzmite naš registarski hack jednim klikom
Umesto da sami uređujete registar, možete da preuzmete naš registarski „hack“ „Onemogući zamućenje pozadine“. Jednostavno otvorite preuzetu .zip datoteku, dvaput kliknite na datoteku „DisableBackgroundBlur.reg“ i potvrdite dodavanje informacija u svoj registar. Takođe smo uključili datoteku „EnableBackgroundBlur.reg“ koju možete koristiti ukoliko kasnije budete želeli da poništite promenu.
Ne morate da restartujete računar. Promena bi trebalo da stupi na snagu odmah i videćete je sledeći put kada zaključate računar (pritiskom na Windows + L).
Ove .reg datoteke samo menjaju iste postavke registra koje smo naveli gore. Ukoliko želite da vidite šta će ova ili bilo koja druga .reg datoteka uraditi pre nego što je pokrenete, kliknite desnim tasterom miša na .reg datoteku i izaberite „Uredi“ da je otvorite u Notepadu. Tako možete lako kreirati sopstvene registarske „hack“-ove.
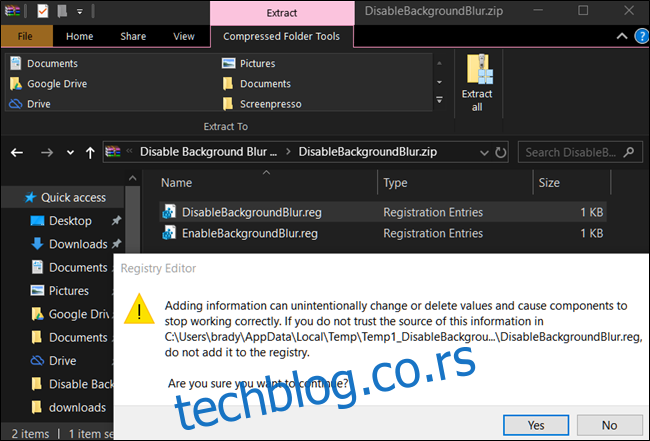
Za Profesionalne i poslovne korisnike: Onemogućavanje zamućenja pozadine preko smernica grupe
Ako koristite Windows 10 Professional ili Enterprise, najlakši način da onemogućite zamućenje pozadine je korišćenje uređivača lokalnih smernica grupe. To je prilično moćan alat, tako da ako ga nikada ranije niste koristili, vredi odvojiti malo vremena da se upoznate sa njegovim mogućnostima. Takođe, ukoliko ste na mreži kompanije, preporučuje se da se prvo konsultujete sa vašim administratorom. Ako je vaš radni računar deo domena, verovatno je da će domen smernice grupe zameniti lokalne smernice.
Takođe, preporučuje se da kreirate tačku vraćanja sistema pre nego što nastavite. To je uvek dobra praksa kada se eksperimentiše i nikada ne škodi da se to uradi ručno – na taj način, ako nešto pođe naopako, uvek se možete vratiti na prethodno stanje.
Prvo pokrenite uređivač smernica grupe pritiskom na Windows + R, u polje za tekst ukucajte „gpedit.msc“ i pritisnite Enter.
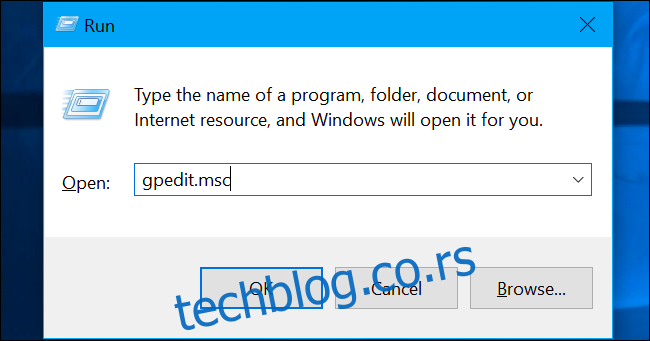
Idite na „Konfiguracija računara“ > „Administrativni šabloni“ > „Sistem“ > „Prijava“.
Pronađite stavku „Prikaži jasnu pozadinu za prijavu“ u desnom oknu i dvaput kliknite na nju.
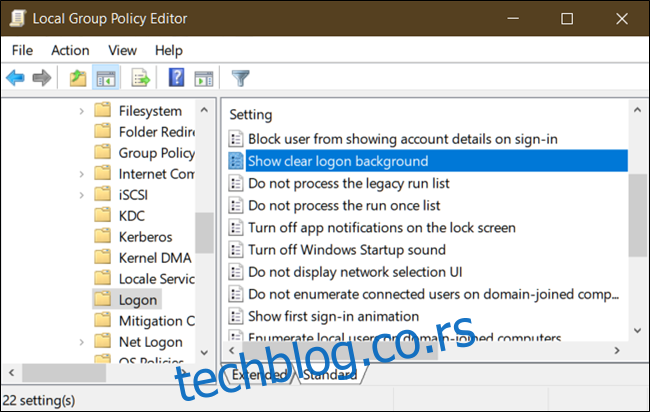
Postavite „Prikaži jasnu pozadinu za prijavu“ na „Omogućeno“, a zatim kliknite na „OK“. Morate ponovo pokrenuti računar pre nego što promene stupe na snagu.
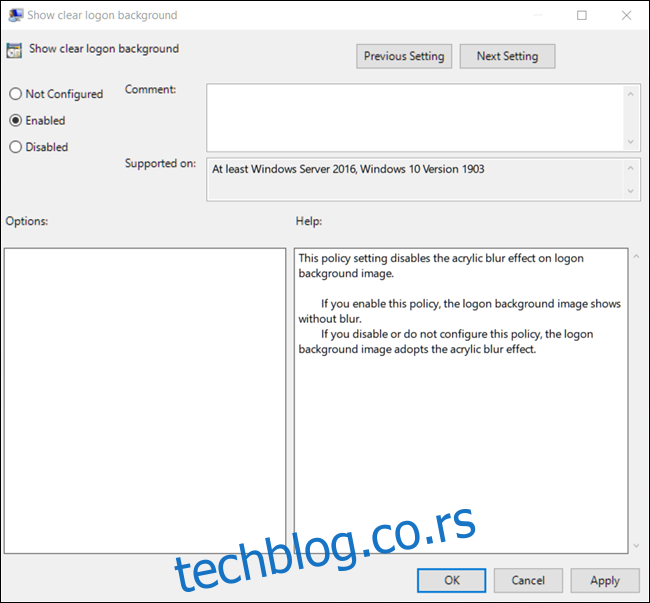
Ukoliko ste onemogućili zaključani ekran pre nego što ste omogućili ovu postavku u uređivaču smernica grupe, Windows će ga iz nekog razloga vratiti na podrazumevanu postavku – ponovo uključeno. Sve što treba da uradite da biste izbegli zaključani ekran je da ponovo sledite korake iz vodiča i dodate odgovarajuću vrednost u registru.
Da biste vratili ovu postavku na podrazumevanu, vratite se na ovo mesto, dvaput kliknite na „Prikaži pozadinu za prijavu“ i postavite je na „Onemogućeno“ ili „Nije konfigurirano“.