Ukoliko vaš Outlook klijent počne da se ponaša neobično, jedan od prvih koraka u rešavanju problema treba da bude provera da li su uzrok tome dodaci. U ovom tekstu ćete saznati kako da ih isključite i utvrdite da li su oni krivi za nastali problem.
Šta su to dodaci?
Dodaci su dodatne komponente koje proizvođači softvera kreiraju kako bi integrisali svoje aplikacije sa Outlook-om. Korisnici takođe mogu sami instalirati dodatke. To se radi tako što se u Outlook-u izabere opcija „Početna“ > „Preuzmi dodatke“, gde se prikazuju dostupni dodaci.
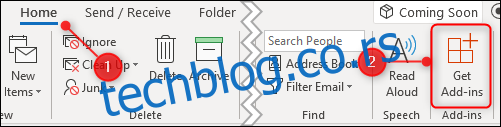
Međutim, većina dodataka se automatski instalira prilikom instalacije nekog softverskog paketa. Možda nikada nećete koristiti te dodatke ili čak biti svesni njihovog prisustva, ali uglavnom oni nisu štetni ili zlonamerni. Njihova svrha je da vam olakšaju korišćenje softvera. Primera radi, kada instalirate Adobe Acrobat PDF čitač, on instalira Outlook dodatak koji vam omogućava da kreirate PDF dokumente direktno iz mejlova.
U većini slučajeva nema potrebe za uklanjanjem dodataka, ali ako primetite neobično ponašanje Outlook-a – kao što su zamrzavanje, rušenje ili nemogućnost pokretanja – isključivanje dodataka može vam pomoći da utvrdite da li je problem u njima.
Kako isključiti sve dodatke?
Dijagnostikovanje problema podrazumeva pronalaženje njegovog uzroka. Najefikasniji pristup je da postepeno eliminišete moguće uzroke dok ne dođete do pravog. U slučaju problema sa Outlook-om, to znači isključivanje svih dodataka. Ako problem nestane nakon toga, možete ih uključivati jednog po jednog dok ne identifikujete onaj koji pravi probleme. Ovo je posebno korisno kada Outlook ima poteškoća prilikom pokretanja.
Najjednostavniji način da isključite sve dodatke odjednom je da pokrenete Outlook u sigurnom režimu. Time se onemogućavaju svi dodaci, ali se ne menjaju druge postavke. Ako neki od dodataka pravi problem, u sigurnom režimu sve će funkcionisati normalno. Postoji nekoliko metoda za pokretanje Outlook-a u sigurnom režimu, zavisno od verzije Outlook-a i Windows-a koju koristite. U nastavku su navedene metode koje bi trebalo da funkcionišu u većini situacija. Ako nijedna ne uspe, potražite na internetu uputstva za vašu kombinaciju verzija.
Prva metoda: Držite taster Ctrl dok pokrećete Outlook
Ova metoda funkcioniše nezavisno od toga da li pokrećete Outlook sa trake zadataka, radne površine ili iz Windows menija. Držite pritisnut taster CTRL dok klikćete na ikonu Outlook-a (ili dvaput kliknite ako je ikona na radnoj površini). Pojaviće se poruka sa potvrdom.
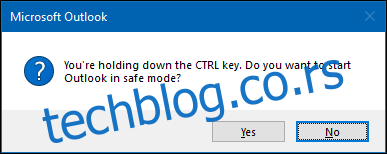
Kliknite na „Da“ da biste pokrenuli Outlook u sigurnom režimu.
Druga metoda: Koristite dijalog Pokreni ili Windows 10 Start meni
U Windows 10, pritisnite taster Windows, a u Windows 7 ili 8, pritisnite tastere Windows + R. U Windows 10 će se otvoriti Windows meni gde možete direktno unositi komande. U Windows 7 ili 8 će se otvoriti dijalog za unos komandi. U oba slučaja, unesite „outlook.exe /safe“ (bez navodnika) i pritisnite Enter. Otvoriće se birač profila.
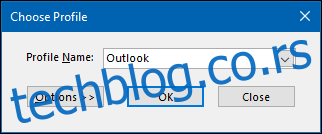
Izaberite profil koji želite da otvorite (kod većine korisnika postoji samo jedan pod nazivom „Outlook“) i kliknite na „OK“. Outlook će se pokrenuti u sigurnom režimu.
Bez obzira koju metodu izaberete, Outlook će se otvoriti u sigurnom režimu. Naziv aplikacije u naslovnoj liniji će se promeniti iz „Microsoft Outlook“ u „Microsoft Outlook (bezbedni režim)“.

Svi dodaci će biti isključeni, osim nekih osnovnih dodataka Microsoft Office-a. Mala je verovatnoća da su oni uzrok problema, ali ih možete ručno isključiti nakon što se Outlook pokrene. Sledeći put kada pokrenete Outlook normalno (dakle, ne u sigurnom režimu), dodaci će ponovo biti aktivirani, osim ako ih ručno niste isključili.
Kako isključiti pojedinačne dodatke?
Pokretanje u sigurnom režimu će vam reći da li problem leži u nekom od dodataka. Ako želite da isključite samo jedan dodatak – na primer, onaj koji ste nedavno instalirali ili neki osnovni Microsoft dodatak koji nije isključen u sigurnom režimu – možete i to uraditi. Kliknite na „Datoteka“ > „Opcije“, a zatim izaberite „Dodaci“ sa leve strane.

Otvoriće se odeljak sa dodacima. Da biste uključili ili isključili dodatke, izaberite „COM dodaci“ u padajućem meniju (to je podrazumevana postavka, tako da ne bi trebalo da je menjate), a zatim kliknite na „Idi“.
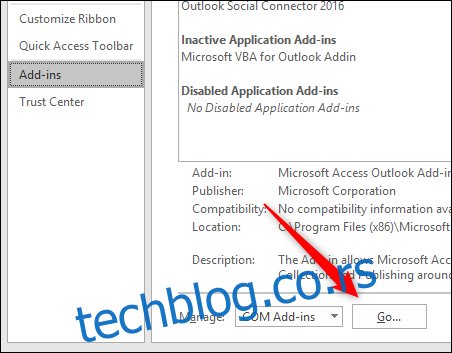
Otvoriće se dijalog „COM dodaci“ gde možete aktivirati ili deaktivirati dodatke.
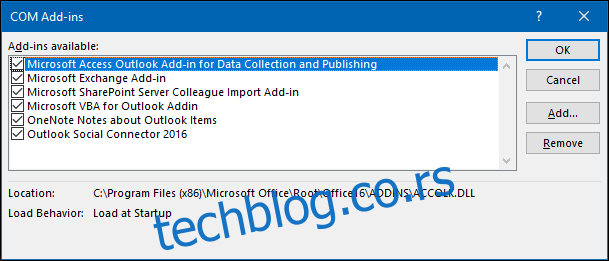
Aktivacija i deaktivacija se vrše putem potvrde – ako je polje čekirano, dodatak je aktivan; ako nije čekirano, dodatak je neaktivan. Da biste isključili dodatak, poništite njegovu oznaku i kliknite na „OK“.
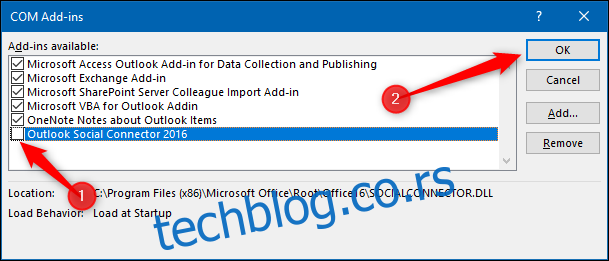
Važno: Pazite da ne kliknete na dugme „Ukloni“. Time ćete deinstalirati izabrani dodatak, a ne samo ga isključiti!
Kada se vratite na „Datoteka“ > „Opcije“ > „Dodaci“, dodatak koji ste isključili biće vidljiv u odeljku neaktivnih dodataka.
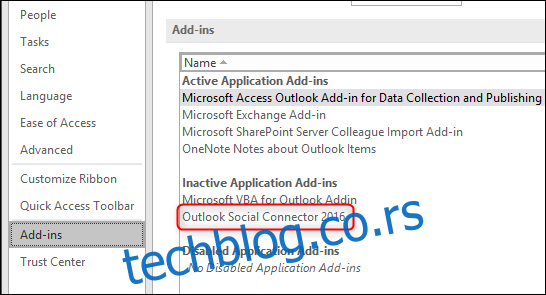
Dodatak će ostati isključen dok ga ponovo ne aktivirate. Testirajte da li se problem javlja kada je dodatak isključen. Ako se problem i dalje javlja, nastavite da isključujete dodatke jedan po jedan dok ne pronađete uzrok.
Kako ponovo aktivirati pojedinačne dodatke?
Kada utvrdite koji dodatak uzrokuje problem (ako ga uopšte ima), možete ponovo aktivirati sve ostale dodatke koje ste isključili. Aktivacija pojedinačnih dodataka je jednostavna kao i njihovo isključivanje: kliknite na „Datoteka“ > „Opcije“ > „Dodaci“, izaberite „COM dodaci“ u padajućem meniju i kliknite na „Idi“ da biste otvorili dijalog „COM dodaci“.
Označite dodatke koje želite da aktivirate i kliknite na „OK“. Možda ćete morati ponovo da pokrenete Outlook da bi se dodaci učitali, a preporučljivo je to i učiniti da biste bili sigurni da sve radi ispravno.
Možete isključivati i uključivati dodatke kad god pokušavate da rešite probleme sa Outlook-om. Dodaci nisu uvek uzrok problema, ali ako Outlook radi normalno, a problem se pojavi nakon instalacije novog dodatka, to je dobro mesto za početak rešavanja problema.