Приликом инсталирања великих ажурирања или креирања новог корисничког налога, при првом пријављивању сусрећете се са анимацијом добродошлице. Уколико више не желите да је гледате, ево како да је искључите.
Анимација добродошлице је низ порука које се појављују на екрану приликом првог пријављивања након ажурирања, промене верзије или за нове корисничке налоге. Те поруке укључују: „Здраво“, „Подешавамо ствари за вас“, „Имамо нека ажурирања за ваш рачунар“ и „Ово може потрајати неколико минута“.
Поставља се питање, зашто бисте искључили анимацију? Да ли је процес пријављивања на нови налог бржи када се анимација не приказује?
Да бисмо утврдили да ли је то заиста тако, спровели смо мало истраживање са 10 нових корисника: пет се пријављивало са укљученом анимацијом, а пет без ње.
Након пет пријављивања са омогућеном анимацијом, просечно време потребно да Виндоwс дође до упита за прихватање услова коришћења било је 33,5 секунди. Пријављивање без анимације дало је просечно време подешавања од 23,5 секунди. Дакле, уштеда је целих 10 секунди ако је анимација искључена.
Иако је ово мали узорак, посебно за нове кориснике који се пријављују први пут, чини се да потпуно искључивање анимације може уштедети значајно време новим корисницима.
Кућни корисници: Искључивање анимације првог пријављивања преко регистра
Уколико користите Виндоwс 10 Хоме верзију, мораћете да измените Виндоwс регистар да бисте применили ове промене. Овај начин можете користити и ако имате Виндоwс 10 Профессионал или Ентерприсе, али вам је једноставније да радите у регистру уместо у уређивачу групних политика. (Међутим, ако имате Про или Ентерприсе верзију, препоручујемо да користите уређивач групних политика, као што је објашњено у следећем одељку.)
Важно упозорење: Уређивач регистра је моћан алат и неправилна употреба може довести до нестабилности система или чак до његове нефункционалности. Ово је релативно једноставна промена, и све док пратите упутства, не би требало да имате проблема. Ипак, уколико раније нисте користили уређивач регистра, информишите се о његовом раду пре него што започнете са променама. И наравно, направите резервну копију регистра (и целог рачунара!) пре било каквих измена.
Такође је препоручљиво да креирате тачку за враћање система пре него што наставите. Виндоwс то вероватно ради аутоматски приликом инсталирања ажурирања, али ручно креирање тачке не може да шкоди – на тај начин, у случају проблема, увек можете да се вратите на претходно стање.
Затим, отворите уређивач регистра тако што ћете притиснути Виндоwс+Р на тастатури, укуцати „регедит“ у прозор који се отвори, и притиснути Ентер.
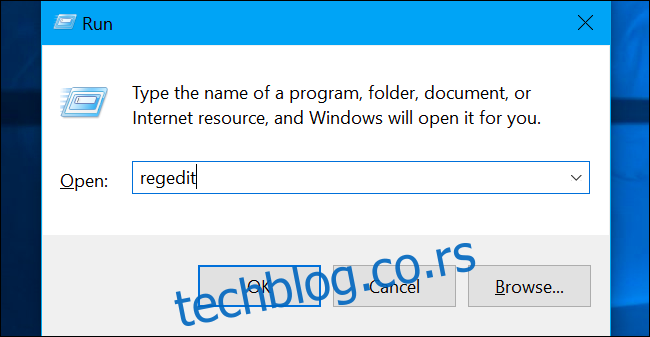
У левој бочној траци идите до следећег кључа:
HKEY_LOCAL_MACHINE\SOFTWARE\Microsoft\Windows NT\CurrentVersion\Winlogon
Ако не видите „Winlogon“ кључ (фасциклу) испод фасцикле ЦуррентВерсион, кликните десним тастером миша на фасциклу ЦуррентВерсион и изаберите Нев > Кеи. Дајте му име „Winlogon“.
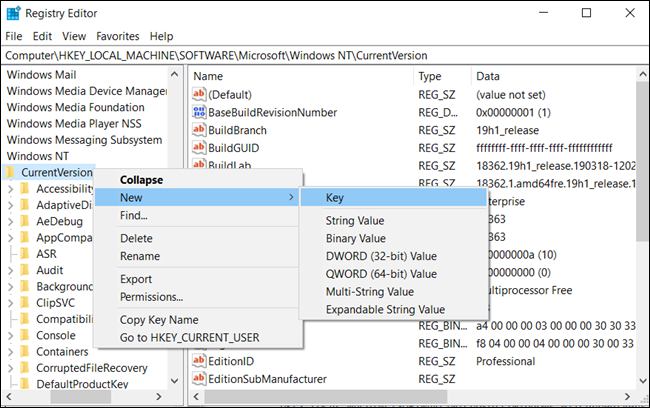
Кликните десним тастером миша на „Winlogon“ кључ (фасциклу) у левом окну и изаберите Ново > ДWОРД (32-битна) вредност.
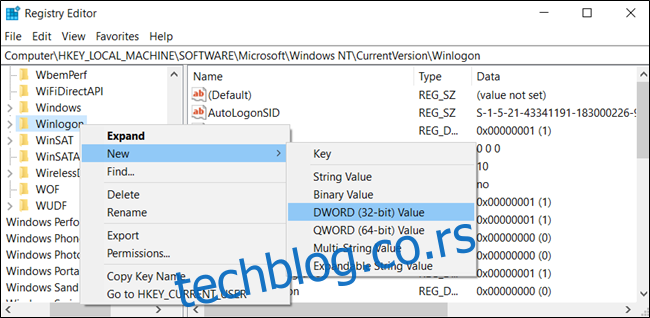
Дајте вредности име „ЕнаблеФирстЛогонАниматион“. Двапут кликните на њу и подесите вредност на „0“.

Сада можете затворити уређивач регистра. Не морате да се одјавите или поново покренете рачунар да би промене ступиле на снагу, али је потребан нови кориснички налог који чека да се пријавите.
Да бисте вратили промену и наставили да гледате анимацију добродошлице, можете се вратити овде, пронаћи вредност „ЕнаблеФирстЛогонАниматион“ и вратити је на „1“.
Преузмите наш хак за регистар једним кликом
Уместо да сами мењате регистар, можете преузети наш хак регистра Дисабле Фирст Логон Аниматион. Отворите преузету .зип датотеку, двапут кликните на датотеку „Дисабле Фирст Логон Аниматион.рег“ и прихватите да додате информације у регистар. Такође смо укључили „ЕнаблеФирстЛогонАниматион.рег“ ако желите поново да је омогућите.
Ове .рег датотеке само мењају исте поставке регистра које смо навели изнад. Уколико желите да видите шта ће нека .рег датотека урадити пре него што је покренете, можете кликнути десним тастером миша на .рег датотеку и одабрати „Уреди“ да бисте је отворили у Нотепад-у. Тако можете лако да направите сопствене хакове регистра.
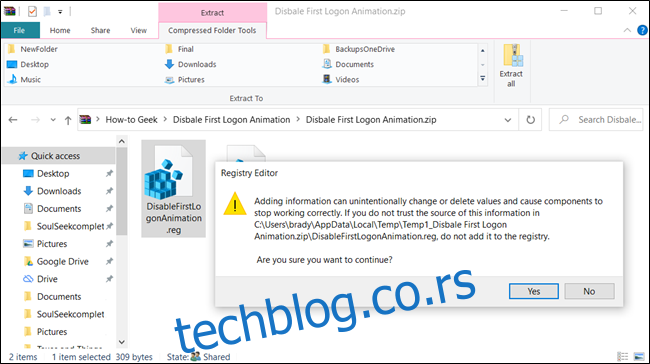
Професионални и пословни корисници: Искључивање анимације првог пријављивања путем смерница групе
Уколико користите Виндоwс 10 Профессионал или Ентерприсе верзију, најлакши начин да искључите анимацију пријављивања је помоћу уређивача локалних групних политика. То је прилично моћан алат, и ако га раније нисте користили, вреди одвојити мало времена да се упознате са његовим могућностима. Уколико сте у оквиру мреже компаније, прво се обратите администратору. Уколико је ваш радни рачунар део домена, вероватно је део и групних политика домена које ће заменити локалну групну политику.
Такође је препоручљиво да направите тачку за враћање система пре него што наставите. Виндоwс то вероватно ради аутоматски приликом инсталирања ажурирања. Ипак, ручно креирање не може да шкоди – тако, у случају проблема, увек можете да се вратите на претходно стање.
Прво покрените уређивач групних политика тако што ћете притиснути Виндоwс+Р, укуцати „гпедит.мсц“ и притиснути Ентер.
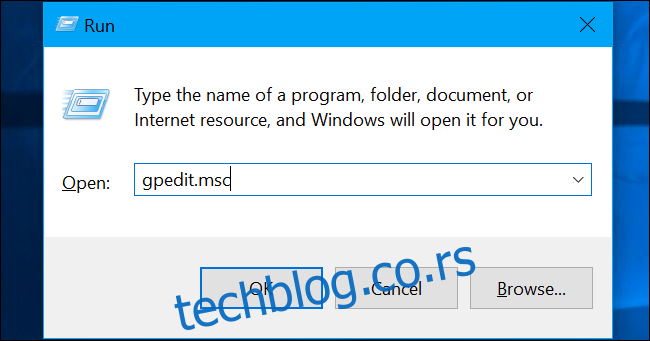
Идите на Конфигурација рачунара > Административни шаблони > Систем > Пријава.
У десном окну пронађите поставку „Прикажи анимацију прве пријаве“ и двапут кликните на њу.
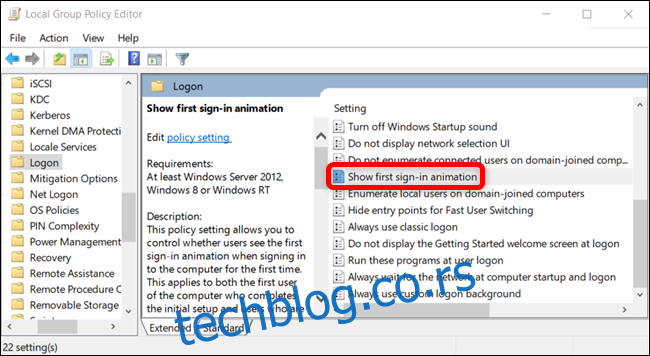
Подесите опцију „Прикажи анимацију прве пријаве“ на „Онемогућено“ и кликните на „ОК“ да бисте сачували промене.
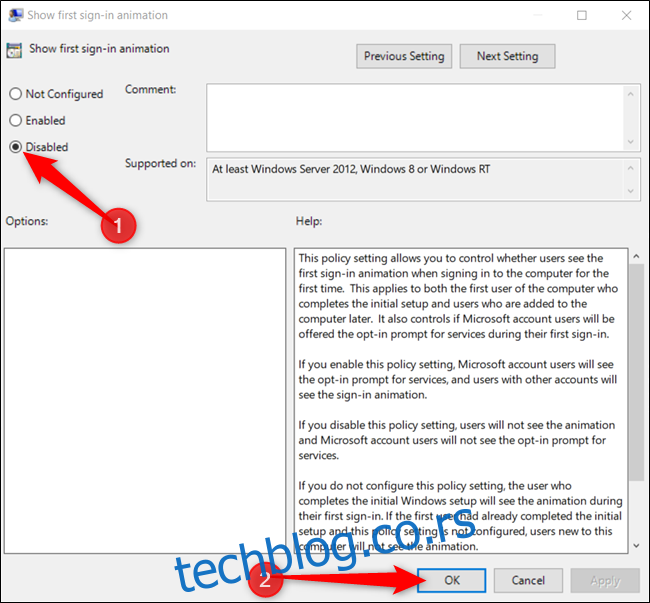
Сада можете затворити уређивач групних политика. Све промене су сачуване и одмах ће ступити на снагу. Нема потребе да поново покрећете рачунар пре него што се анимација онемогући.
Да бисте поново омогућили анимацију, вратите се овде, двапут кликните на поставку „Прикажи анимацију прве пријаве“ и промените је на „Није конфигурисано“ или „Омогућено“.