Prema informacijama koje je objavio Microsoft, operativni sistem Windows 10 od ažuriranja iz oktobra 2018. više ne podešava spoljne memorijske uređaje za „bolje performanse“, već ih optimizuje za „brzo uklanjanje“. U nastavku objašnjavamo šta to tačno znači i kako možete promeniti tu postavku, ukoliko želite.
Smatramo da većina korisnika Windowsa nema potrebu da menja ovu opciju. Iako „bolje performanse“ zvuče primamljivo, standardna postavka „brzo uklanjanje“ je sasvim adekvatna za većinu korisnika.
Brzo uklanjanje naspram boljih performansi
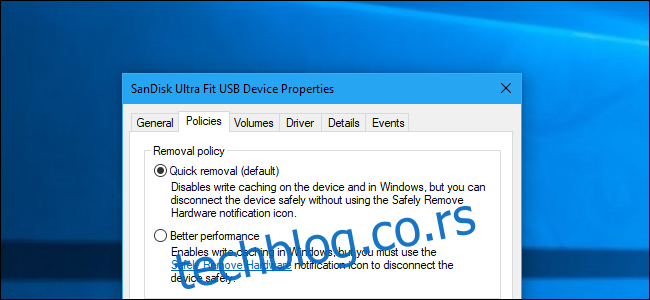
Windows nudi različite „politike“ koje možete odabrati za spoljne memorijske uređaje povezane putem USB ili Thunderbolt interfejsa, bilo da je reč o USB fleš disku ili eksternom hard disku. Svaki uređaj za skladištenje podataka ima svoju zasebnu politiku, što vam omogućava da birate različite postavke za različite uređaje.
Uobičajeno, Windows 10 sada koristi politiku „brzog uklanjanja“. Kada zapisujete podatke na disk, Windows ih upisuje što je brže moguće. Ovo garantuje da možete izvaditi USB disk bez korišćenja opcije „Bezbedno uklanjanje hardvera“ – barem u teoriji. Međutim, programi mogu pisati na vaš USB disk i u pozadini, pa vam preporučujemo da i dalje koristite „Bezbedno uklanjanje hardvera“. Ovim se drastično smanjuje opasnost od oštećenja podataka ukoliko imate običaj da izvlačite memorijske uređaje pre nego što ih isključite.
Međutim, ovo može usporiti određene aplikacije. Na primer, kada čuvate datoteku na spoljnom disku, program koji koristite može privremeno da prestane da radi i čeka da se proces čuvanja završi pre nego što nastavi sa radom.
Opcija „Bolje performanse“ izbegava ovo usporavanje. Kada je ova opcija aktivna, Windows će keširati operacije upisivanja na disk i dozvoliće aplikacijama da nastave sa radom kao da su podaci već upisani. Windows zatim izvršava upisivanje u pozadini. Ovo može ubrzati rad aplikacija.
Sa druge strane, ovo može dovesti do gubitka podataka u određenim situacijama. Korisnici mogu pomisliti da su njihove datoteke već sačuvane i izvaditi disk, a da zapravo podaci nisu snimljeni i mogu biti oštećeni. Stoga, obavezno koristite opciju „Bezbedno uklanjanje hardvera“ pre nego što isključite disk na Windows-u. Ovo daje signal Windows-u da upiše sve keširane podatke na disk i tako osigura sigurnost vaših podataka pre uklanjanja diska.
Nije moguće precizno reći koliko ćete „boljih performansi“ dobiti u praksi. To će zavisiti od brzine vašeg spoljnog uređaja za skladištenje, načina na koji aplikacija koju koristite obrađuje upisivanje podataka i količine podataka koje upisujete u datom trenutku. Microsoft smatra da je „brzo uklanjanje“ sasvim zadovoljavajuće za većinu korisnika i da je izbegavanje gubitka podataka prioritet. Mnogi korisnici ionako ne koriste „bezbedno uklanjanje“ uređaja pre nego što ih isključe. Zbog toga je „brzo uklanjanje“ bolje rešenje za mnoge, jer smanjuje rizik od gubitka podataka ako disk nije bezbedno uklonjen.
Kako omogućiti bolje performanse
Ako želite da koristite opciju „Bolje performanse“, moraćete da je podesite pojedinačno za svaki spoljni memorijski uređaj koji povežete sa računarom. Međutim, Windows će zapamtiti ovo podešavanje. Dakle, ako promenite ovu opciju za jedan USB fleš disk, ona će važiti svaki put kada taj isti USB disk priključite na svoj računar. Ovo podešavanje se neće pamtiti ako priključite drugi USB disk ili ako taj USB disk koristite na drugom računaru.
Prvo, proverite da li je spoljni memorijski uređaj povezan sa računarom. Zatim možete pristupiti podešavanjima iz alata za upravljanje diskovima. Da biste ga otvorili, kliknite desnim tasterom miša na dugme Start u operativnom sistemu Windows 10 i izaberite opciju „Upravljanje diskovima“. (Ako koristite Windows 7, možete da pritisnete Windows+R, ukucate „diskmgmt.msc“ u prozor i pritisnete Enter da pokrenete alatku za upravljanje diskovima.)
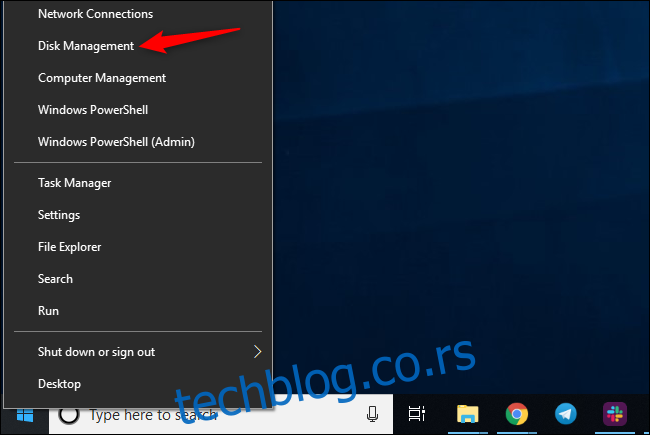
Pronađite naziv diska na dnu prozora za upravljanje diskovima, kliknite desnim tasterom miša na njega i izaberite opciju „Svojstva“. Važno je da kliknete desnim tasterom miša na naziv sa leve strane liste.
Ukoliko niste sigurni koji je disk vaš spoljni memorijski uređaj, obratite pažnju na slovo diska koje se ovde prikazuje. Možete proveriti i u File Exploreru (istraživaču datoteka) koje slovo diska je dodeljeno vašem spoljnom memorijskom uređaju, ako je potrebno.
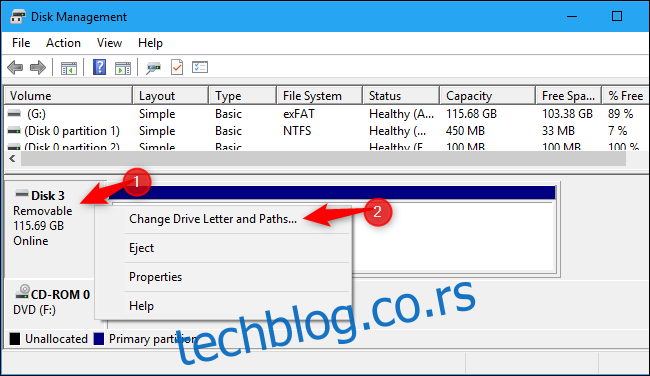
Kliknite na karticu „Politike“ i izaberite opciju „Bolje performanse“ u okviru politike uklanjanja kako biste koristili ovu postavku. Microsoft preporučuje da uključite i opciju „Omogući keširanje upisa na uređaju“ u okviru politike keširanja upisa ako izaberete opciju „Bolje performanse“.
Nemojte uključivati opciju „Isključi ispiranje bafera keš memorije za Windows na uređaju“ osim ako spoljni memorijski uređaj nema zasebno napajanje. Ovo može dovesti do gubitka podataka ako vaš računar izgubi napajanje.
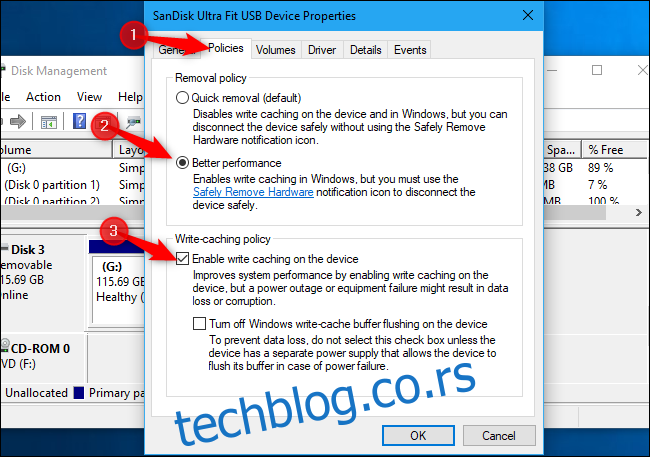
Kliknite na „OK“ kako biste sačuvali promene. Ova izmena se odnosi samo na ovaj konkretan USB uređaj, i moraćete da ponovite ovaj postupak kako biste ga primenili na druge uređaje.
Ne zaboravite da bezbedno uklonite uređaje pre nego što ih fizički isključite iz računara!
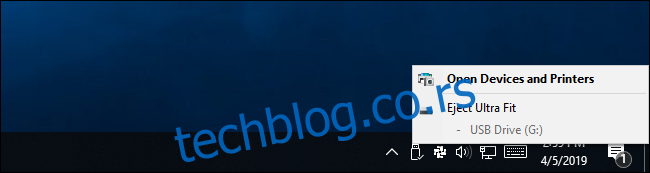
Ukoliko se predomislite, možete se vratiti u prozor sa svojstvima uređaja i izabrati opciju „Brzo uklanjanje (podrazumevano)“.
Microsoftova tvrdnja da je ovo nova podrazumevana vrednost u najnovijoj verziji operativnog sistema Windows 10 je donekle zbunjujuća. Primjetili smo da je „brzo uklanjanje“ bilo podrazumevano na nekim našim uređajima čak i u Windows 7. Moguće je da je ova opcija bila podrazumevana na nekim uređajima, a da je sada takva na svim. U svakom slučaju, moraćete ručno da omogućite opciju „Bolje performanse“ ako to želite.