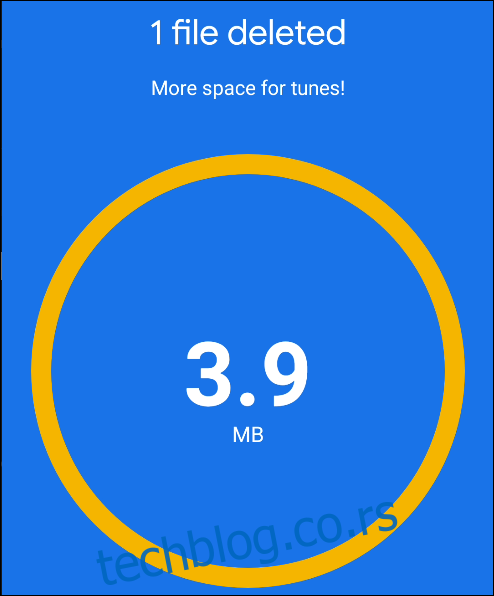Ako vaš Android uređaj ima ograničen prostor za skladištenje, konstantno se borite s brisanjem starih datoteka kako biste napravili mesta za nove fotografije, video zapise i aplikacije. Google-ova aplikacija Files nudi efikasan alat koji olakšava ovaj postupak.
Google Files je fabrički instaliran na nekim Android telefonima, ali je dostupan svima za preuzimanje sa Google Play prodavnice. Jedna od njegovih ključnih prednosti u odnosu na druge aplikacije za upravljanje datotekama su preporuke za čišćenje. Aplikacija pronalazi stavke koje možete ukloniti sa telefona kako biste oslobodili dragoceni prostor.
Za početak, preuzmite i instalirajte Google Files aplikaciju na svom Android telefonu ili tabletu.
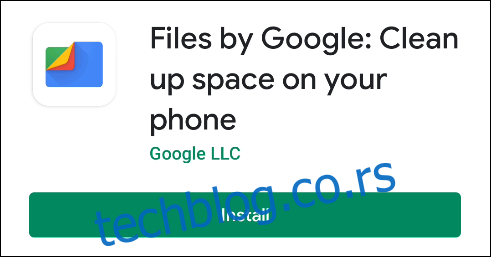
Ako prvi put koristite Google Files, od vas će se tražiti da prihvatite uslove korišćenja i politiku privatnosti kompanije Google. Dodirnite „Nastavi“ ako se slažete sa tim uslovima.
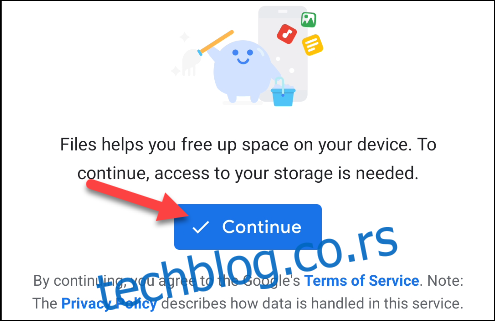
Kako biste dozvolili aplikaciji Files pristup vašim datotekama, dodirnite „Dozvoli“ u iskačućem prozoru za dozvole.
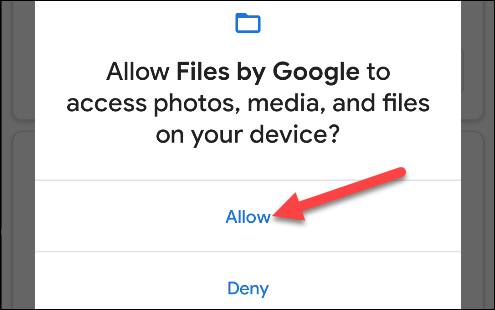
Sada kada ste završili sa ovim koracima, možete početi s oslobađanjem prostora. Dodirnite „Očisti“ u donjem delu ekrana.
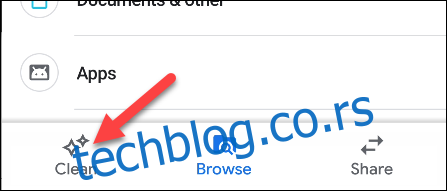
Na vrhu stranice biće prikazano koliko prostora za skladištenje koristite. Ispod, Google će automatski predložiti datoteke koje možete obrisati da biste oslobodili prostor. Najčešći primeri su snimci ekrana, duplikati datoteka i fotografije za koje već postoje rezervne kopije u Google Photos.

Svaka od kategorija će imati jedan od tri moguća dugmeta koja obavljaju različite funkcije:
„Potvrdi i oslobodi (X) MB“: Gde je (X) količina prostora. Dodirnite ovo da biste otvorili iskačući prozor i odmah očistili prostor, bez pregleda datoteka.
„Izaberi i oslobodi (X) MB“: Gde je (X) količina prostora. Dodirnite ovo da biste otišli na ekran za pregled, gde možete odabrati datoteke koje želite da uklonite.
„Oslobodi (X) MB“: Gde je (X) količina prostora. Ova opcija je specifična za Google Photos. Google će predložiti uklanjanje svih fotografija sa uređaja za koje je napravljena rezervna kopija. Dodirnite ovo da biste otišli na Google Photos aplikaciju, gde možete odabrati koje fotografije želite da obrišete.
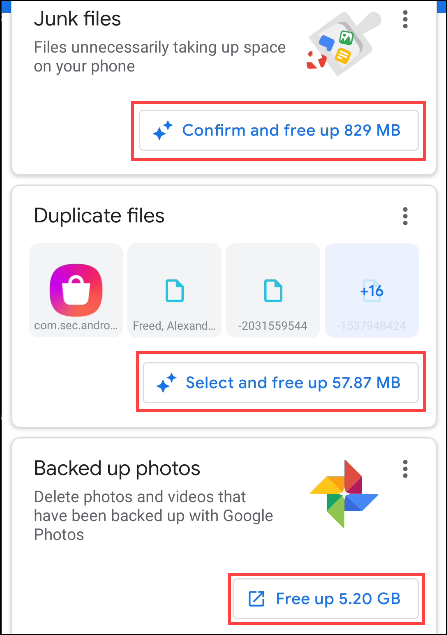
U našem primeru, dodirnućemo „Izaberi i oslobodi (X) MB“ u okviru kategorije koju želimo da očistimo.
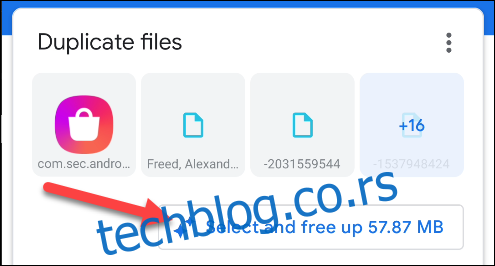
Videćete listu datoteka koje Google predlaže za uklanjanje. U kategoriji „Duplikati datoteka“, originalne datoteke su označene ikonom u donjem levom uglu.

Odaberite sve datoteke koje želite da obrišete, a zatim dodirnite „Izbriši“.
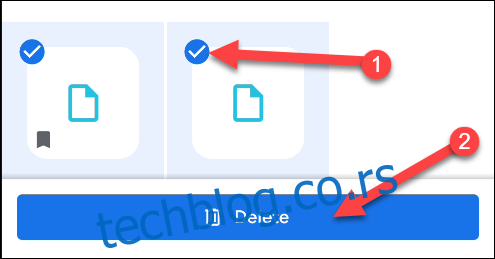
Ako izaberete originalne datoteke u kategoriji „Duplikati datoteka“, biće zatražena potvrda vašeg izbora; dodirnite „Nastavi“ da biste nastavili.
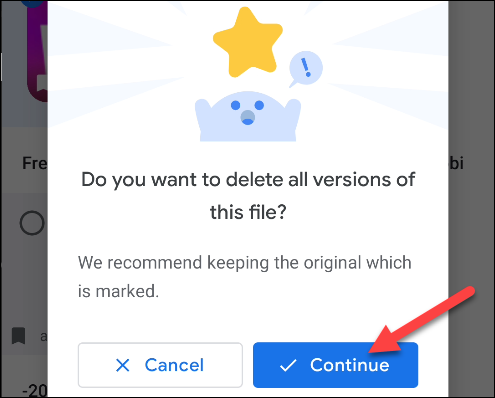
Ponovo će od vas biti zatražena potvrda. Dodirnite „Izbriši“ da biste trajno uklonili datoteke.
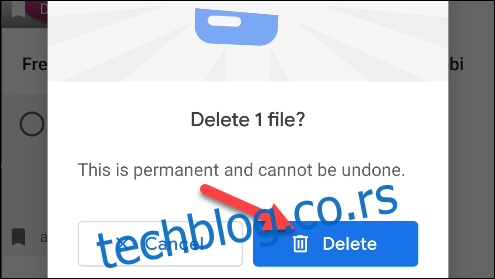
Ako želite da brzo očistite određenu kategoriju, dodirnite „Potvrdi i oslobodi (X) MB“ (gde je „X“ količina prostora) kako biste preskočili odabir svake datoteke pojedinačno.
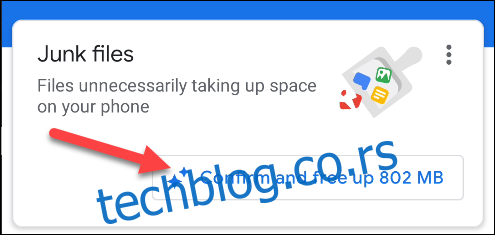
Dodirnite „Očisti“ da biste uklonili datoteke bez pregleda.
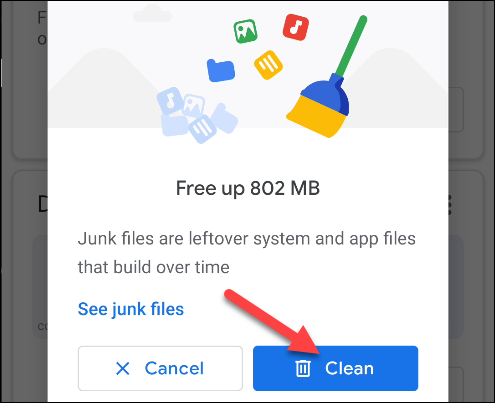
Da biste pregledali datoteke pre nego što ih uklonite, dodirnite „Pogledajte neželjene datoteke“.
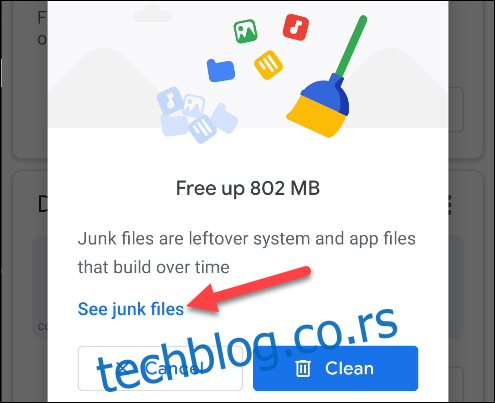
Izaberite sve stavke koje želite da uklonite (ili dodirnite „Sve stavke“ na vrhu ekrana), a zatim dodirnite „Očisti“ kada završite.
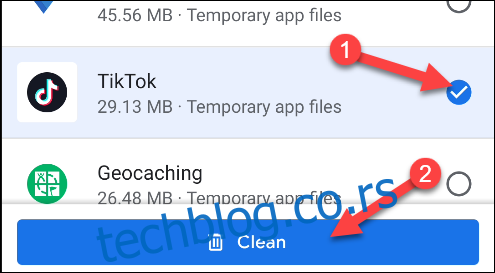
Iskočiće poruka koja od vas traži da potvrdite svoj izbor. Dodirnite „Obriši“ da biste nastavili.
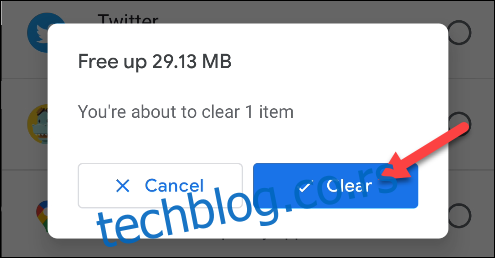
I to je to! Ove iste korake možete ponoviti za bilo koju od kategorija na kartici „Čišćenje“. Aplikacija može povremeno preporučiti dodatno oslobađanje prostora.