Dugo se nagađalo o budućnosti Kontrolne table. Microsoft je postepeno premeštao različita podešavanja iz Kontrolne table u aplikaciju Podešavanja u operativnom sistemu Windows 10, ali taj proces nije u potpunosti završen. Zanimljivo je da Kontrolna tabla i dalje funkcioniše u sistemu Windows 11.
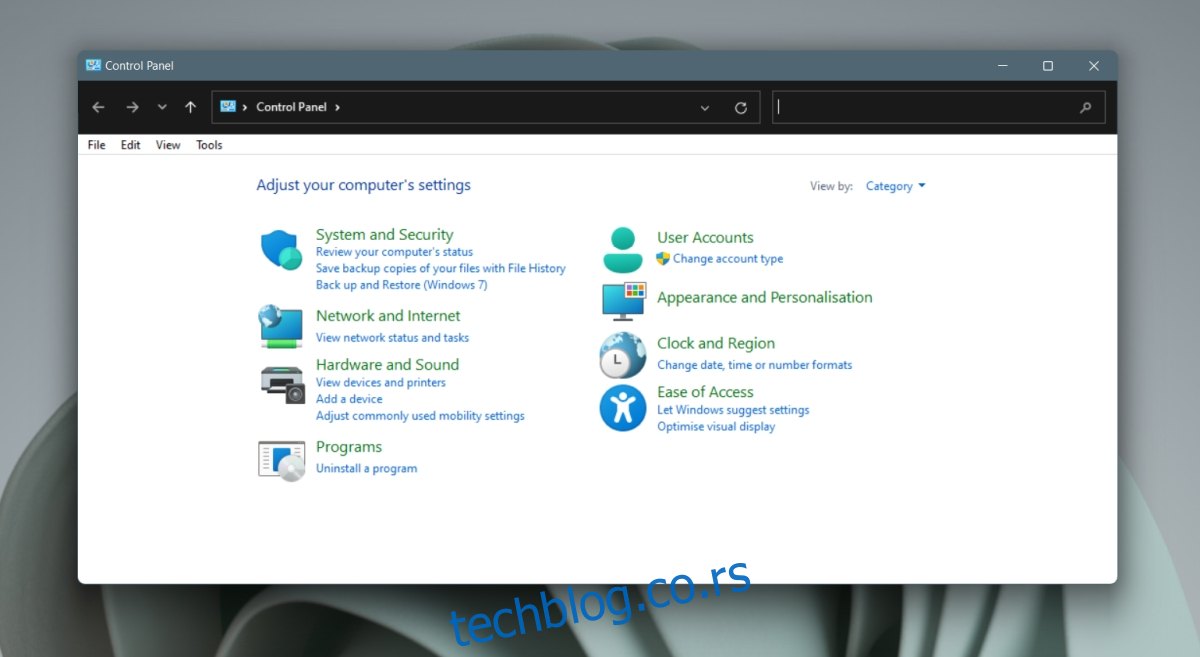
Kontrolna tabla u Windowsu 11
Izgled Kontrolne table u operativnom sistemu Windows 11 ostao je nepromenjen u odnosu na Windows 10. Iako nisu napravljene značajne izmene u samoj aplikaciji, ona i dalje služi kao ključna komponenta za konfigurisanje sistema. U nastavku je opisano kako možete pristupiti Kontrolnoj tabli u Windowsu 11.
1. Pristup Kontrolnoj tabli putem komande „Pokreni“
Jedan od načina za otvaranje Kontrolne table je korišćenje prozora „Pokreni“.
Pritisnite tastere Win+R na tastaturi da biste pokrenuli prozor „Pokreni“.
U polje za unos ukucajte „control panel“ i pritisnite taster Enter.
Nakon toga, Kontrolna tabla će se pojaviti.
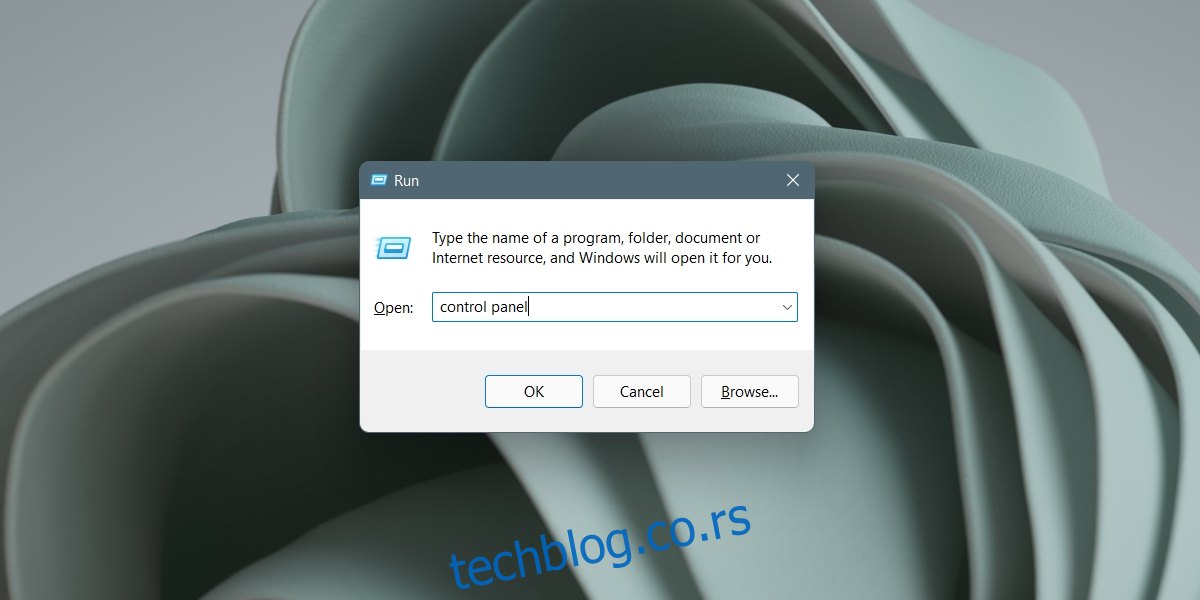
2. Otvaranje Kontrolne table preko File Explorera
Možete koristiti adresnu traku u File Exploreru da biste otvorili Kontrolnu tablu.
Otvorite File Explorer.
Kliknite unutar adresne trake.
Ukucajte „control panel“ i pritisnite Enter.
Kontrolna tabla će se otvoriti.
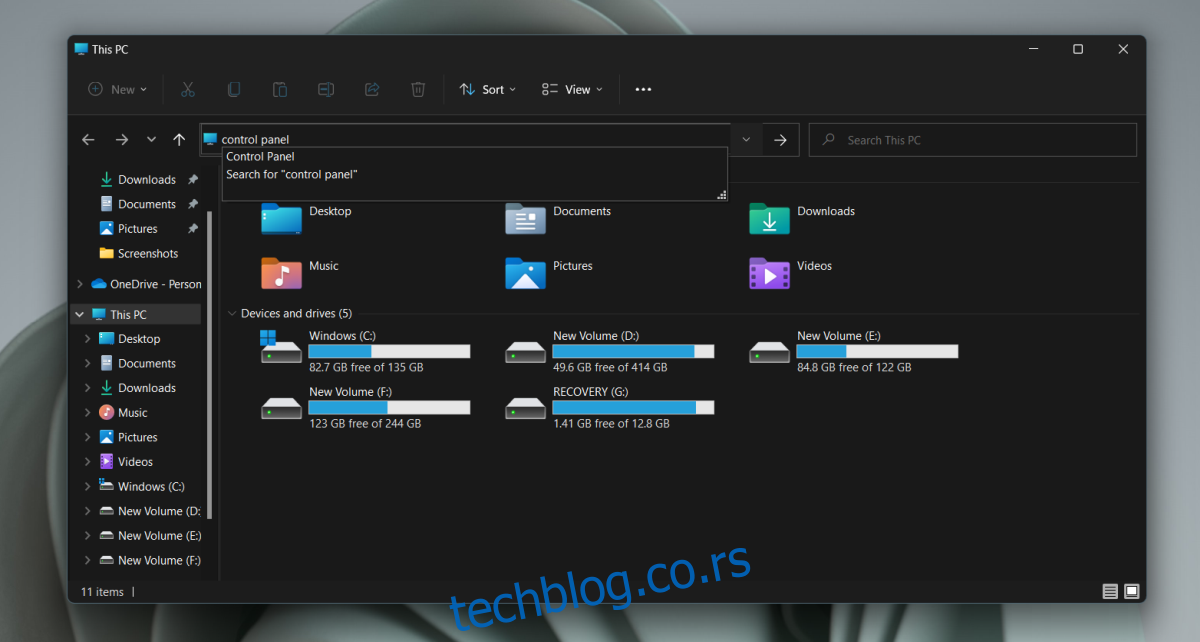
3. Pristup putem aplikacije „Podešavanja“
Aplikacija „Podešavanja“ takođe može poslužiti za otvaranje Kontrolne table putem svoje trake za pretragu.
Otvorite aplikaciju „Podešavanja“ koristeći prečicu Win+I na tastaturi.
Kliknite unutar trake za pretragu.
Ukucajte „kontrolna tabla“.
Iz rezultata pretrage izaberite aplikaciju „Kontrolna tabla“.
Kontrolna tabla će se otvoriti.
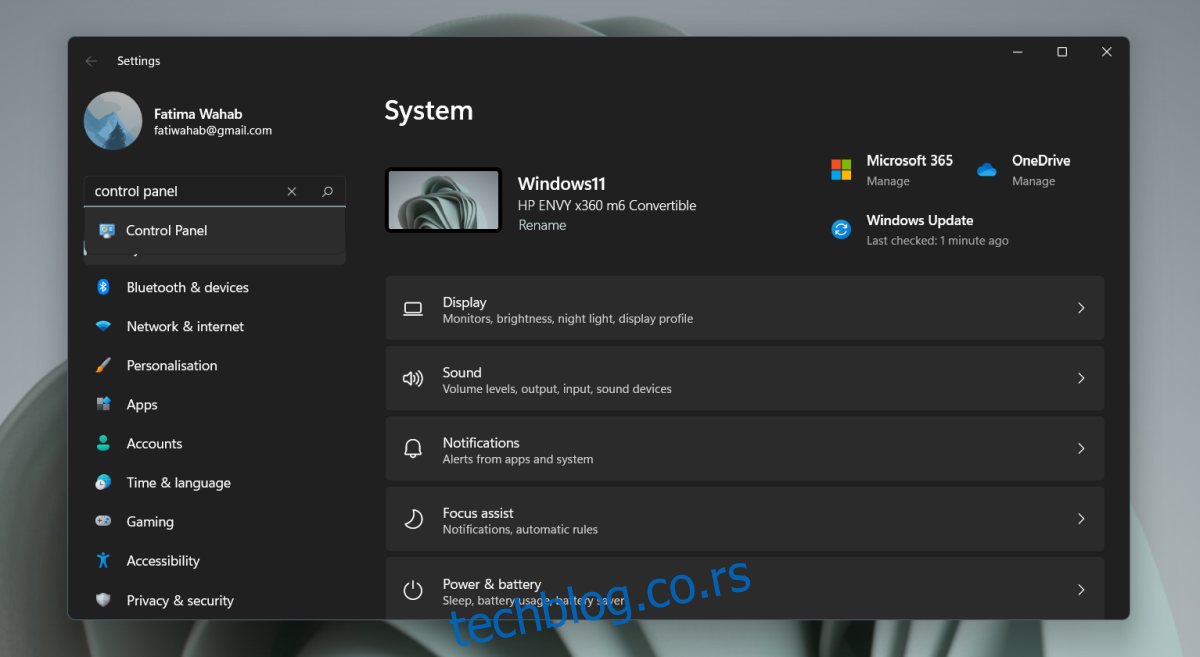
4. Pokretanje Kontrolne table preko Command Prompt-a ili PowerShell-a
Možete koristiti i komandnu liniju ili PowerShell za pokretanje Kontrolne table. Ista komanda funkcioniše u oba okruženja.
Otvorite Command Prompt ili PowerShell (nije neophodno pokretanje sa administratorskim privilegijama).
Ukucajte „control panel“ i pritisnite taster Enter.
Kontrolna tabla će se otvoriti.
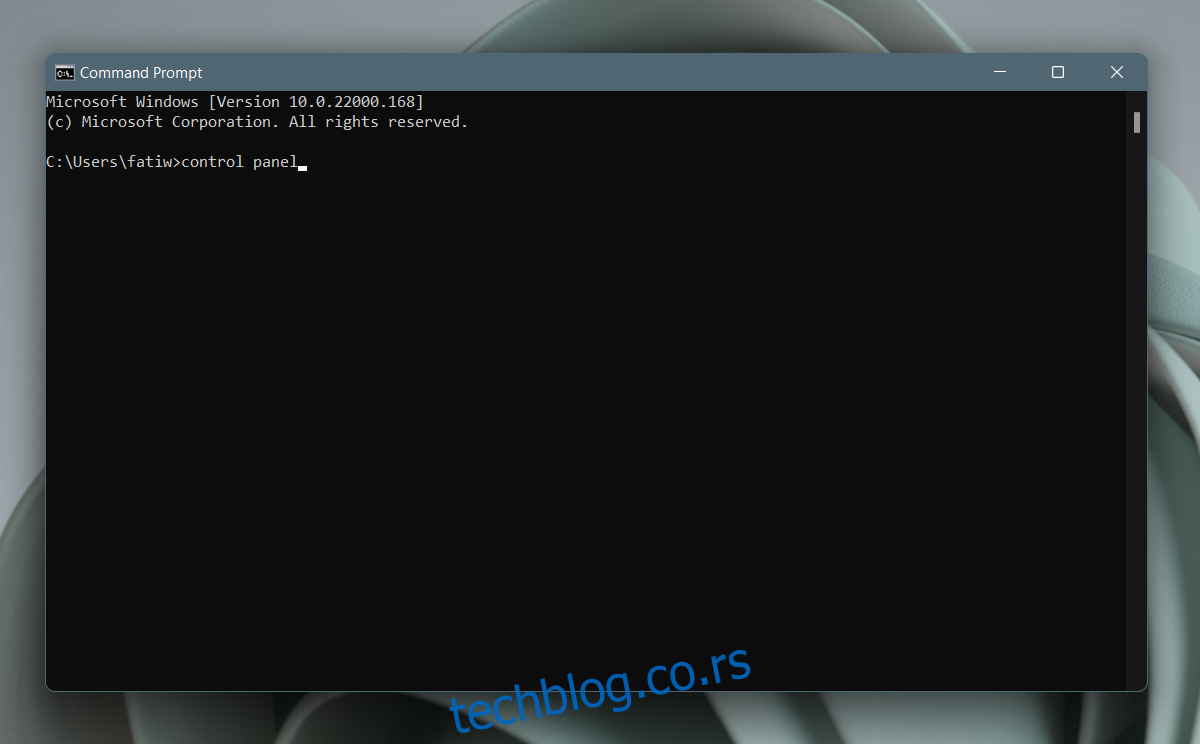
5. Pristup Kontrolnoj tabli putem Task Managera
Kontrolna tabla se može otvoriti i iz Task Managera, ali proces pokretanja Task Managera u Windowsu 11 je malo složeniji.
Pritisnite tastere Win+R da biste otvorili prozor „Pokreni“.
U polje za unos ukucajte „taskmgr.exe“ i pritisnite Enter.
Idite na opciju „Datoteka“ > „Pokreni novi zadatak“.
U polje za unos upišite „control panel“.
Pritisnite taster Enter.
Kontrolna tabla će se otvoriti.
Ovaj metod je očigledno komplikovaniji. Ako već imate otvoren prozor za pokretanje, brže je uneti „control panel“ direktno u njega i aplikacija će se otvoriti.
Zaključak
Iako Kontrolna tabla ima malo drugačiji izgled u Windowsu 11, promene su uglavnom kozmetičke prirode. Nove ikone su prisutne, ali i dalje ćete nailaziti na one starije ako malo dublje istražujete. Podešavanja koja su uklonjena sa Kontrolne table u Windowsu 10, ostala su nedostupna i u Windowsu 11. Možemo očekivati da će još podešavanja biti uklonjeno sa Kontrolne table tokom narednih ažuriranja Windowsa 11. Ipak, malo je verovatno da će sama aplikacija Kontrolna tabla biti u potpunosti uklonjena tokom svog životnog veka.