Windows 10 poseduje integrisani upravljač međuspremnika. Ova funkcionalnost je relativno nova i dodata je kako bi proširila mogućnosti ovog alata u Windows 10 operativnom sistemu.
Korisnici Windowsa su dugo pribegavali korišćenju nezavisnih upravljača međuspremnika kako bi mogli čuvati više od jedne stavke. Međutim, upotreba alata trećih strana nosi rizik potencijalnog curenja osetljivih podataka. Zbog toga je poželjno imati ugrađeno rešenje poput istorije međuspremnika u Windows 10.
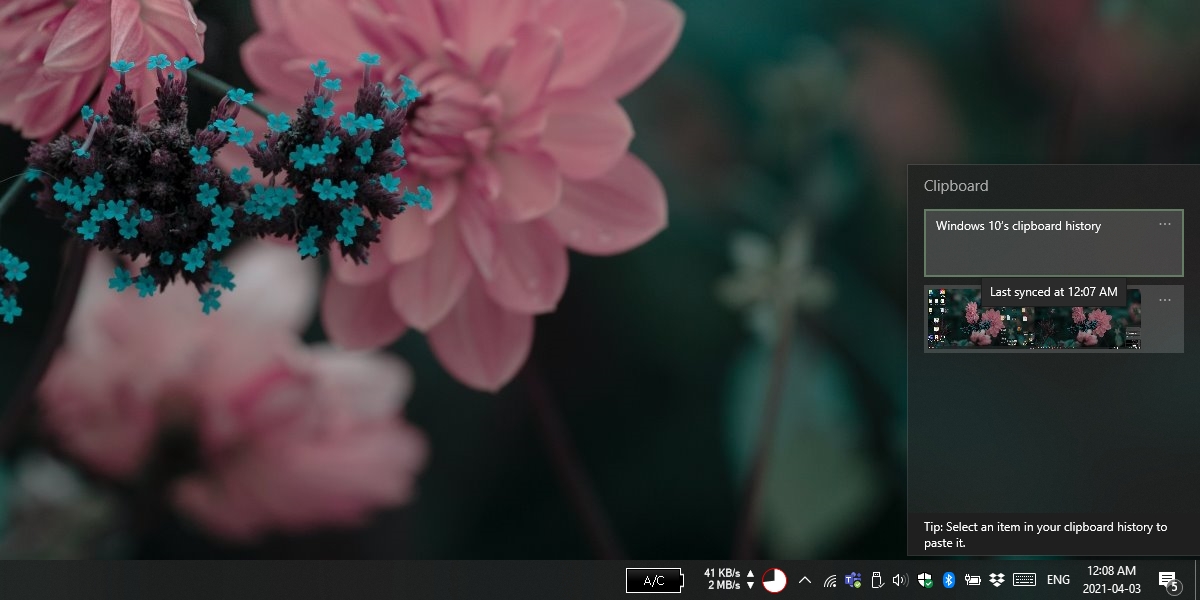
Rešavanje problema sa istorijom međuspremnika u Windows 10
Da biste aktivirali i koristili istoriju međuspremnika u Windows 10, vaš sistem mora ispunjavati sledeće uslove:
Mora biti instaliran Windows 10 verzija od oktobra 2018 ili novija.
Morate imati povezan Microsoft Live nalog sa vašim korisničkim profilom u Windows 10.
Nakon što se uverite da vaš sistem ispunjava ove uslove, sledite ove korake za aktivaciju istorije međuspremnika:
Otvorite aplikaciju Podešavanja koristeći prečicu na tastaturi Win+I.
Odaberite opciju Sistem, a zatim Međuspremnik.
Aktivirajte prekidač označen kao „Sačuvaj više stavki u međuspremnik za kasniju upotrebu…“.
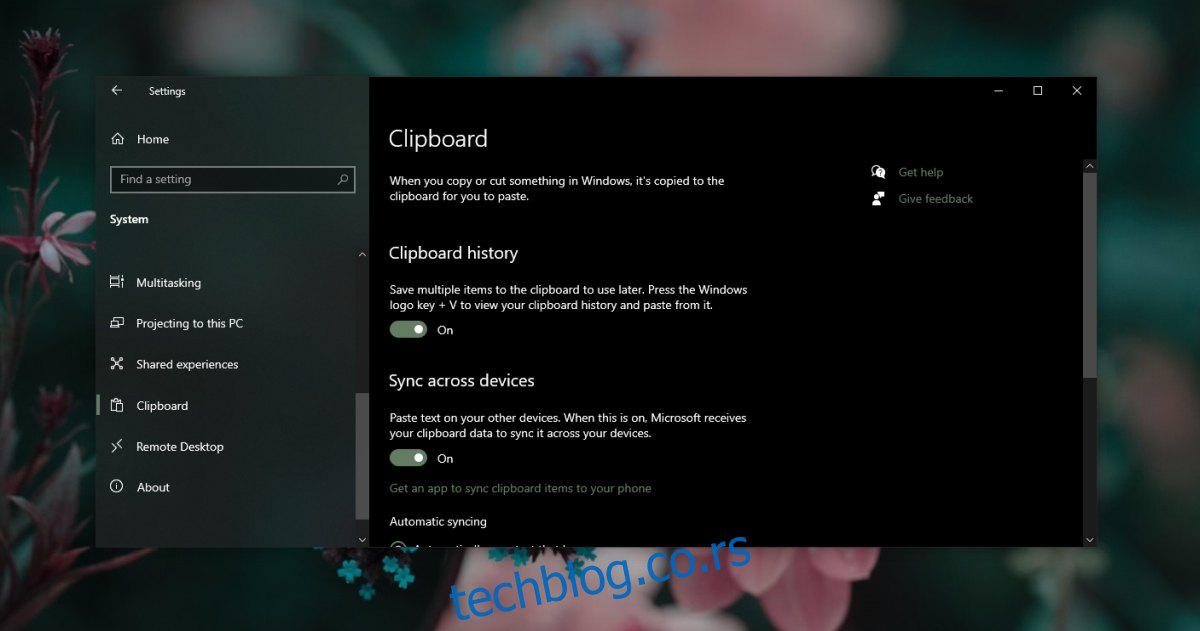
Korišćenje istorije međuspremnika u Windows 10:
Kopirajte stavke kao i obično koristeći prečicu Ctrl+C.
Pritisnite prečicu Win+V da biste otvorili istoriju međuspremnika.
Izaberite stavku koju želite da nalepite.
Za nalepljivanje izabrane stavke, koristite standardnu prečicu Ctrl+V.
Kako pristupiti istoriji međuspremnika
Ukoliko ste uspešno prošli kroz proces podešavanja, ali istorija međuspremnika i dalje ne funkcioniše, isprobajte sledeća rešenja:
1. Ponovno pokretanje Windows Explorera
Ako ste već aktivirali istoriju međuspremnika, a ona i dalje ne radi, prvi korak u rešavanju problema trebao bi biti ponovno pokretanje Windows Explorera.
Kliknite desnim tasterom miša na traku zadataka i izaberite opciju Task Manager iz prikazanog menija.
Pređite na karticu Procesi.
Pronađite i selektujte Windows Explorer.
Kliknite na dugme Restart koje se nalazi u donjem desnom uglu.
Napomena: Takođe može biti korisno da ponovo pokrenete ceo sistem nakon aktivacije istorije međuspremnika.
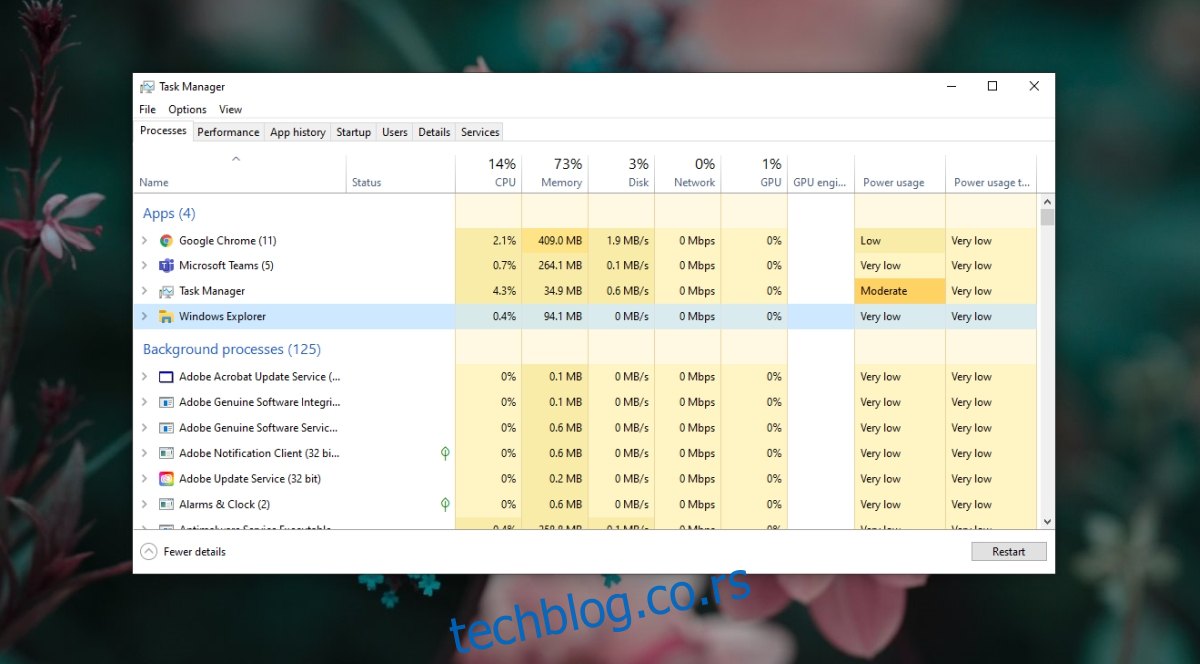
2. Aktivacija istorije međuspremnika preko registra
Kod nekih korisnika, neophodno je aktivirati istoriju međuspremnika putem Windows registra. Razlog za ovo nije u potpunosti jasan, ali može biti povezan sa lokalizacionim podešavanjima u Windows 10.
Pritisnite prečicu Win+R da biste otvorili dijalog Pokreni.
U okvir za pokretanje unesite komandu regedit i pritisnite taster Enter.
Dođite do sledećeg ključa: KEY_LOCAL_MACHINE\SOFTWARE\Policies\Microsoft\Windows\System
Potražite vrednost pod imenom AllowClipboardHistory. Ukoliko ova vrednost ne postoji, kliknite desnim tasterom miša na sistemski folder i izaberite opciju New>DWORD (32-bit) Value iz menija. Imenujte ovu vrednost AllowClipboardHistory.
Dvoklikom otvorite novokreiranu vrednost AllowClipboardHistory i podesite njenu vrednost na 1.
Ponovo pokrenite Windows Explorer (pogledajte prethodni odeljak).
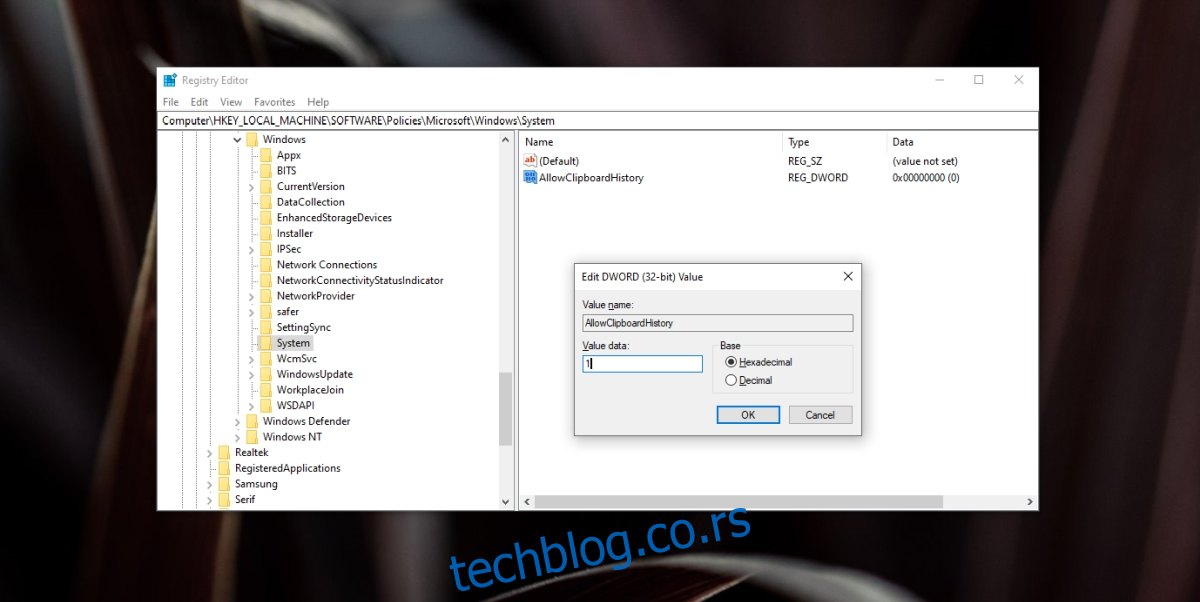
3. Podešavanje grupnih smernica
Korisnici Pro verzije Windows 10, pored Registry Editora, imaju pristup i Group Policy Editoru. U tom slučaju, neophodno je zasebno aktivirati istoriju međuspremnika i u okviru grupnih smernica.
Pritisnite prečicu Win+R da biste otvorili dijalog Pokreni.
U okvir za pokretanje unesite komandu gpedit.msc i pritisnite taster Enter.
Idite na Computer Configuration>Administrative Templates>System>OS Policies.
Pronađite i dvokliknite opciju Allow Clipboard History.
U prozoru koji se pojavi, izaberite opciju Enabled.
Potvrdite sa OK.
Zatim pronađite opciju Allow Clipboard Synchronization Across Devices i dvokliknite je.
Izaberite Enabled i kliknite OK.
Napomena: Nakon izvršenih promena u grupnim smernicama, preporučuje se da ponovo pokrenete Windows Explorer.
Zaključak
Funkcionalnost istorije međuspremnika zahteva da imate podešen Microsoft Live nalog kao glavni korisnički nalog na vašem sistemu. Ovo za mnoge korisnike može predstavljati jedinu manu ove funkcionalnosti. Ukoliko ne koristite Microsoft Live nalog, njegovo podešavanje će verovatno oduzeti najviše vremena u procesu aktivacije istorije međuspremnika. Nakon uspešne aktivacije, ova funkcija bi trebalo da bude dostupna bez dodatnih čekanja.