Јар формат представља компримовани архивски фајл који обједињује више различитих типова датотека, укључујући метаподатке, слике, аудио записе и директоријуме, у једну целину ради лакше дистрибуције. Ови ЈАР фајлови, са екстензијом .jar, обично се налазе унутар ZIP архива или се креирају помоћу софтвера као што је WinZip. Овај софтвер омогућава и екстракцију .jar фасцикли, као и архивирање и декомпресију датотека. ЈАР фајлови нуде две кључне предности: компресију и обједињавање. За декомпресију, преглед или покретање ЈАР фајлова неопходна је Java Runtime Environment (JRE). Постоје и други алати, као што су File Viewer Plus, WinZip и WinRar, који могу да отворе ЈАР фајлове, али сви захтевају JRE. У овом тексту детаљно ћемо објаснити како отворити ЈАР фајлове у оперативном систему Windows 10.
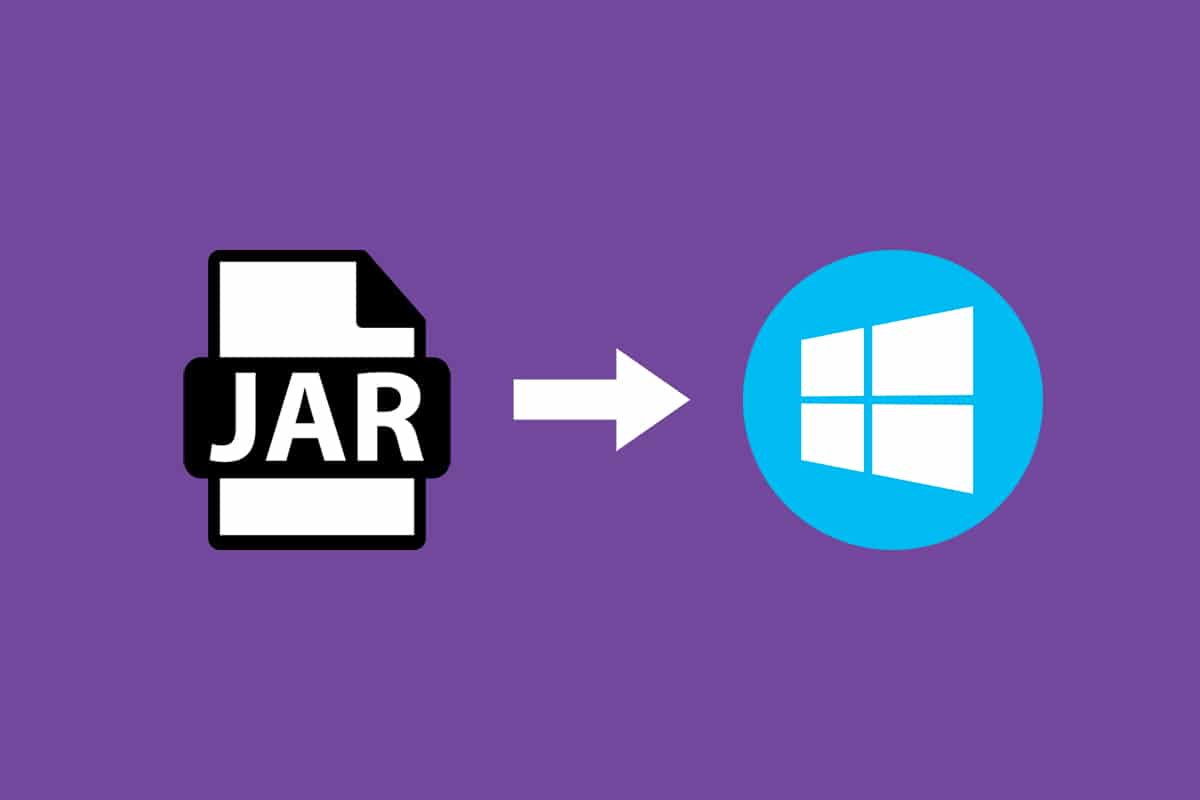
Упутство за отварање ЈАР фајлова у Windows 10
ЈАР фајлови могу сакупљати на хиљаде различитих датотека у једну апликацију и компримовати њихов садржај, што смањује величину фасцикле и олакшава пренос преко мрежа. Да бисте отворили ЈАР фајл у Windows 10, прво је потребно да проверите да ли је Java Runtime Environment инсталиран на вашем рачунару. Пратите ове кораке:
1. Притисните тастер Windows, укуцајте „cmd“ у траку за претрагу и кликните на „Отвори“.
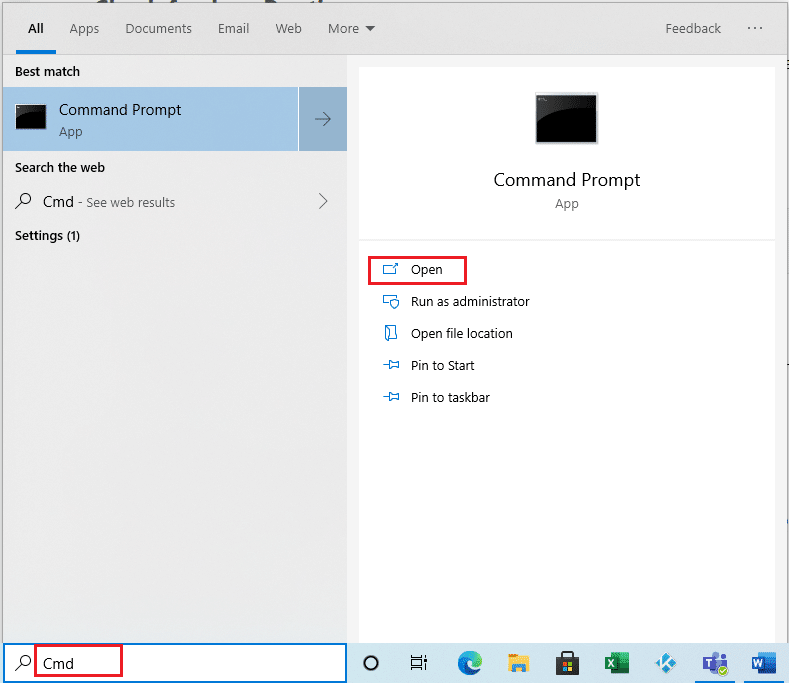
2. Унесите команду „java -version“ и притисните Enter.
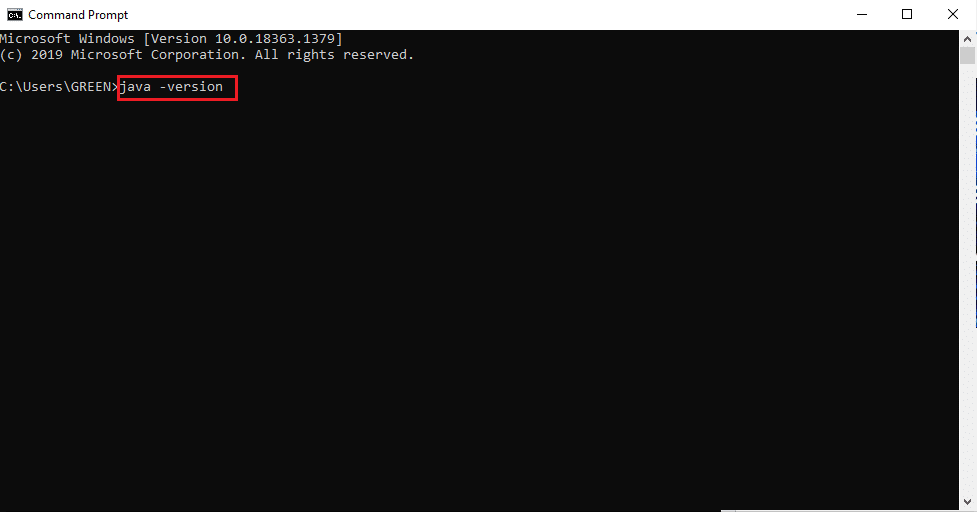
3. Ако добијете следећу поруку, JRE није инсталиран на вашем систему:
‘java’ није препозната као унутрашња или спољашња команда,
оперативни програм или серија датотека
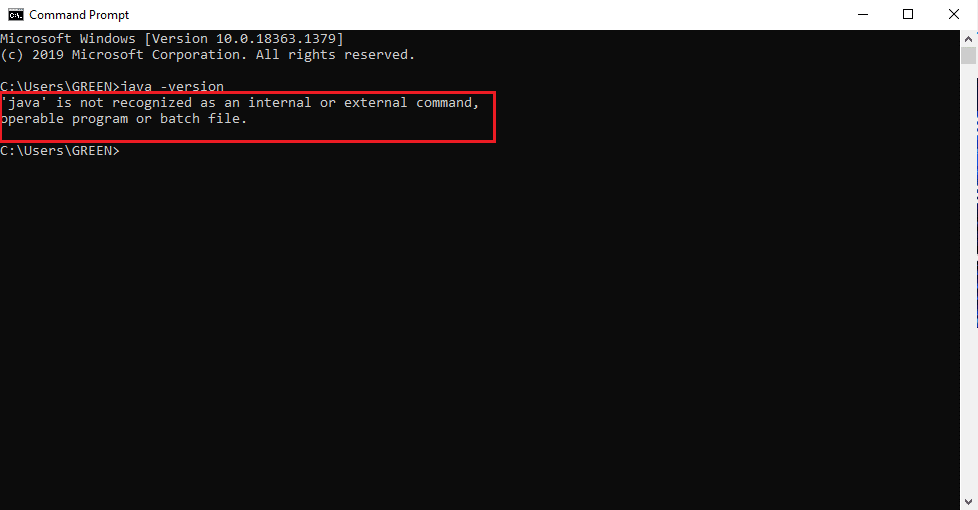
Уколико Java није инсталирана, ниједан ЈАР нити JRE фајл неће моћи да се изврши.
Инсталација Java Runtime Environment (JRE)
Java Runtime Environment је неопходан за покретање ЈАР фајлова. Када утврдите да ли је Java инсталирана, можете наставити са радом. Ако JRE недостаје, преузмите га и инсталирајте пратећи ове кораке:
1. Преузмите најновију верзију Java са званичне странице за преузимање.
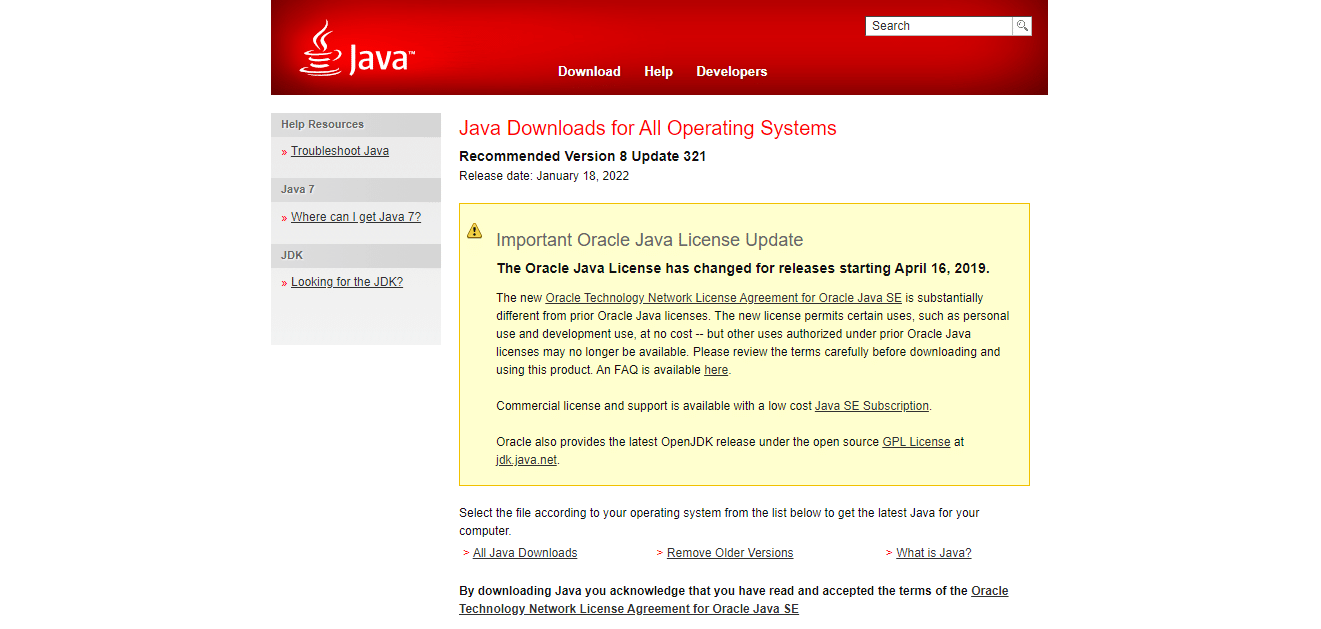
2. Изаберите верзију која одговара вашем систему.
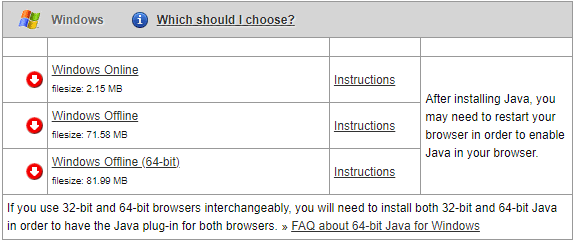
3. Након преузимања, кликните на стрелицу поред .exe фајла и изаберите „Отвори“.
Напомена: Можете и дуплим кликом отворити .exe инсталациони фајл.
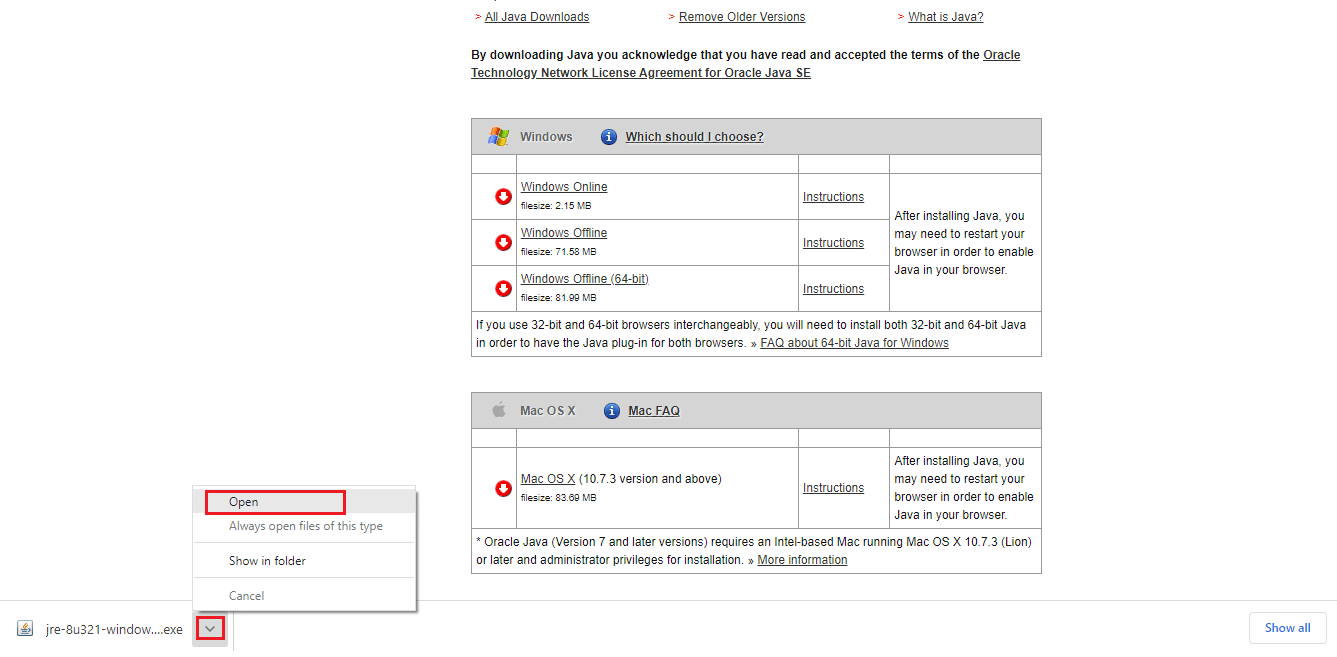
4. Кликните на „Инсталирај“ да започнете инсталацију.
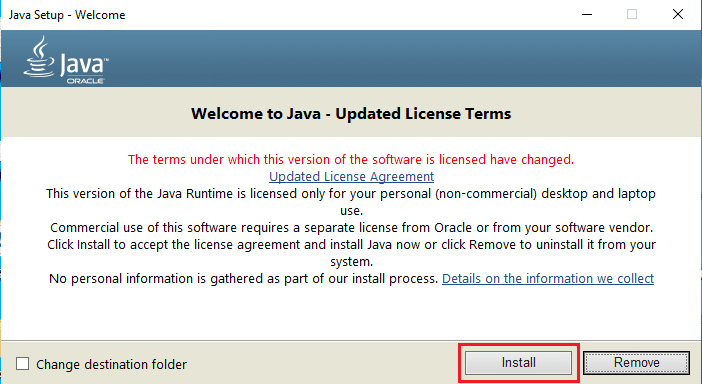
5. Сачекајте неколико тренутака да се Java инсталира.
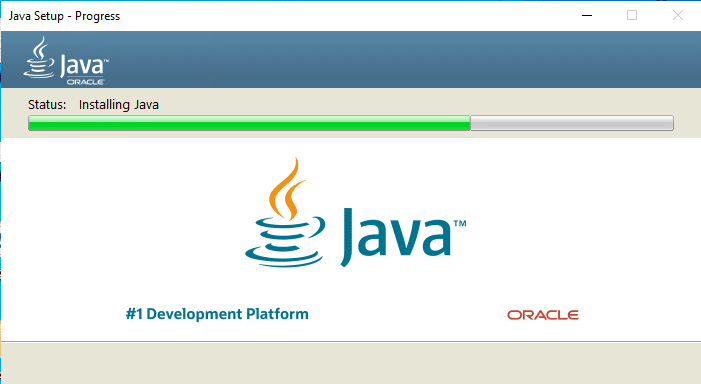
6. Када се Java успешно инсталира, кликните на „Затвори“.
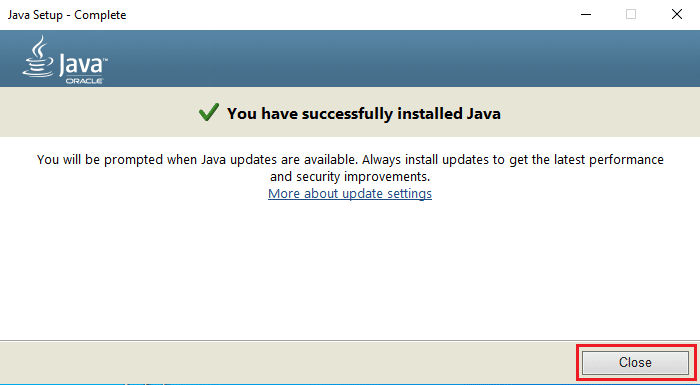
Инсталирана Java вам омогућава да отварате ЈАР фајлове користећи наведене методе. Понекад се Java не повезује са .jar екстензијом, стога је препоручљиво да примените неки од следећих метода за отварање ЈАР фајла након инсталације JRE.
Метод 1: Отварање преко Јава платформе
Најједноставнији начин отварања апликација је преко пречице на радној површини. Опција „Отвори помоћу“ вам даје могућност избора типа фајла који ће се користити за покретање апликације. На сличан начин, ЈАР фајл се може отворити помоћу већ инсталираних формата који су компатибилни. Пратите ове кораке:
1. Десним кликом на .jar фајл изаберите опцију „Отвори помоћу“.
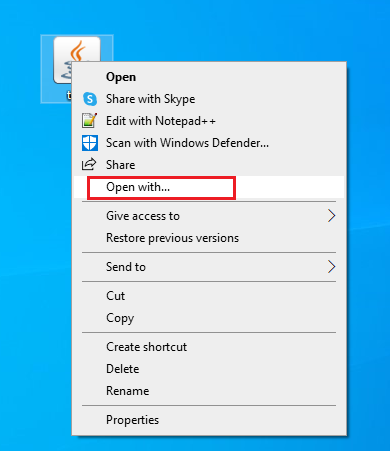
2. Изаберите апликацију „Java(TM) Platform SE Binary“ и кликните на „OK“ да отворите фајл.
Напомена: Кликните на „Још апликација“ да пронађете друге апликације које подржавају .jar фајлове.
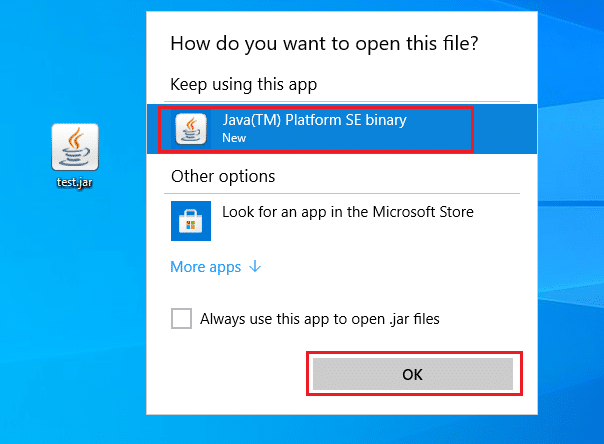
Метод 2: Подешавање подразумеване апликације
Да бисте директно покренули .jar фајл, потребно је поставити апликацију „Java(TM) Platform SE Binary“ као подразумевану. Ово се може урадити у подешавањима система. Пратите ове кораке:
1. Притисните тастер Windows и идите на „Подешавања“.
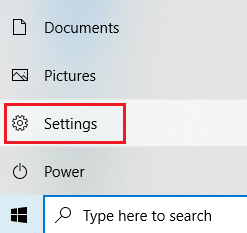
2. Изаберите опцију „Апликације“.
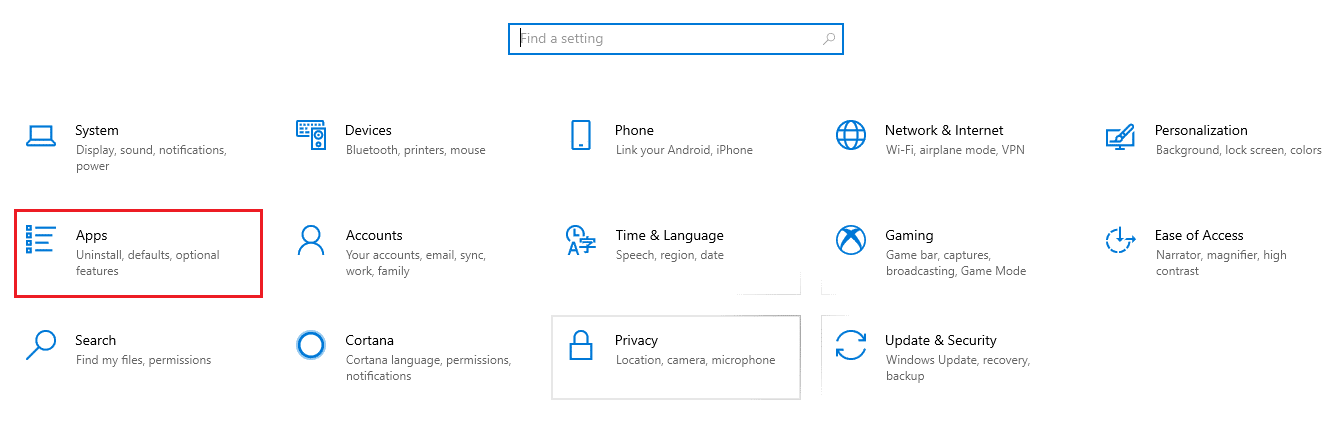
3. Изаберите „Подразумеване апликације“ у левом менију.
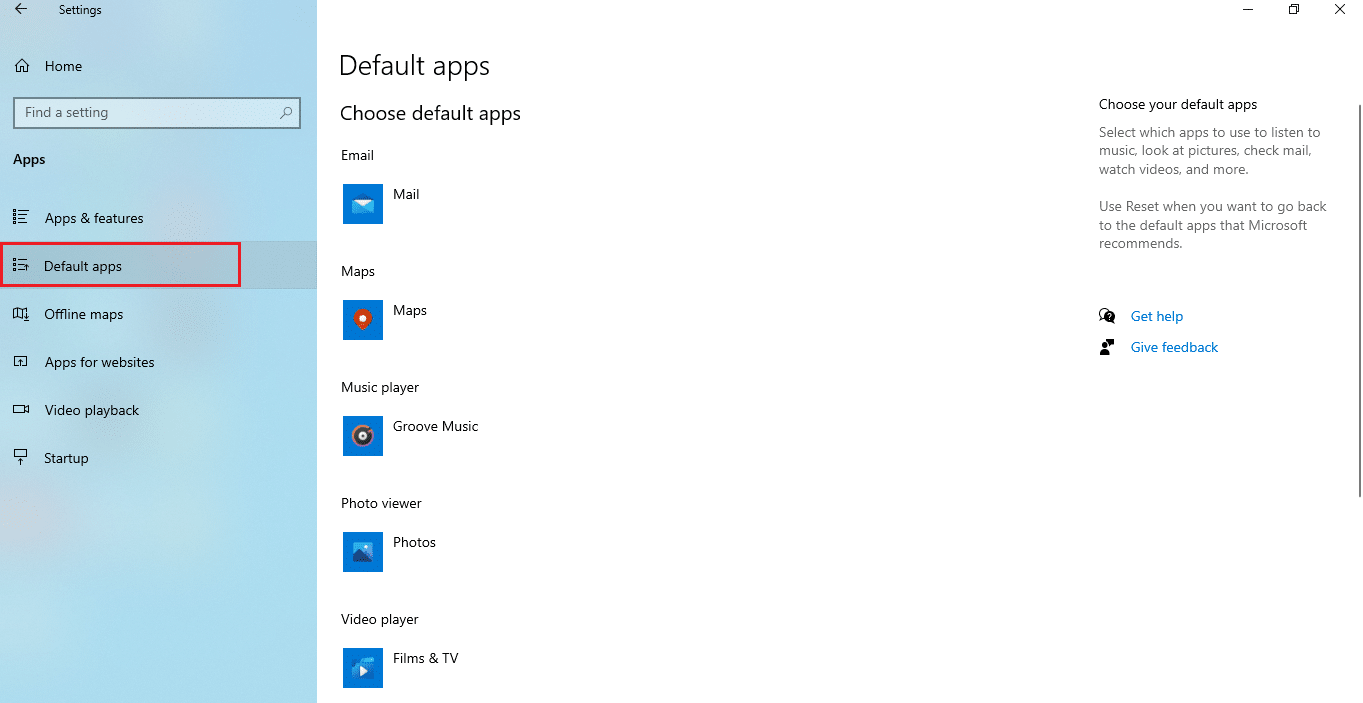
4. Кликните на „Изабери подразумеване апликације према типу датотеке“.
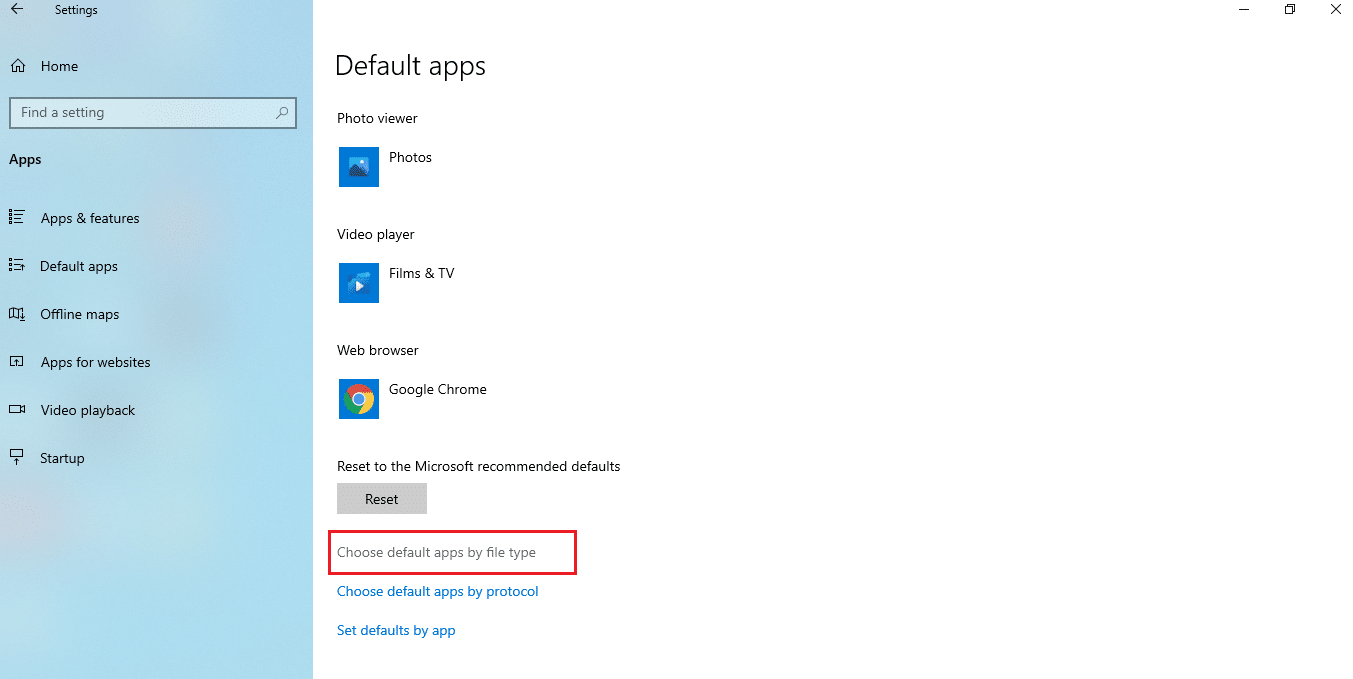
5. Пронађите „.jar“ опцију, кликните на симбол плус и додајте „Java(TM) Platform SE Binary“ као подразумевану апликацију.
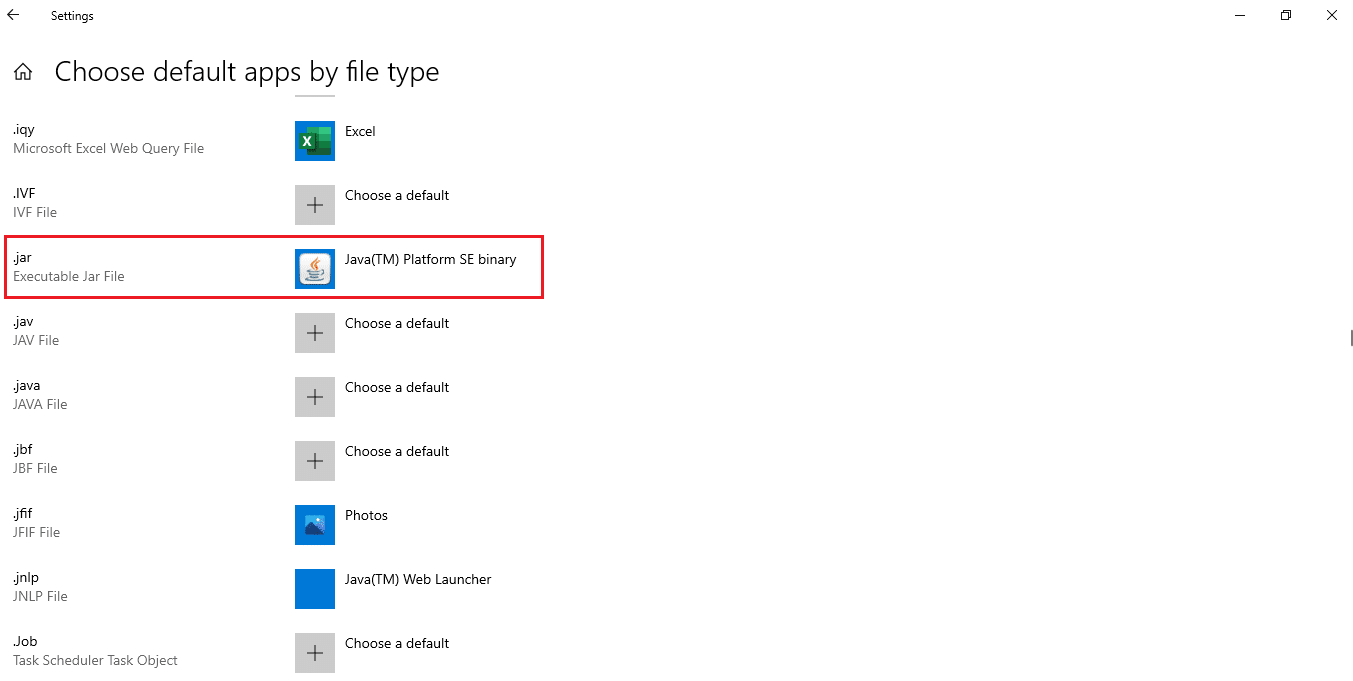
6. Након подешавања, вратите се у фасциклу са .jar фајлом и дуплим кликом га покрените.
Метод 3: Коришћење командне линије
ЈАР фајлови се такође могу отворити преко командне линије користећи одређену синтаксу.
Напомена: ЈАР фајл мора бити у извршном формату. Да бисте отворили ЈАР фајл помоћу командне линије, пратите ове кораке:
1. Идите на „Преузимања“, десним кликом на .exe фајл за инсталацију Java и изаберите „Покрени као администратор“.
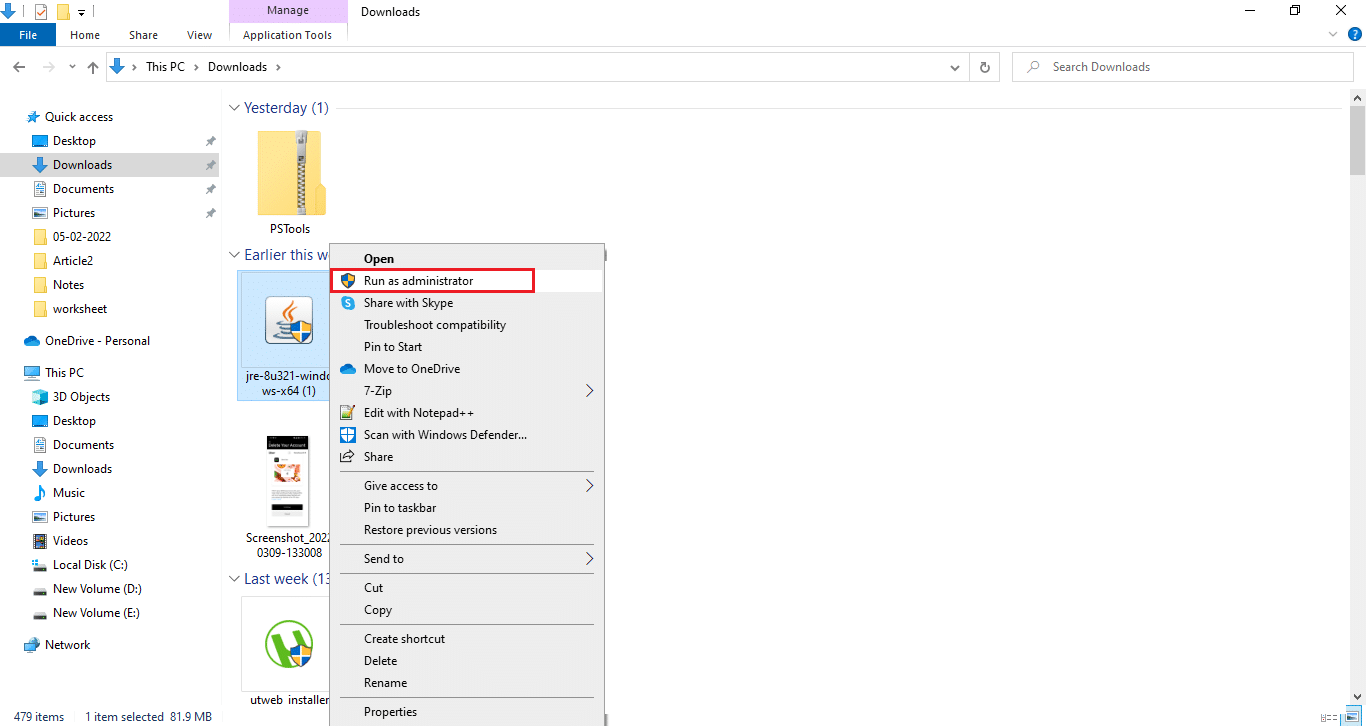
2. Укуцајте „Command Prompt“ у Windows претрагу и изаберите „Покрени као администратор“.
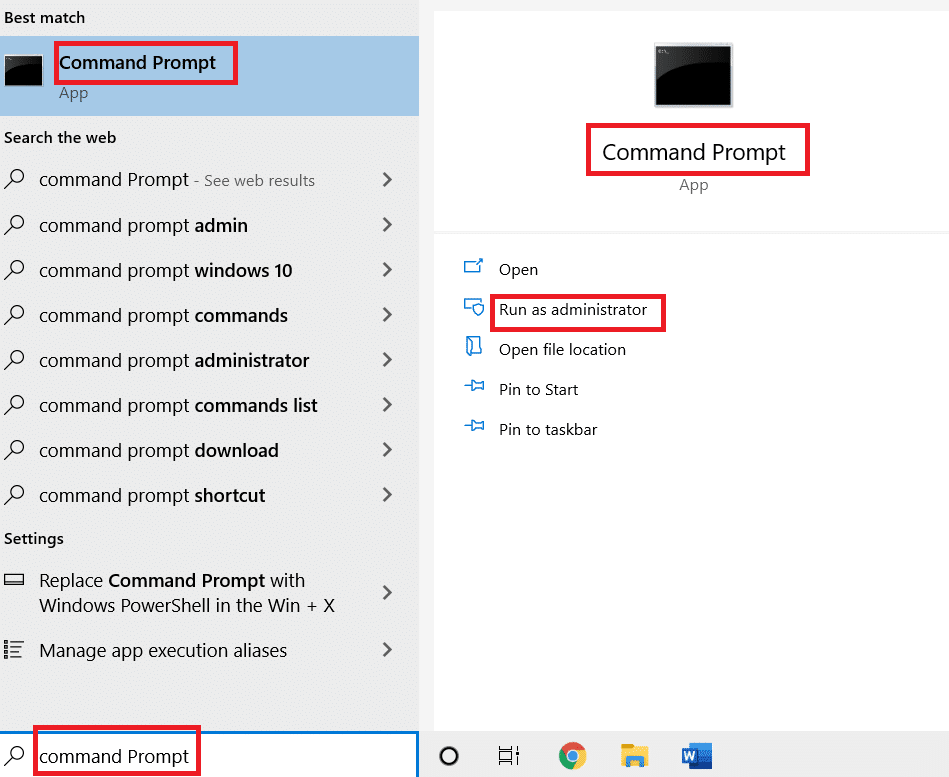
3. Извршите команду „java -jar c:putanja_do_jar_fajla.jar“, наводећи стварну путању до .jar фајла уместо „c:putanja_do_jar_fajla“.
Напомена: Пример команде: „java -jar C:UsersKORISNIKDesktoptest.jar“
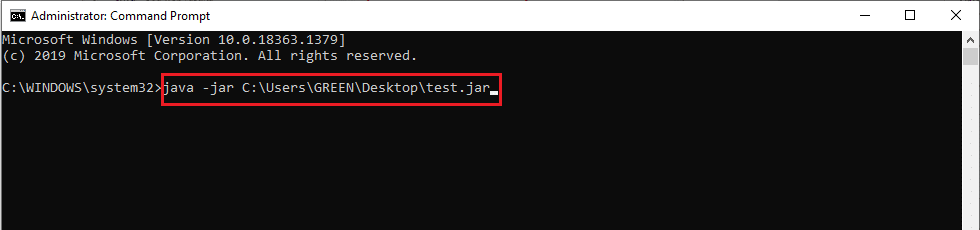
Метод 4: Коришћење JAR отварача
ЈАР фајлове можете отворити и помоћу апликација треће стране које олакшавају отварање, преглед и уређивање фајлова. Преузмите JAR отварач по вашем избору.
Напомена: 7-Zip је коришћен као пример. 7-Zip такође издваја ЈАР фајлове, омогућавајући вам да видите садржај .jar пакета. Ипак, Java Runtime Environment је неопходан за покретање апликације.
1. Идите на званичну веб страницу 7-Zip да бисте га преузели.
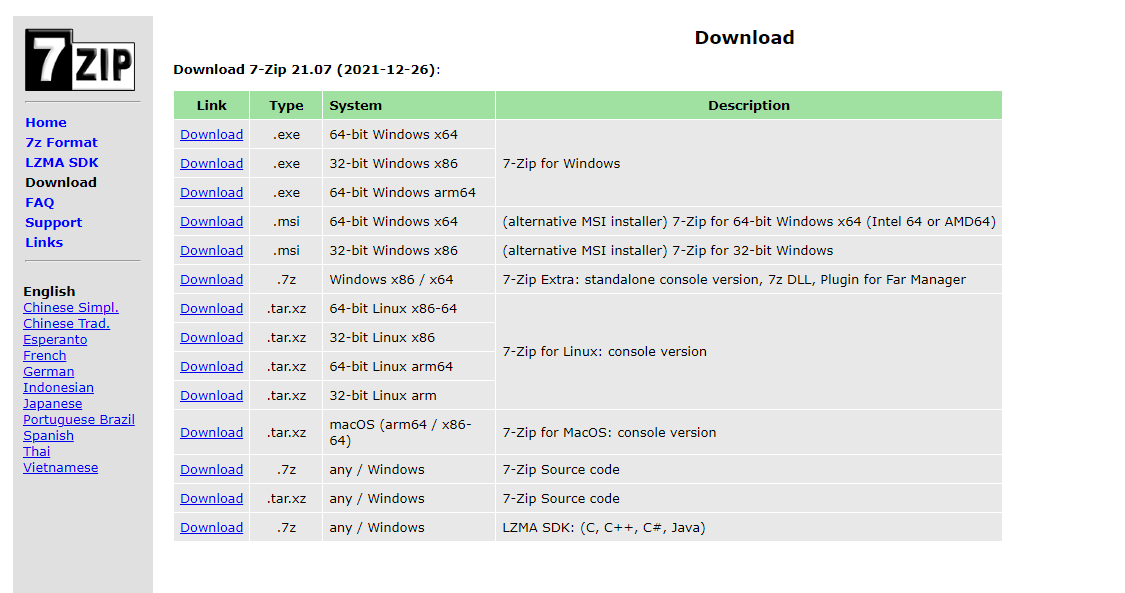
2. Покрените преузети 7-Zip .exe фајл и кликните на „Инсталирај“.
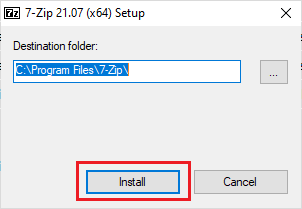
3. Кликните на „Затвори“ да завршите инсталацију.
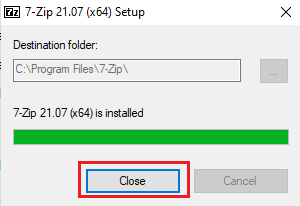
4. Покрените апликацију 7-Zip и изаберите путању до .jar фајла да га покренете.
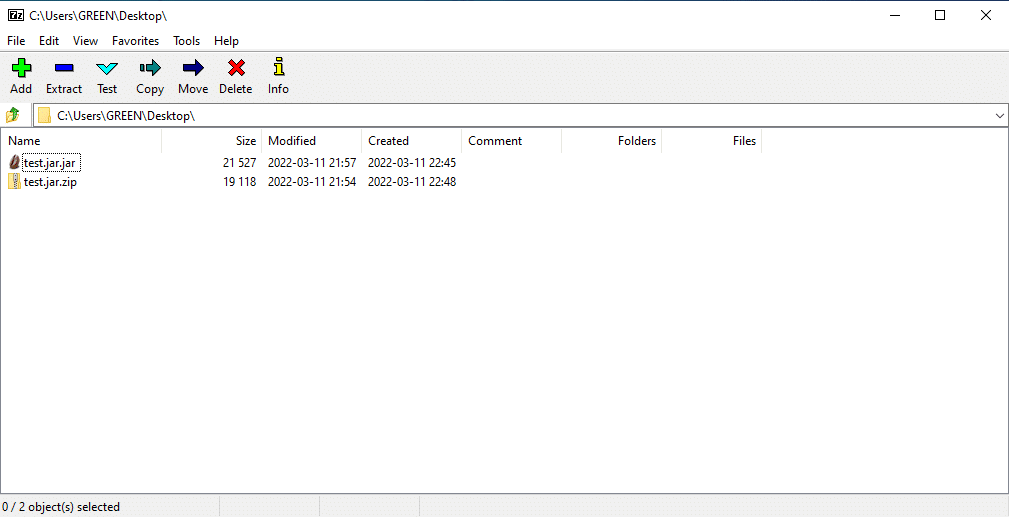
Метод 5: Коришћење софтвера треће стране
За покретање ЈАР фајлова једним кликом, инсталирајте софтвер треће стране на Windows 10. За овај метод, JARX извршни програм се може користити. Пратите ове кораке за отварање .jar фајлова у Windows 10:
1. Отворите званичну веб страницу JARX и кликните на „Jarx-1.2-installer.exe (74 kB)“ да преузмете инсталацију.
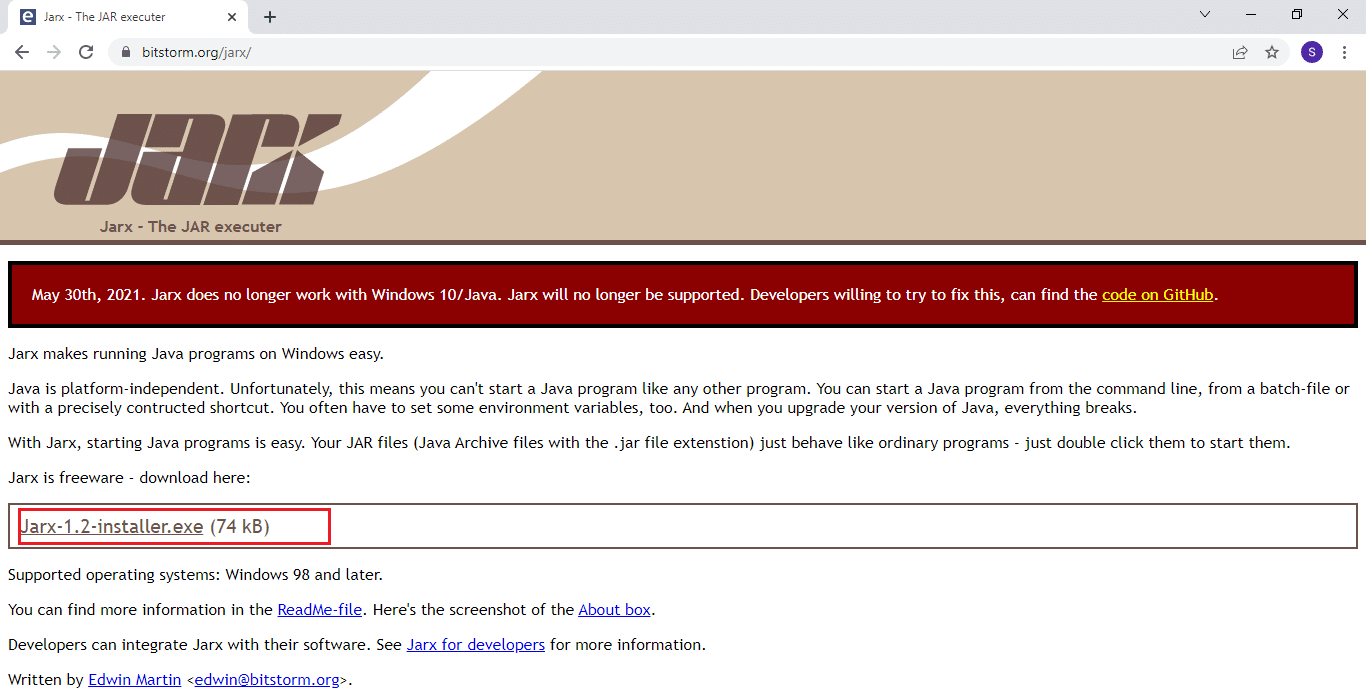
2. Покрените инсталацију и кликните на „Инсталирај“ да започнете процес.
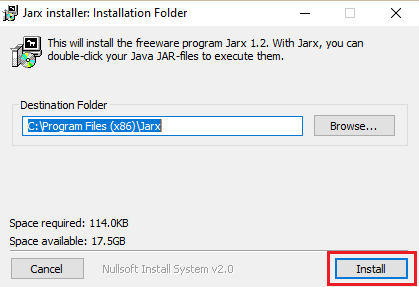
3. Сачекајте да се инсталација заврши и кликните на „Затвори“.
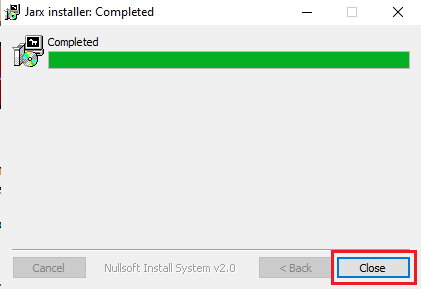
4. Након инсталације, дуплим кликом покрените .jar фајл.
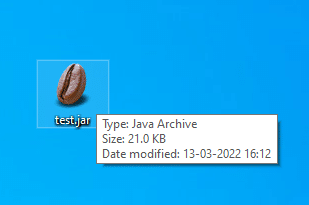
***
Надамо се да вам је овај чланак био од помоћи и да сте научили како да отворите ЈАР фајлове у Windows 10. Слободно нас питајте и дајте предлоге у коментарима испод.