Slack se savršeno integriše sa svim aplikacijama iz G Suite paketa, uključujući i Google Drive. Povezivanje vašeg Google Drive naloga sa Slack-om znatno olakšava razmenu fajlova i obezbeđuje vam momentalna obaveštenja o zahtevima za pristup datotekama i svim novim komentarima. Mi smo istražili kako se ova dva alata mogu povezati, tako da vi ne morate gubiti vreme na to.
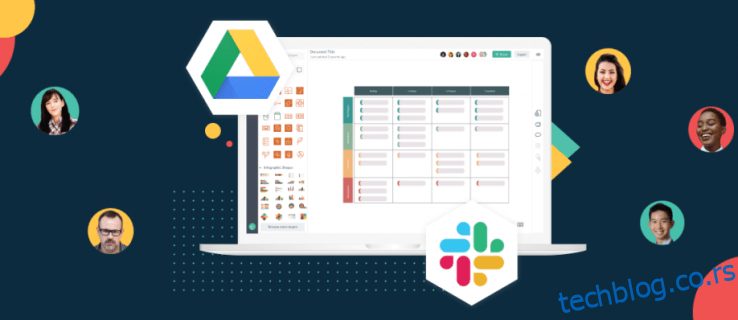
U ovom vodiču detaljno ćemo objasniti kako povezati Google Drive sa Slack aplikacijom na dva različita načina. Osim toga, ponudićemo i uputstva za kreiranje i deljenje Google Drive fajlova unutar Slack-a i odgovoriti na najčešće postavljena pitanja u vezi sa korišćenjem Slack-a i aplikacija iz G Suite paketa.
Kako povezati Google Drive sa Slack-om?
Da biste uspešno povezali vaš Google nalog sa Slack-om, pratite korake navedene u nastavku:
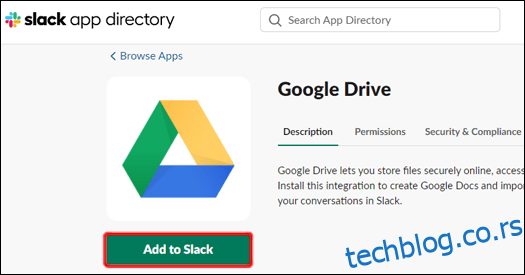
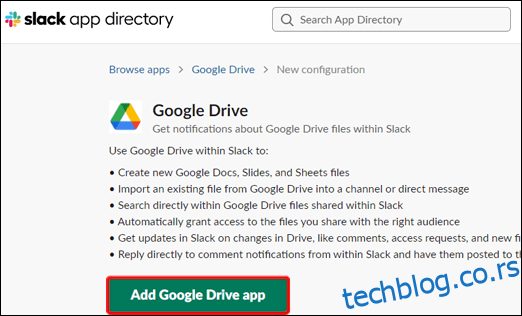
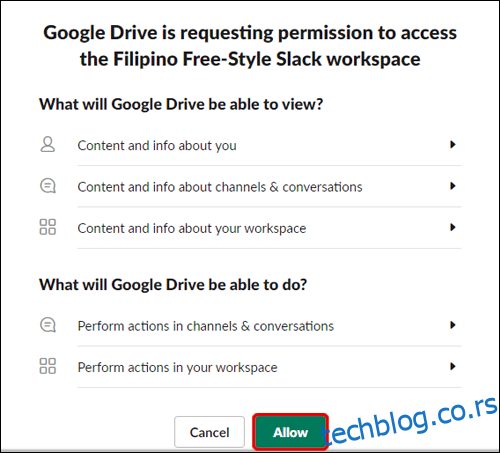
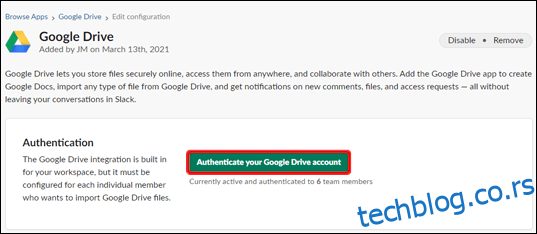
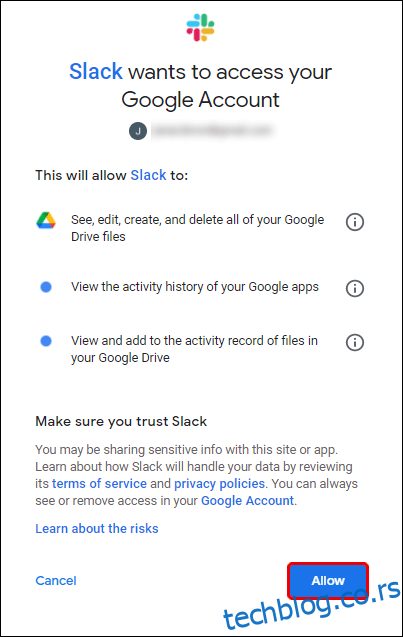
Alternativni način da povežete Google Drive nalog sa Slack-om je putem deljenja linka ka fajlu. Da biste to učinili, pratite ove korake:
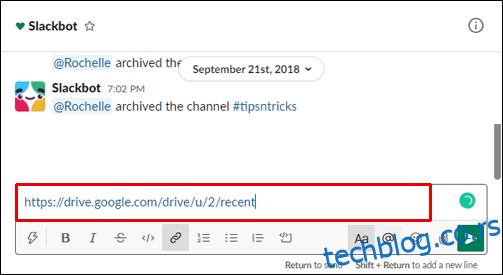
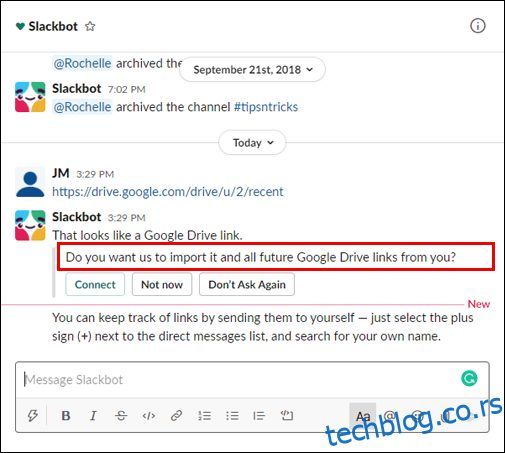
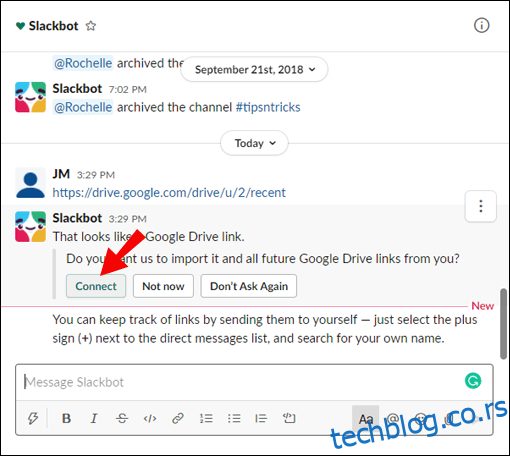
Kako deliti fajlove sa Google Drive-a u Slack-u?
Kada uspešno povežete svoj Google Drive nalog sa Slack-om, možete početi sa kreiranjem i deljenjem fajlova. Evo kako to možete uraditi:
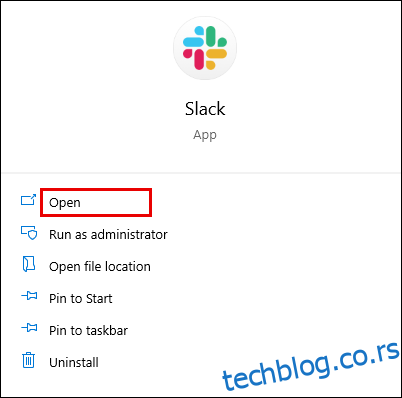
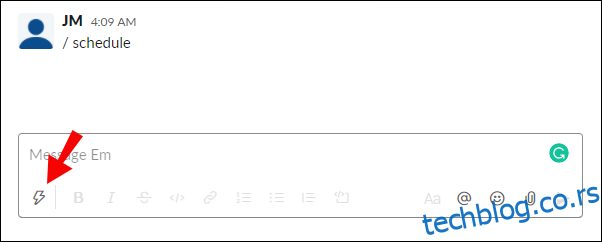
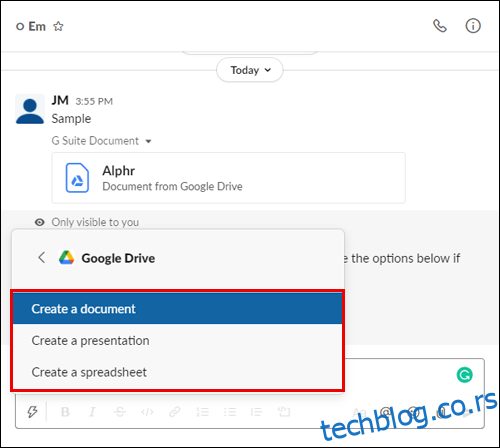
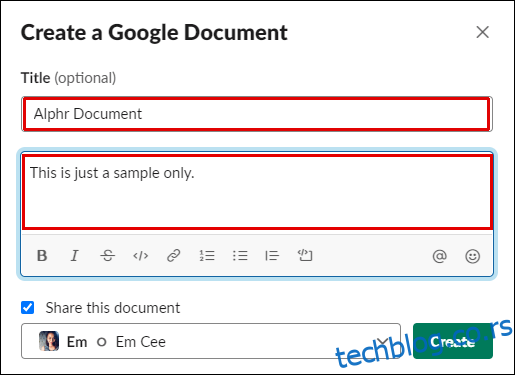
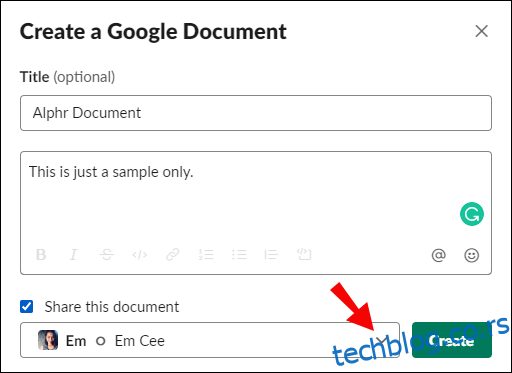
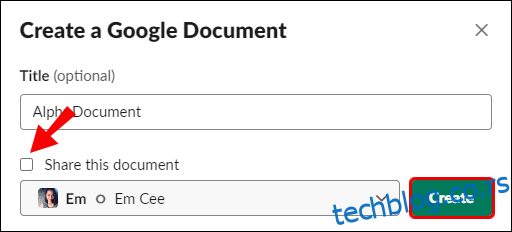
Ako želite da podelite već postojeći Google Drive fajl sa Slack-om, pratite naredne korake:
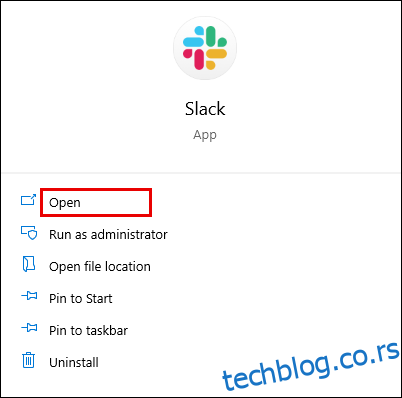
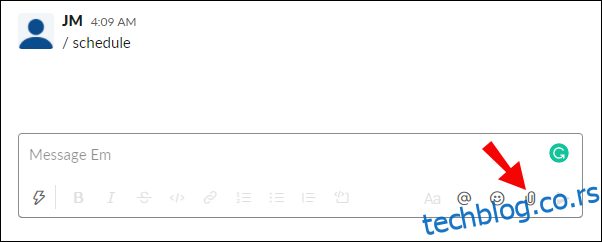
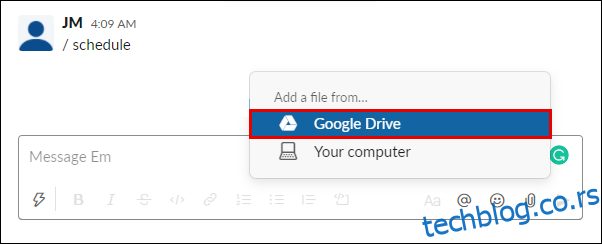
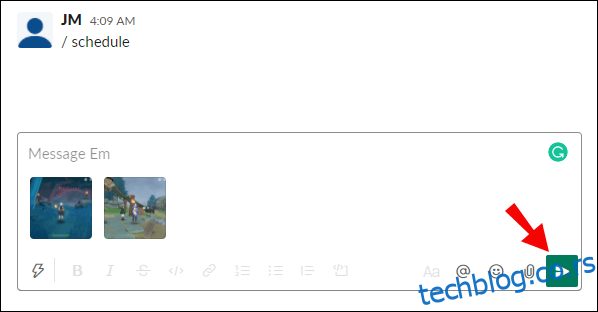
Kako upravljati obaveštenjima Google Drive-a u Slack-u?
Podrazumevano, dobijaćete obaveštenja kada neko zatraži pristup vašem fajlu, kada neko podeli fajl sa vama ili kada neko ostavi komentar na vašem fajlu. Možete upravljati Google Drive obaveštenjima unutar Slack-a prateći sledeće korake:
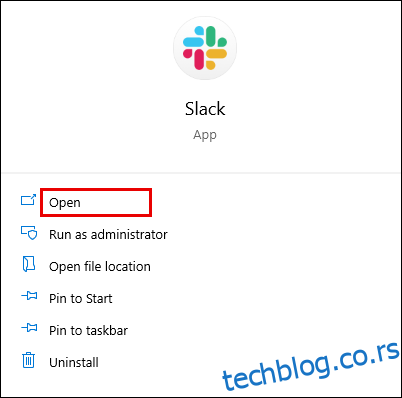
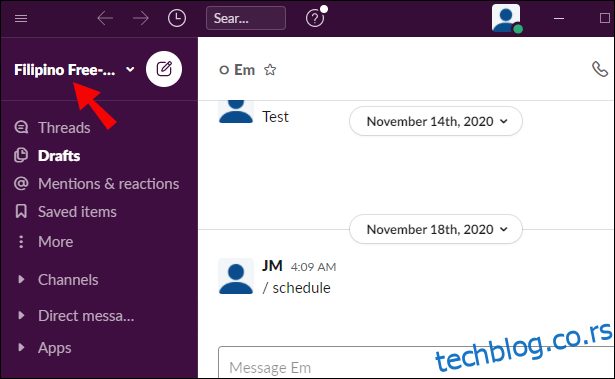
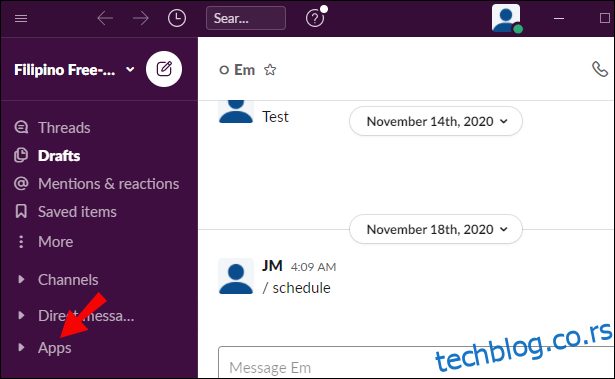
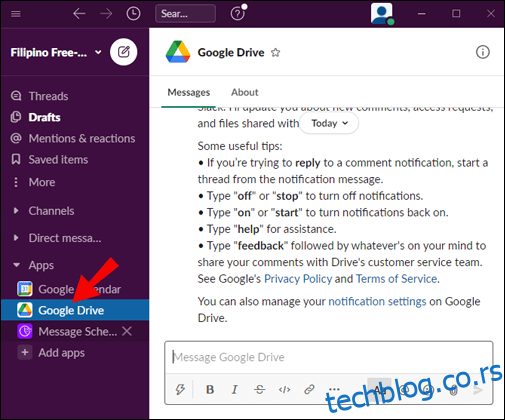
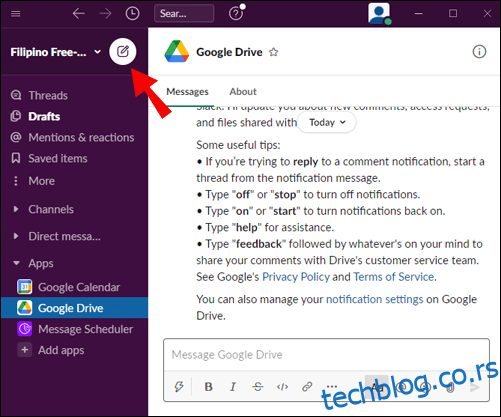
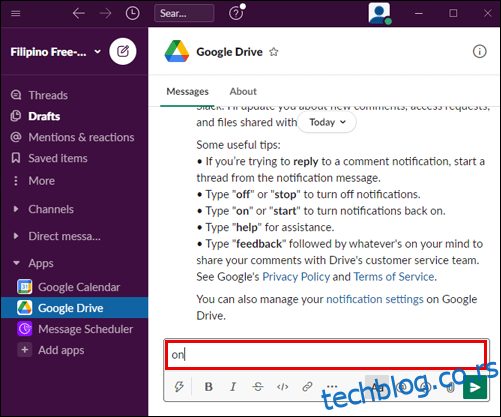
Takođe, možete upravljati obaveštenjima o komentarima za određene fajlove direktno preko Google Drive-a. Da biste to učinili, sledite naredna uputstva:
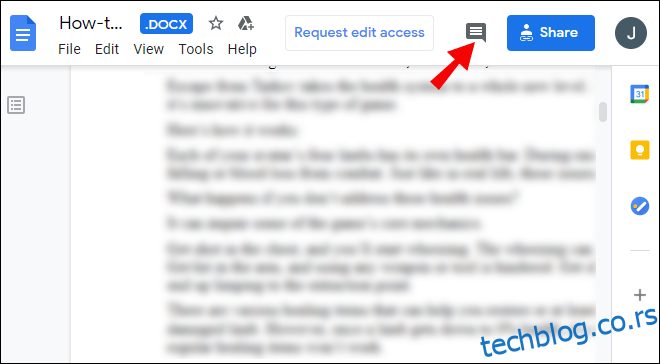
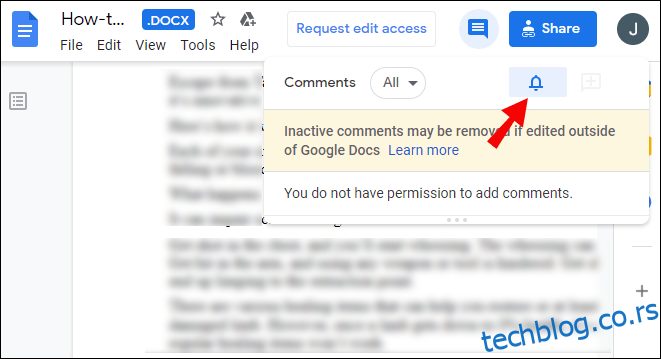
Često postavljana pitanja
U ovom odeljku pronaći ćete odgovore na najčešća pitanja o povezivanju i korišćenju Slack i G Suite aplikacija.
Kako se povezuju aplikacije sa Google Drive-om?
Možete povezati veliki broj aplikacija sa Google Drive-om, uključujući i Slack. Idite na stranicu Google Drive-a i prijavite se na svoj nalog. Zatim kliknite na ikonu zupčanika u gornjem desnom uglu ekrana kako biste otvorili Podešavanja.
Izaberite „Upravljanje aplikacijama“, a potom „Poveži još aplikacija“. Pojaviće se lista aplikacija koje mogu da se povežu sa Google Drive-om. Izaberite željenu aplikaciju i kliknite na „Poveži se“.
Da biste uklonili povezane aplikacije sa Google Drive-a, otvorite Podešavanja i kliknite na „Upravljaj aplikacijama“. Pojaviće se lista povezanih aplikacija. Desnim tasterom miša kliknite na ikonicu aplikacije. Iz padajućeg menija odaberite „Opcije“ aplikacije koju želite da uklonite i kliknite na „Prekini vezu sa Diskom“.
Da li mogu da koristim Google dokumente sa Slack-om?
Da, moguće je povezati Google Drive sa Slack-om i na taj način znatno olakšati deljenje Google dokumenata. Ovo se može uraditi putem Slack Web App Directory. Kliknite na „Dodaj u Slack“, a zatim na „Dodaj aplikaciju Google Drive“ i dajte potrebne dozvole.
Pratite uputstva na ekranu kako biste potvrdili autentičnost vašeg Google naloga. Nakon podešavanja Google Drive-a za Slack, možete deliti fajlove Google dokumenata klikom na ikonu spajalice sa desne strane polja za unos poruke u bilo kojoj konverzaciji.
Kako se povezati sa Slack-om?
Da biste se povezali sa Slack-om, morate kreirati kanal. Prvo posetite Slack veb stranicu ili preuzmite mobilnu aplikaciju. Registrujte se, a zatim kliknite na ikonicu plus pored „Kanali“ na levoj bočnoj traci. Unesite naziv kanala i kliknite na „Kreiraj“.
Vaš novi kanal biće vidljiv ispod „Kanali“ na bočnoj traci. Kliknite na njega, a zatim izaberite „Podeli“, pa unesite imejl adresu osobe koju želite da dodate u kanal. Po želji dodajte tekst poziva i kliknite na „Pošalji“.
Osoba će tada morati da prihvati poziv i da se registruje na Slack-u. Nakon toga, idite na meni Administracija klikom na naziv vašeg radnog prostora. Kliknite na „Upravljanje deljenim kanalima“ kako biste videli zahteve na čekanju i kliknite na „Odobri“.
Kako da se povežem sa svojim Google Drive-om?
Otvorite Google Drive veb sajt na vašem uređaju. Prijavite se sa svojim Google nalogom ili kliknite na „Kreiraj nalog“ ako ga nemate. Zatim kliknite na „Dalje“ i pratite uputstva na ekranu kako biste se registrovali.
Nakon što se prijavite, Google Drive će se automatski povezati. Da biste kreirali novi fajl, kliknite na ikonicu plus u gornjem desnom uglu ekrana i izaberite tip fajla.
Kako da povežem Google Drive sa Gmail-om?
Google Drive se automatski povezuje sa vašim Gmail nalogom nakon što se prijavite na Google Drive. Da biste delili fajlove sa Google Drive-a putem Gmail-a, prijavite se na vaš Gmail nalog i kliknite na „Napiši“ u gornjem levom uglu ekrana. Izaberite „Google Drive“ i odaberite fajlove iz vašeg oblaka. Izaberite „Link za disk“ ili „Prilog“, a zatim kliknite na „Umetni“.
Da li se Slack integriše sa Google-om?
Da, Slack aplikacija se integriše sa Google Workspace-om i drugim G Suite aplikacijama. Nakon povezivanja vašeg Google naloga sa Slack-om, moći ćete lako da delite fajlove Google dokumenata i podešavate dozvole za fajlove, dobijate momentalna obaveštenja o novim deljenim Google Drive fajlovima, pokrećete svoju organizaciju putem oblaka, povezujete vaš Google kalendar sa Slack-om i još mnogo toga.
U Direktorijumu aplikacija možete odabrati koje G Suite aplikacije želite da povežete sa vašim Slack nalogom. Kliknite na „Preuzmi aplikaciju“ pored željene aplikacije i pratite uputstva na ekranu.
Kako da dodam Google Drive u Slack?
Google Drive se može povezati sa Slack-om na dva načina – putem direktorijuma aplikacija na Slack veb stranici i deljenjem linka fajla direktno u Slack razgovoru. Da biste povezali ove dve aplikacije putem direktorijuma aplikacija, posetite zvaničnu Slack veb stranicu i prijavite se na svoj nalog. Pronađite direktorijum aplikacija, a zatim i stranicu Google Drive-a.
Kliknite na „Dodaj u Slack“ i izaberite „Dodaj aplikaciju Google Drive“, a zatim pratite uputstva na ekranu kako biste autorizovali vaš Google nalog i povezali ga sa Slack-om. Da biste povezali vaš Google Drive nalog sa Slack-om putem razgovora, kopirajte link ka fajlu u poruku i pošaljite je bilo kom primaocu. Slackbot će vas zatim upitati da li želite da povežete Google Drive sa Slack-om. Kliknite na „Poveži se“ i pratite uputstva na ekranu.
Kako da odvojim svoj Google nalog od Slack-a?
Ukoliko iz bilo kog razloga želite da prekinete vezu između vašeg Google naloga i Slack-a, to možete učiniti putem Slack Direktorijuma aplikacija. Posetite stranicu Google Drive-a i kliknite na ikonu krsta pored „Potvrda identiteta“. Potvrdite klikom na „Prekini vezu“.
Kako da koristim Google prečice u Slack-u?
Prečice za aplikacije u Slack-u vam omogućavaju da obavljate različite radnje sa samo nekoliko klikova bez potrebe da napuštate Slack. Nakon što povežete aplikaciju sa Slack-om, sve dostupne prečice možete videti u meniju prečica. Najlakši način da preduzmete akciju iz menija prečica je da otvorite razgovor u Slack-u i kliknete na ikonicu munje pored okvira za unos poruke.
Tamo ćete videti sve aplikacije sa njihovim prečicama. Na primer, Google kalendar vam omogućava da kreirate događaj direktno u Slack aplikaciji. Jednostavno kliknite na naziv prečice i popunite obrazac.
Kako da pogledam i odgovorim na komentare na moje fajlove sa Google Drive-a u Slack-u?
Osim deljenja fajlova, Google Drive omogućava i njihovo komentarisanje direktno preko Slack-a. Dobijaćete obaveštenja o svim komentarima koji su ostavljeni na vaše fajlove.
Da biste pregledali komentare i odgovorili na njih, prijavite se na svoj Slack nalog i kliknite na naziv vašeg radnog prostora u gornjem levom uglu ekrana. Kliknite na „Aplikacije“, a zatim na „Google Drive“. Izaberite „Poruke“ u gornjem delu ekrana. Videćete listu komentara. Pređite kursorom preko komentara i izaberite „Pokreni nit“, a zatim napišite svoj odgovor.
Delite fajlove sa Google Drive-a u nekoliko klikova
Sada kada ste povezali vaš Google nalog sa Slack-om, deljenje fajlova sa vašim timom trebalo bi da postane mnogo jednostavnije. Prilagodite obaveštenja i dozvole G Suite aplikacije prema vašim potrebama i uživajte u poboljšanom Slack radnom prostoru. Preporučujemo i da nabavite Slack aplikaciju za mobilne uređaje, ukoliko to već niste uradili. Dostupna je za iOS i Android i omogućava vam da se povežete sa vašim timom u pokretu, čineći da ceo vaš radni prostor stane u džep.
Da li ste već isprobali mobilnu aplikaciju Slack? Podelite svoje mišljenje u odeljku za komentare ispod.