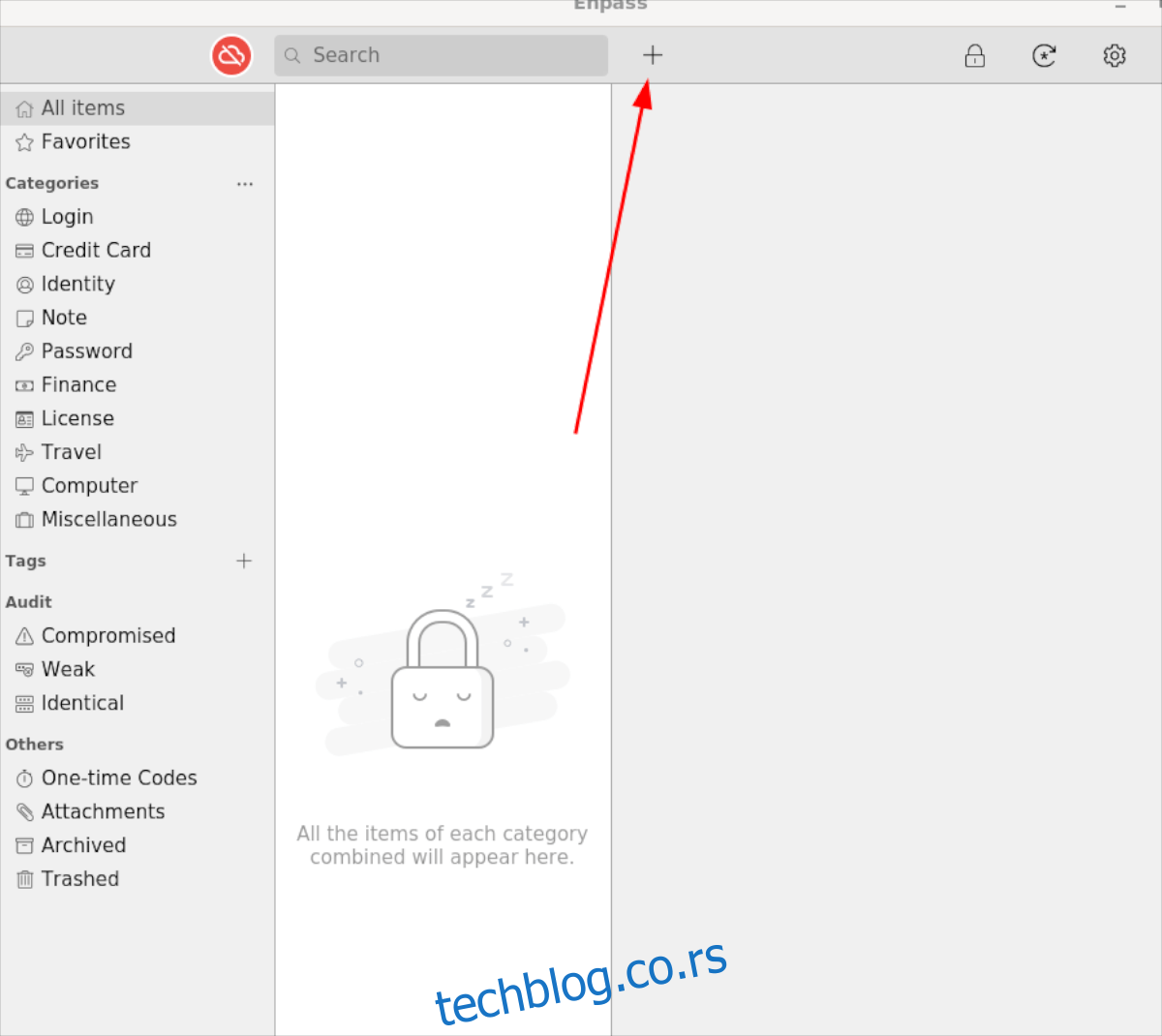Enpass je pouzdan čuvar lozinki, dostupan za Linux, macOS, Windows, kao i za mobilne platforme. Njegova osnovna svrha je da sigurno skladišti vaše lozinke, oslobađajući vas potrebe da ih pamtite. U ovom uputstvu, detaljno ćemo objasniti kako da podesite Enpass na Linux operativnom sistemu.
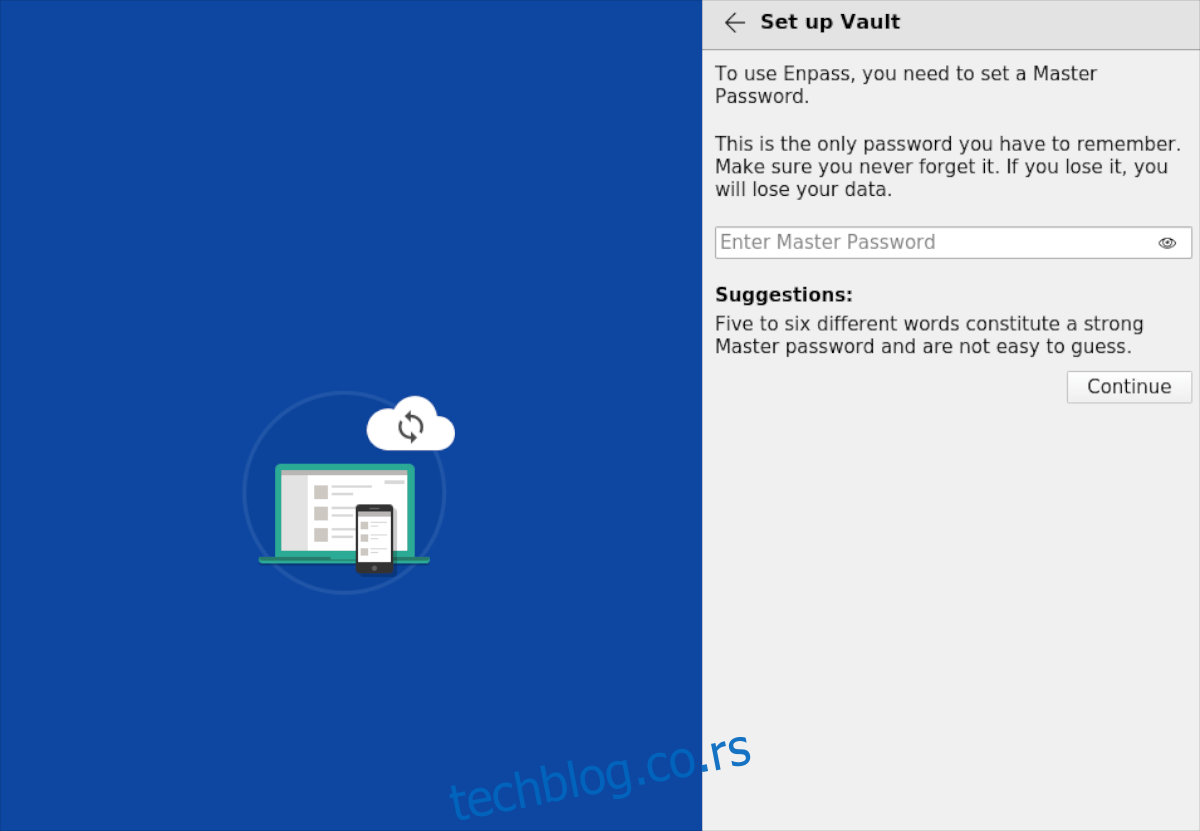
Instalacija Enpassa na Linuxu
Iako je Enpass izvanredan alat, nažalost, ne dolazi predinstaliran ni na jednoj Linux distribuciji. Stoga, pre nego što se upustimo u njegovu upotrebu, neophodno je da prođemo kroz proces instalacije.
Za početak instalacije, otvorite terminal. Terminal možete pokrenuti kombinacijom tastera Ctrl + Alt + T na tastaturi ili pronalaženjem opcije „Terminal“ u meniju aplikacija vašeg Linux okruženja.
Nakon što je terminal otvoren i spreman za upotrebu, sledite instrukcije za instalaciju koje su prilagođene vašoj specifičnoj Linux distribuciji.
Ubuntu/Debian
Da biste omogućili Enpass na Ubuntu ili Debian sistemu, morate dodati Enpass softverski repozitorijum. To ćete učiniti pristupom root nalogu i izvršavanjem sledeće komande:
sudo -s echo "deb https://apt.enpass.io/ stable main" > /etc/apt/sources.list.d/enpass.list
Zatim je potrebno preuzeti i instalirati ključ repozitorijuma. Ovaj ključ je neophodan jer Ubuntu i Debian ne dozvoljavaju instalaciju softvera iz repozitorijuma bez validnog ključa.
wget -O - https://apt.enpass.io/keys/enpass-linux.key | apt-key add -
Kada je repozitorijum Enpass softvera uspešno dodat, neophodno je ažurirati listu softverskih izvora sistema. To se postiže pomoću komande za ažuriranje.
apt update
Sada, kada je sistem ažuriran i ključ instaliran, možete instalirati Enpass aplikaciju na vaš Ubuntu ili Debian sistem pomoću naredbe apt install:
apt install enpass
Arch Linux
Za korisnike Arch Linuxa, Enpass je dostupan preko AUR (Arch User Repository). Da biste započeli, prvo instalirajte pakete „git“ i „base-devel“.
sudo pacman -S base-devel git
Nakon instalacije potrebnih paketa, potrebno je instalirati Trizen AUR pomoćnika. Ovaj alat će znatno olakšati instalaciju Enpassa u poređenju sa ručnom instalacijom iz izvornog koda.
git clone https://aur.archlinux.org/trizen.git cd trizen makepkg -sri
Kada je Trizen AUR pomoćnik instaliran, Enpass možete instalirati jednostavnom komandom:
trizen -S enpass-bin
Fedora
Na Fedora sistemu, Enpass se instalira dodavanjem zvaničnog Enpass repozitorijuma. Prvo, otvorite direktorijum /etc/yum.repos.d/ koji sadrži konfiguracione datoteke repozitorijuma.
cd /etc/yum.repos.d/
Zatim, preuzmite Enpass repozitorijum tekstualnu datoteku koristeći komandu wget. Ova datoteka sadrži sve što je potrebno za instalaciju Enpassa na Fedori.
sudo wget https://yum.enpass.io/enpass-yum.repo
Sada kada je repozitorijum podešen, možete instalirati Enpass koristeći dnf komandu:
sudo dnf install enpass
openSUSE
Da biste instalirali Enpass na openSUSE sistemu, morate dodati RPM repozitorijum. Prvo, importujte GPG ključ za potpisivanje pomoću sledećih komandi:
wget https://yum.enpass.io/RPM-GPG-KEY-enpass-signing-key sudo rpm --import RPM-GPG-KEY-enpass-signing-key
Zatim dodajte URL repozitorijuma koristeći komandu zypper ar, a potom ažurirajte zypper.
sudo zypper ar -f -c https://yum.enpass.io/stable/x86_64/ Enpass sudo zypper update
Konačno, možete instalirati Enpass na svoj openSUSE računar:
sudo zypper install enpass
Kako koristiti Enpass na Linuxu
Da biste počeli koristiti Enpass na Linuxu, sledite ove korake:
Korak 1: Pronađite dugme „Kreiraj glavnu lozinku“ i kliknite na njega.
Korak 2: U polje „Unesite glavnu lozinku“, unesite svoju željenu glavnu lozinku. Zapamtite, ne postoji način da povratite ovu lozinku. Ako je izgubite, izgubiće te i pristup svom trezoru.
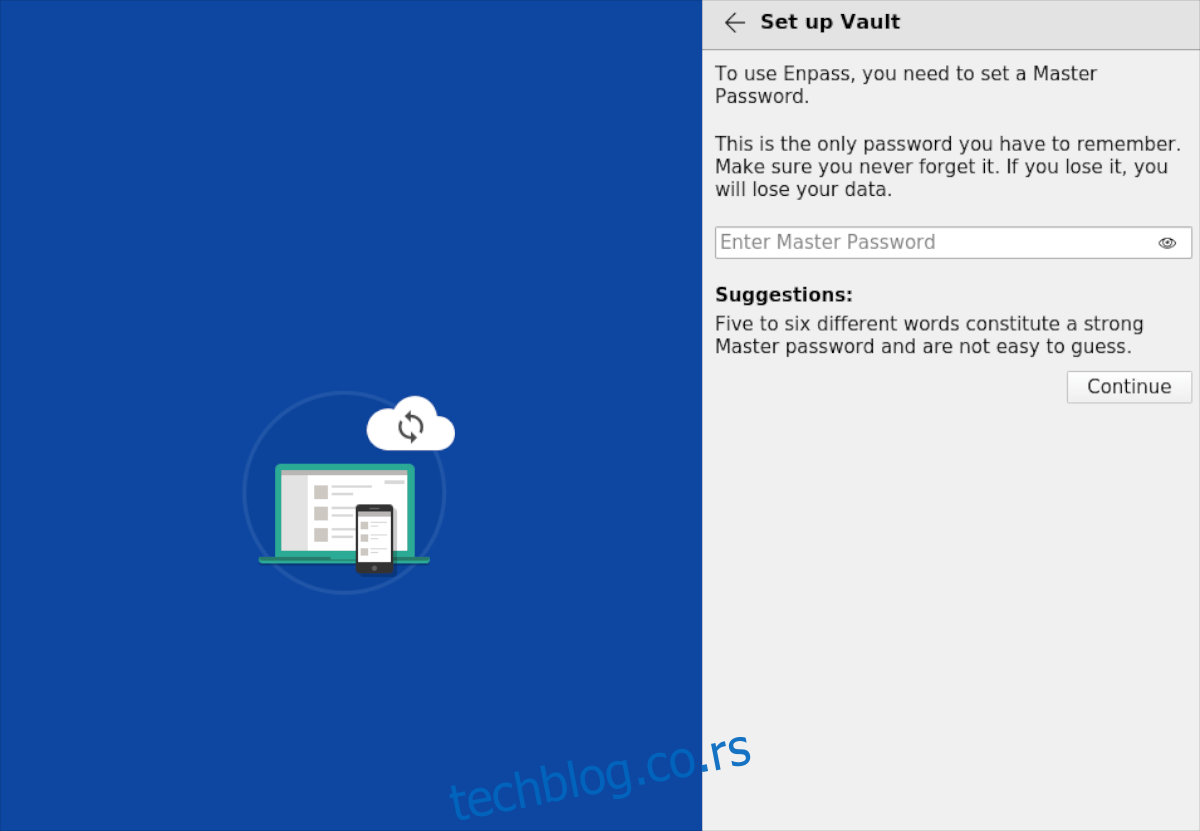
Korak 3: Potvrdite svoju glavnu lozinku unosom po drugi put, a zatim pređite na sledeći korak.
Korak 4: U sekciji „Brzo podešavanje“, pronađite odeljak „Proširenja pregledača“ i kliknite na „Instaliraj“ kako biste dodali Enpass ekstenziju za vaš web pregledač. Kada završite, kliknite na kvačicu.
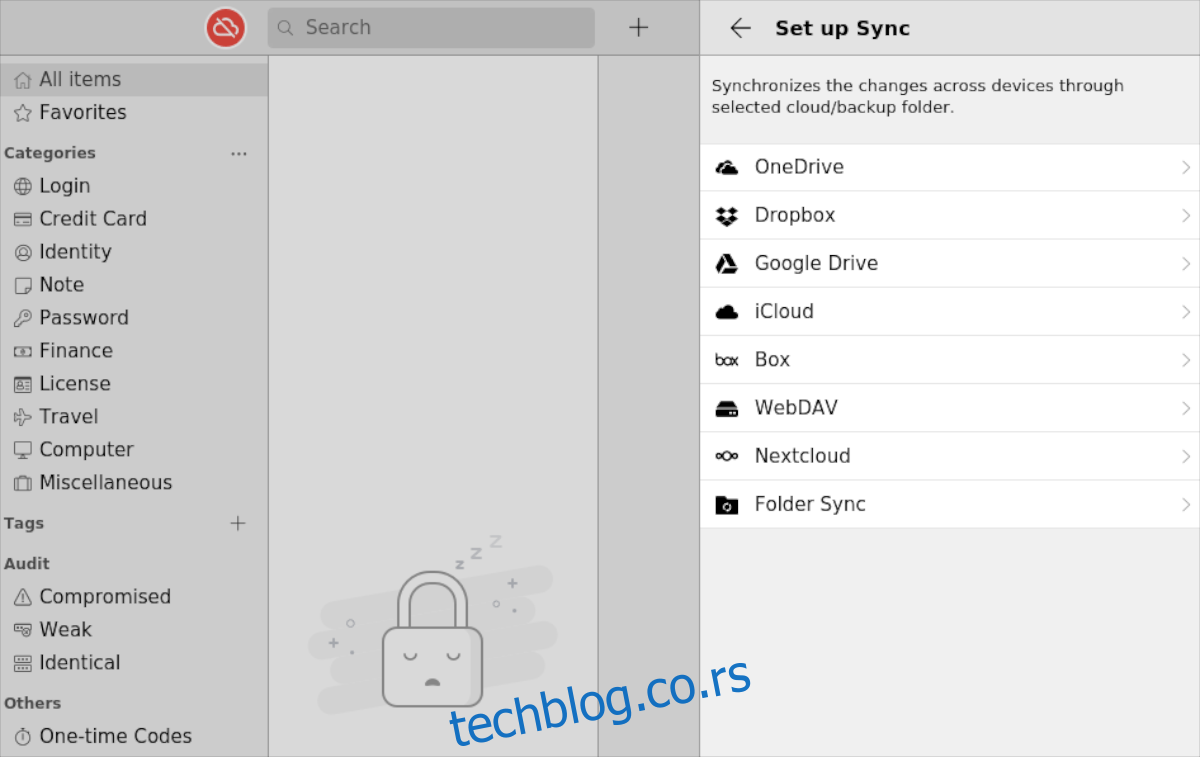
Korak 5: Nakon klika na kvačicu, pojaviće se prozor za registraciju. Ovde možete nadograditi na plaćenu verziju, mada nije neophodno.
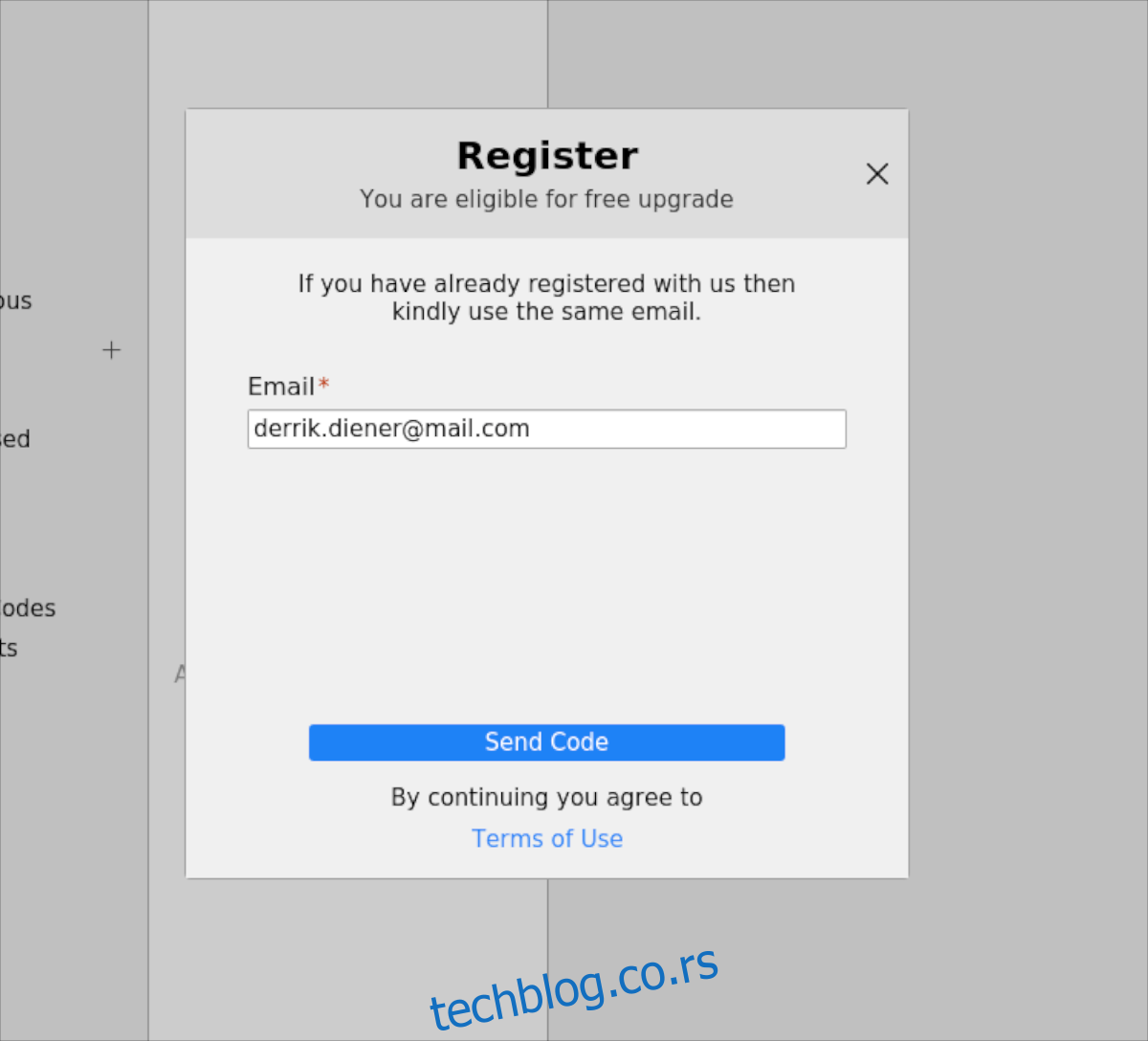
Korak 6: Kada se registrujete, pronađite ikonu oblaka u gornjem levom uglu i odaberite „Podesi sinhronizaciju“. Zatim odaberite željenu lokaciju za čuvanje vaših lozinki.
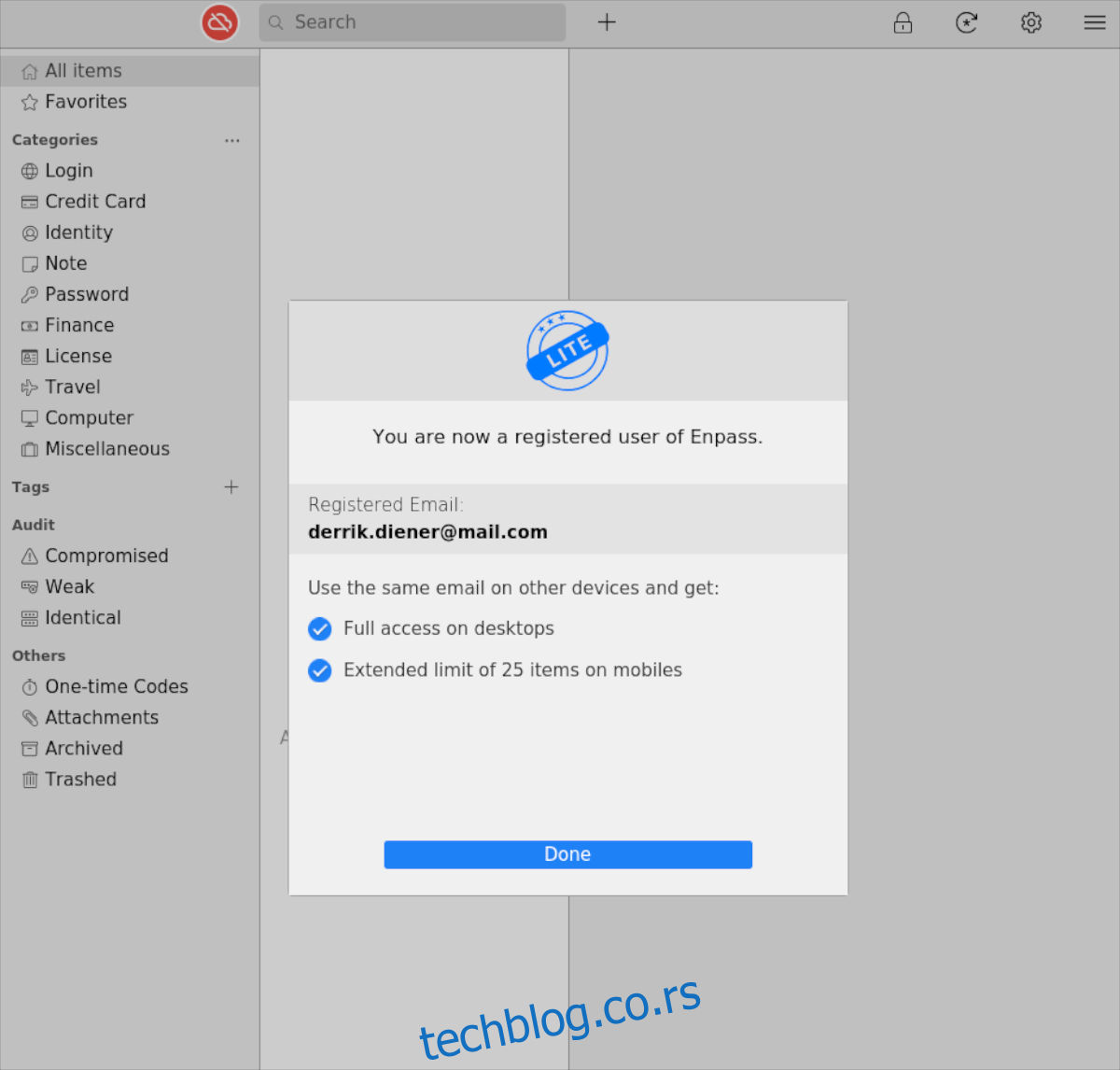
Korak 7: Pronađite simbol „+“ i kliknite na njega. Sada možete dodavati nove lozinke, finansijske podatke i druge osetljive informacije.