Ukoliko koristite Kali Linux, možda ćete se ponekad naći u situaciji da je potrebno editovati heksadecimalne fajlove. Srećom, postoji nekoliko opcija za heksadecimalno uređivanje unutar Kali Linux okruženja. U ovom tekstu, detaljno ćemo proći kroz te mogućnosti i opisati proces njihovog podešavanja.
Opcija 1 – GHex
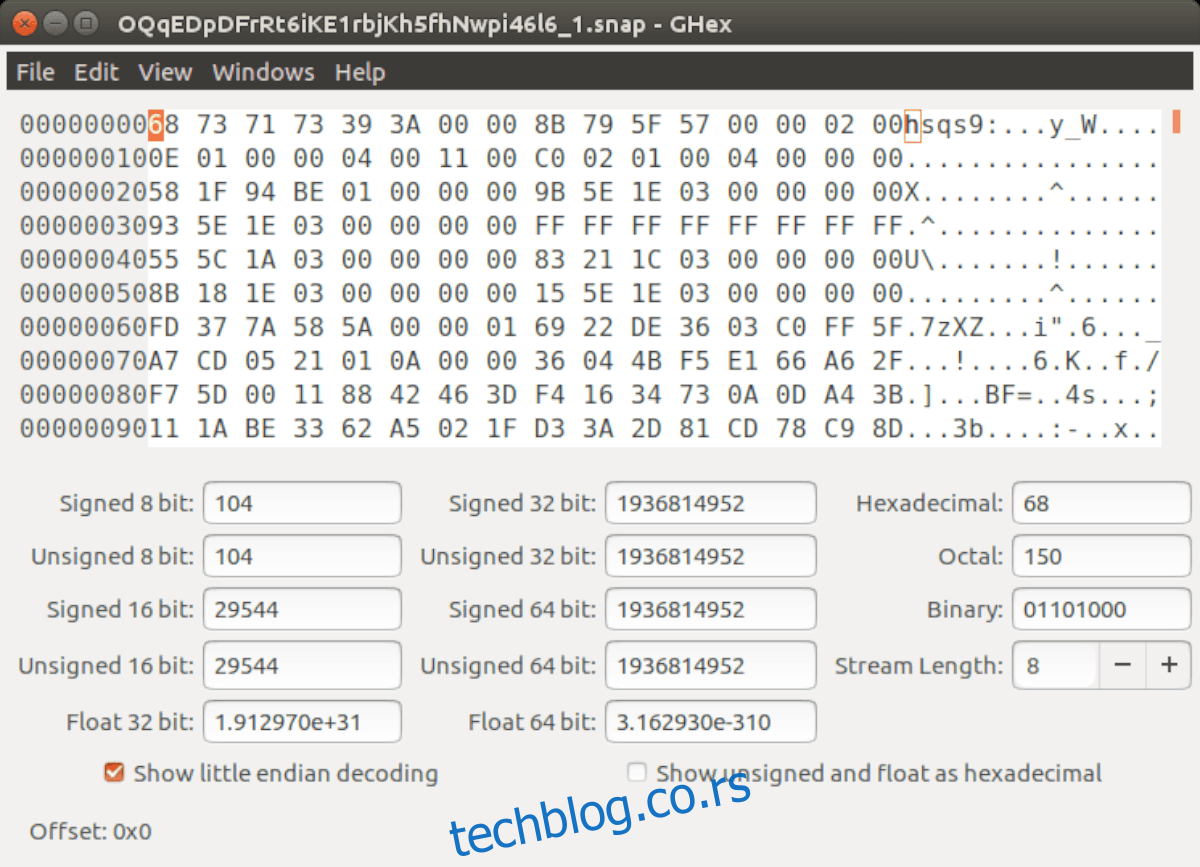
Najefikasnije rešenje za heksadecimalno uređivanje na Kali Linux-u jeste korišćenje alata GHex. Budući da je sastavni deo Kali repozitorijuma, koji se oslanja na Debian test granu, njegova instalacija i upotreba su prilično jednostavni.
Da biste započeli sa korišćenjem ovog softvera, potrebno je otvoriti terminal na Kali Linux radnoj površini. To možete učiniti pritiskom na kombinaciju tastera Ctrl + Alt + T. Alternativno, možete pronaći „Terminal“ u meniju aplikacija i pokrenuti ga na taj način.
Kada se terminal otvori i bude spreman za upotrebu, otkucajte naredbu `apt install ghex` . Ova komanda će pokrenuti proces instalacije programa na vašem računaru.
sudo apt install ghex
Nakon unosa navedene komande, Kali Linux će tražiti da unesete vašu lozinku. To je obavezno jer je komanda `sudo` privilegovana i neće se izvršiti bez lozinke.
Unesite lozinku. Nakon što to učinite, terminal će početi sa preuzimanjem paketa „ghex“, kao i svih zavisnih fajlova i paketa potrebnih za rad GHex-a. Ovaj proces ne bi trebalo da traje dugo.
Kada sve bude spremno, bićete upitani da pritisnete taster Y na tastaturi da biste potvrdili da želite instalirati GHex. Učinite to i GHex alat za heksadecimalno uređivanje biće instaliran na vašem sistemu.
Da biste pokrenuli GHex na Kali-u, otvorite meni aplikacija, a zatim potražite „GHex“.
Opcija 2 – HexPad
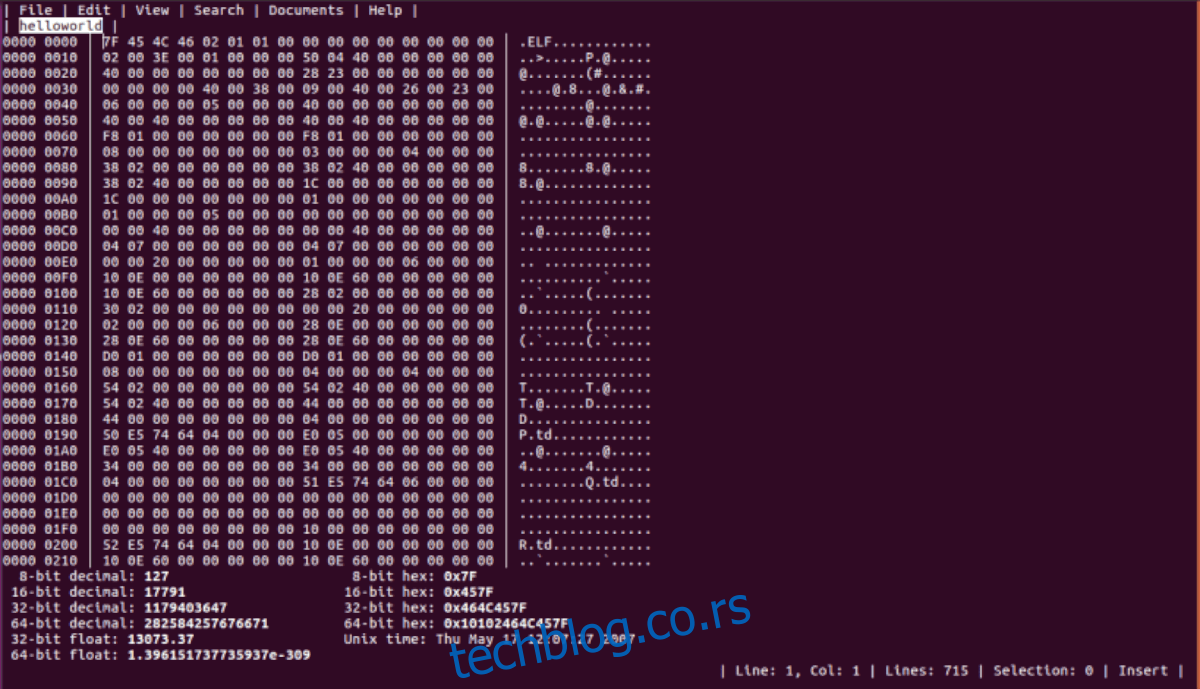
Ukoliko GHex nije po vašem ukusu, a ipak vam je potreban heksadecimalni editor na vašoj Kali Linux instalaciji, još jedna sjajna opcija koju možete uzeti u razmatranje je HexPad. To je jednostavan tekstualni heksadecimalni editor dostupan u Ubuntu Snap Store-u.
Možda se pitate zašto koristiti heksadecimalni editor iz Snap Store-a na sigurnosnoj distribuciji kao što je Kali. Pa, svi Snap paketi su sandboksirani, što znači da kod unutar snap paketa ne može uticati na ostatak vašeg operativnog sistema. To je značajan plus kada je u pitanju sigurnost.
Da biste instalirali HexPad, prvo ćete morati instalirati Snap runtime na Kali. Evo kako to možete uraditi. Prvo, otvorite terminal na Kali radnoj površini, bilo pritiskom na Ctrl + Alt + T ili pretragom za „Terminal“.
Napomena: Sledi kratko objašnjenje kako podesiti Snap pakete na Kali Linux-u. Ukoliko želite više informacija o Snap-u, pogledajte naš vodič za podešavanje Snaps-a na Linux-u.
Kada se terminal otvori, instalirajte „snapd“ paket pomoću sledeće naredbe.
sudo apt install snapd
Nakon instalacije softvera, omogućite „snapd.socket“ datoteku pomoću `systemctl` komande ispod.
sudo systemctl enable snapd.socket
Zatim pokrenite „snapd.socket“ datoteku koristeći `systemctl` komandu.
sudo systemctl start snapd.socket
Kada ste omogućili „snapd.socket“ datoteku, dodajte Snap na svoju putanju koristeći `echo` komandu ispod.
export PATH="$PATH:/snap/bin"
Nakon što ste dodali Snap na vašu putanju, moraćete da instalirate App Armor. Bez AppArmor-a, Kali može blokirati izvršavanje Snap paketa.
sudo apt install apparmor
Konačno, nakon podešavanja App Armor-a, moći ćete da instalirate HexPad heksadecimalni editor pomoću `snap install` komande.
sudo snap install hexpad
Da biste pristupili HexPad editoru, unesite komandu `hexpad` u terminal.
hexpad
Opcija 3 – Okteta
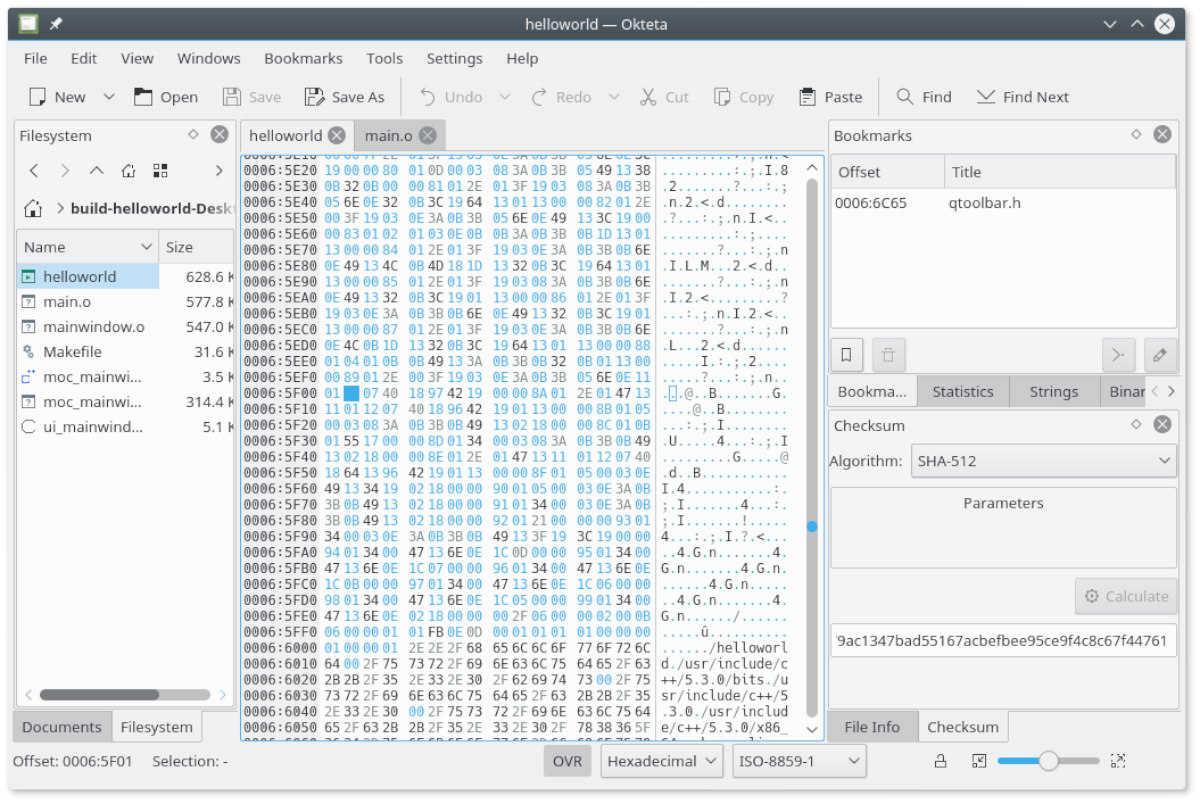
Treća opcija za editovanje heksadecimalnih fajlova je Okteta. To je KDE aplikacija, ali radi bez problema na Kali-u i uključena je u softverske repozitorijume za Kali Linux. Da biste započeli sa korišćenjem ove aplikacije, otvorite terminal pritiskom na Ctrl + Alt + T ili pronađite „Terminal“ u meniju aplikacija.
Kada je terminal otvoren, možete započeti instalaciju. U terminalu, koristite komandu `apt install` da biste instalirali paket „okteta“ na Kali.
sudo apt install okteta
Nakon što unesete gornju komandu, Kali će od vas tražiti da unesete svoju lozinku. Kali traži vašu lozinku zato što je `sudo` komanda privilegovana i običan korisnik ne može da obavlja root funkcije bez lozinke.
Kada unesete svoju lozinku, Kali će početi da prikuplja sve zavisnosti neophodne za instalaciju Okete, kao i sam paket „okteta“. Kada sve bude spremno, bićete upitani da pritisnete Y da biste nastavili. Uradite to kako biste instalirali pakete.
Instalacija Okete na Kali-u traje samo nekoliko sekundi, jer su fajlovi mali. Kada je instalacija završena, zatvorite terminal. Da biste koristili Okteta heks editor na Kali-u, potražite „Okteta“ u meniju aplikacija i pokrenite je.