Zoom omogućava korisnicima da brzo organizuju sastanke ili da ih planiraju za dane, nedelje, čak i mesece unapred. Za ponavljajuće sastanke, kreirana soba za sastanke ostaje aktivna sve dok više nije potrebna.
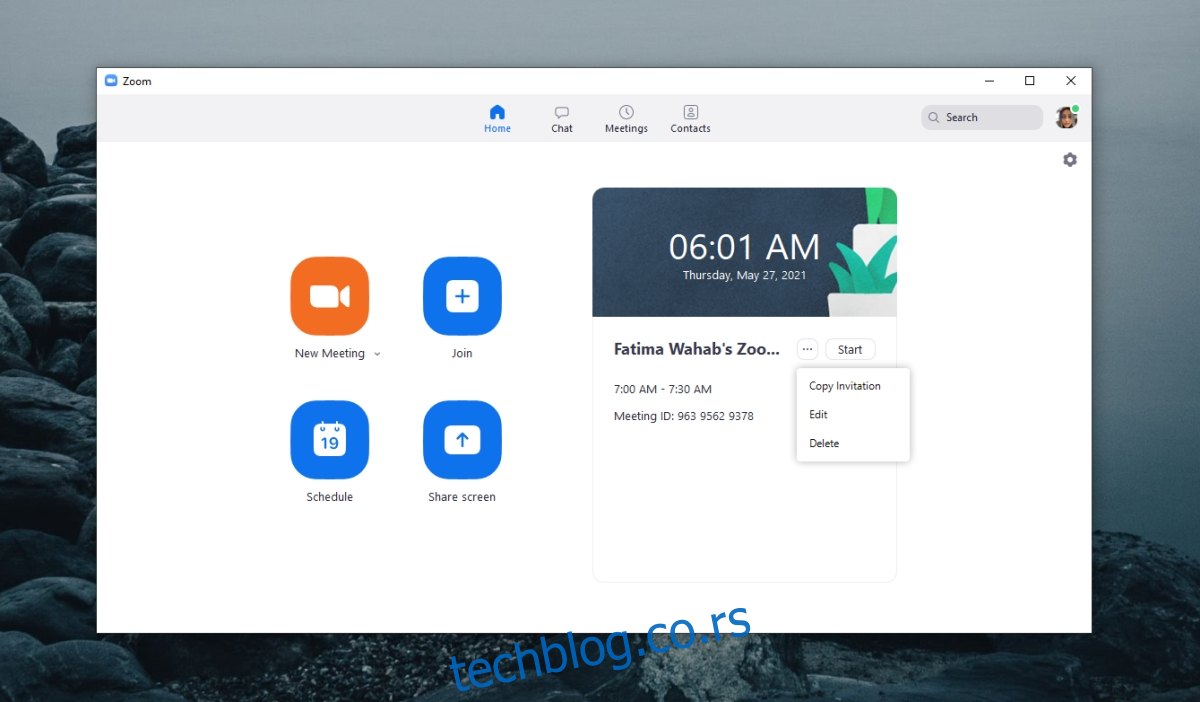
Kako pozvati nekoga na Zoom sastanak
Za razliku od Microsoft Teams-a, Zoom ne ograničava korisnike na mali krug ljudi unutar iste organizacije. On omogućava korisnicima da pozovu bilo koga na sastanak.
1. Pozivanje na Zoom sastanak koji je u toku
Učesnike je moguće pozvati na sastanak u bilo kom trenutku, pre njegovog početka ili nakon što je već počeo. Da biste pozvali nekog na sastanak koji je već u toku, pratite sledeće korake:
Na Windows 10, macOS i veb interfejsu:
Kliknite na dugme „Učesnici“ koje se nalazi na donjoj traci. U panelu koji se otvori, kliknite na dugme „Pozovi“. Kopirajte informacije o sastanku i podelite ih sa željenim učesnikom.
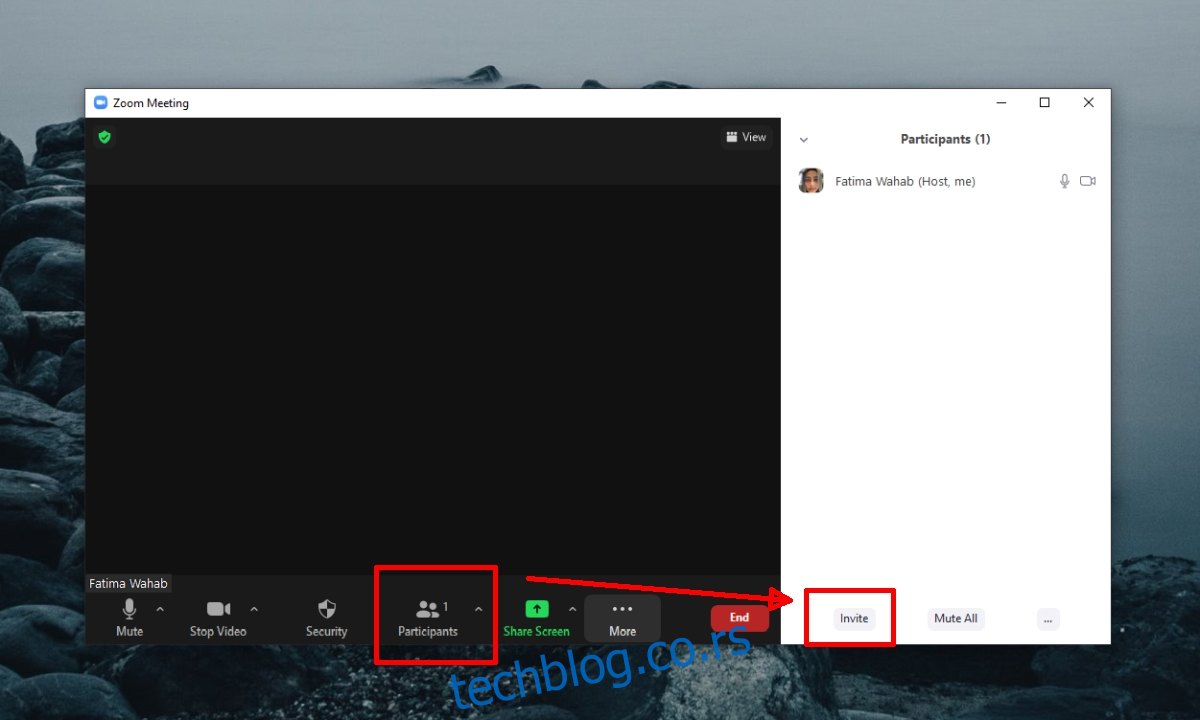
Da biste pozvali korisnika na sastanak putem iOS ili Android uređaja, postupite na sledeći način:
Dodirnite dugme „Učesnici“ na dnu ekrana. Na sledećem ekranu dodirnite dugme „Pozovi“ koje se nalazi u donjem levom uglu. Odaberite željeni metod za deljenje pozivnice ili linka za sastanak.
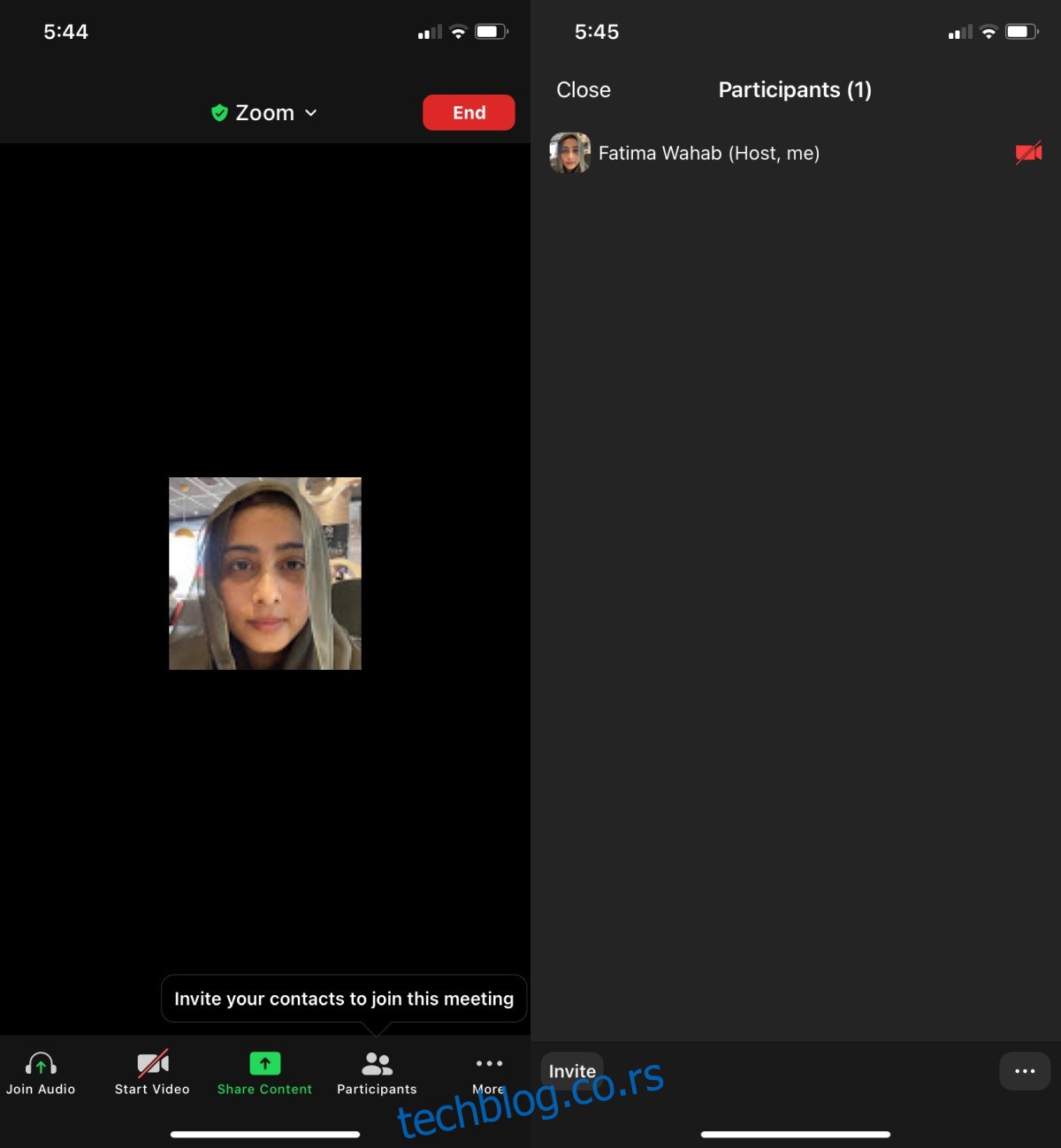
2. Pozivanje na zakazani Zoom sastanak
Možete pozvati učesnike na Zoom sastanak koji je zakazan pre nego što je počeo. Naravno, moguće je pozvati učesnike i kada sastanak već počne, prateći uputstva iz prethodnog odeljka.
Da biste nekoga pozvali na zakazani Zoom sastanak putem veb interfejsa, pre početka sastanka, postupite na sledeći način:
Posetite Zoom platformu i izaberite opciju „Sastanci“ u koloni sa leve strane. Pređite na karticu „Predstojeći“. Kliknite na sastanak za koji želite da pošaljete pozivnicu. Kliknite na „Kopiraj pozivnicu“. Podelite pozivnicu sa osobama koje želite da pozovete na sastanak.
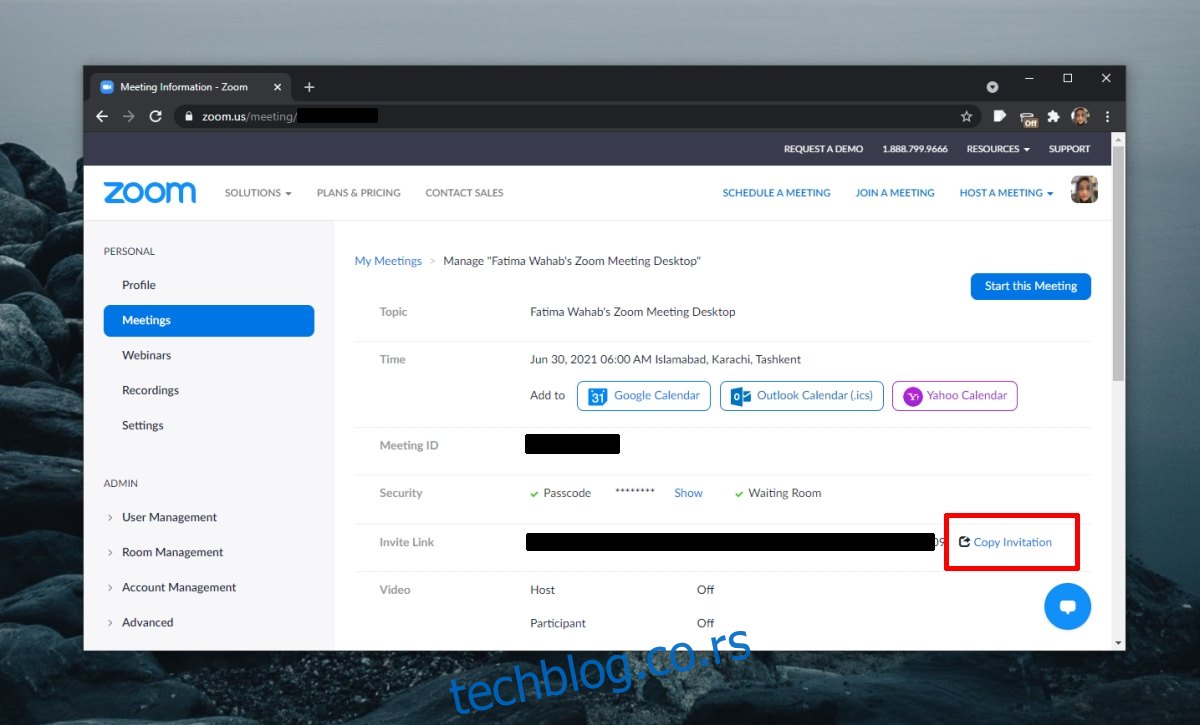
Da biste pozvali učesnike na zakazani Zoom sastanak pre nego što počne, koristeći Windows 10 ili macOS desktop aplikaciju, sledite ove korake:
Otvorite aplikaciju i pređite na „Sastanci“ u gornjem desnom uglu. Kliknite na sastanak na koji želite da pozovete učesnike. U panelu sa desne strane kliknite na „Kopiraj pozivnicu“. Podelite pozivnicu sa željenim učesnicima.
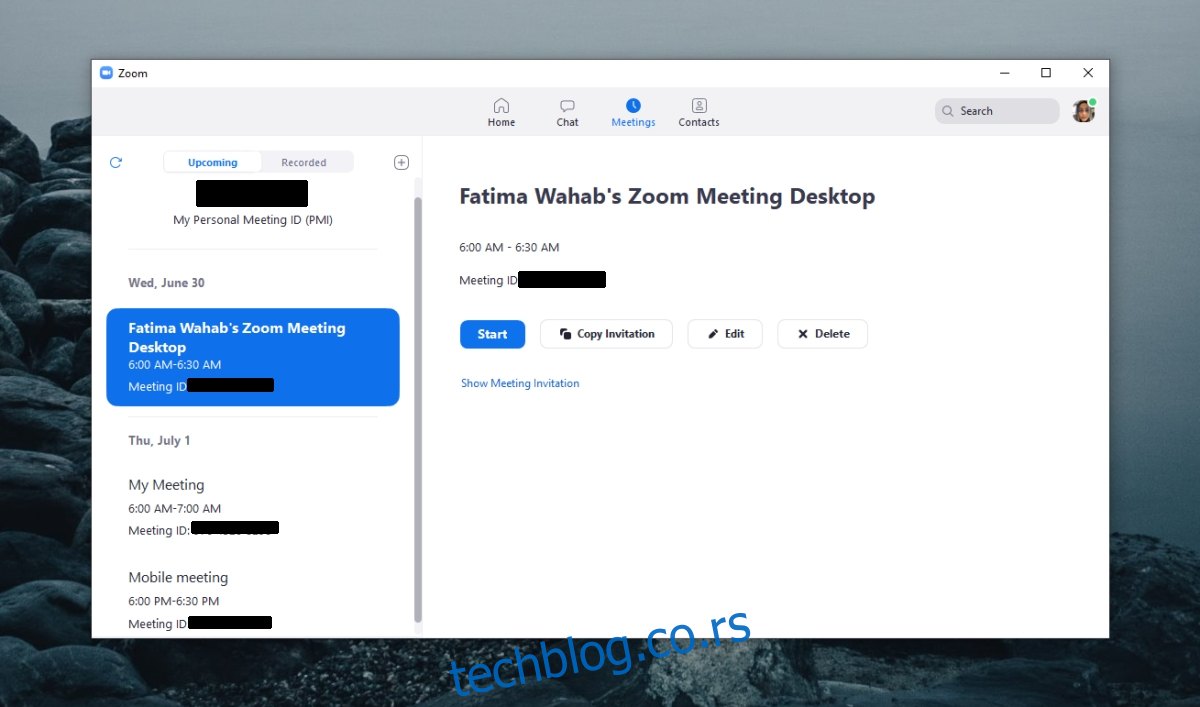
Za pozivanje učesnika na zakazani Zoom sastanak putem iOS ili Android uređaja, postupite na sledeći način:
Pokrenite Zoom aplikaciju. Idite na karticu „Sastanci“. Izaberite željeni sastanak. Dodirnite opciju „Dodaj pozvane“. Odaberite način na koji želite da podelite pozivnicu za sastanak.
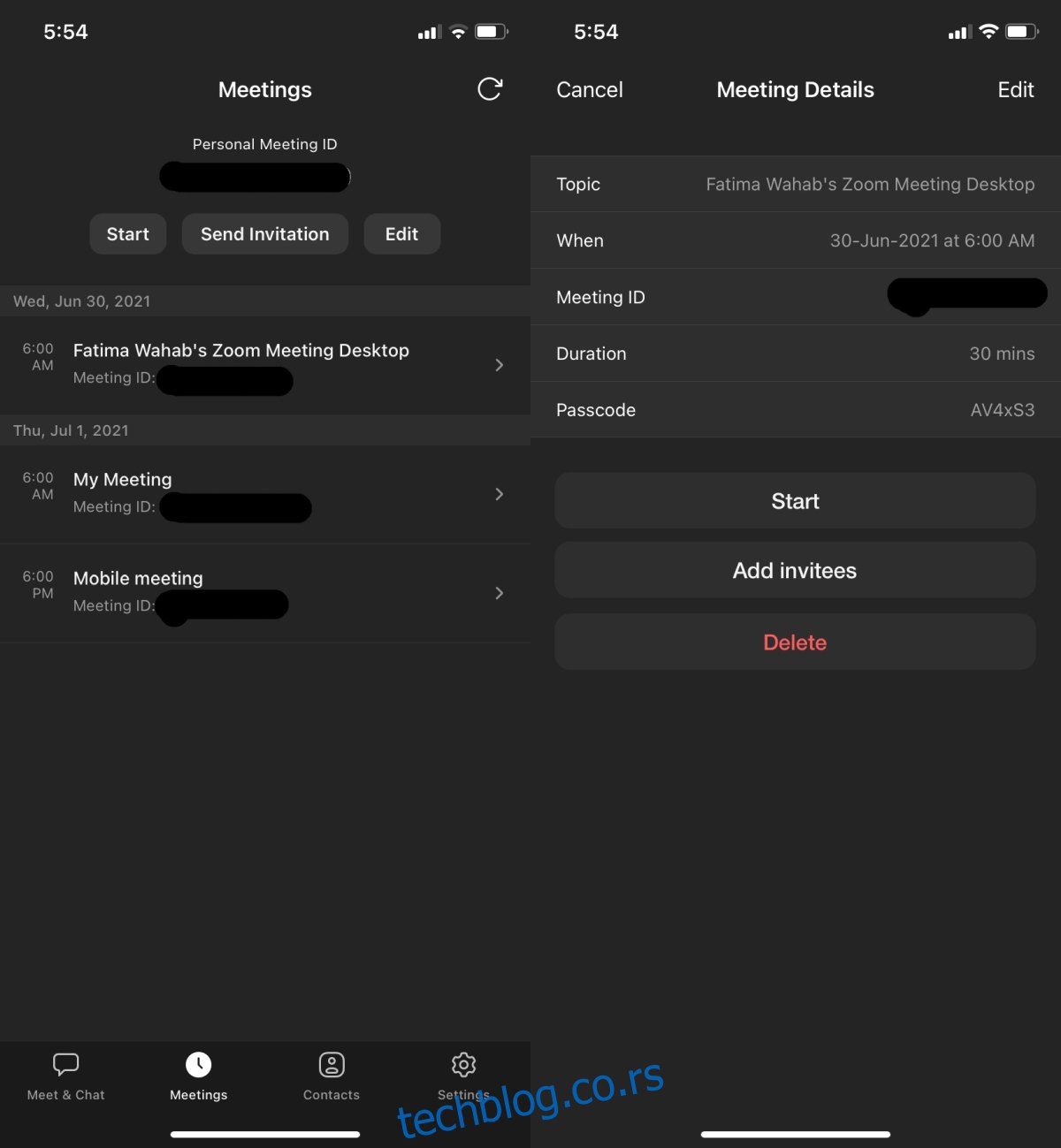
Zaključak
Poziv za sastanak može se poslati u bilo kom trenutku, sve dok se sastanak ne završi. Ako dođe do promene u vezi sa sastankom, kao što je izmena datuma ili vremena, isti poziv će i dalje biti važeći. Ipak, preporučljivo je obavestiti sve učesnike o promenama datuma ili vremena održavanja sastanka.