Ubuntu je sada dostupan na Windows 10 operativnom sistemu. Windows 10 Preview verzija 14316 omogućava korisnicima da ga isprobaju. Integracija Ubuntua i Basha u Windows 10 predstavlja značajan korak napred za programere, jer pojednostavljuje proces razvoja. Iako je ova funkcija još uvek u fazi testiranja, istražujemo njene mogućnosti. Jedno od ključnih pitanja je da li je sada moguće pokretati Linux aplikacije na Windows 10, s obzirom na prisustvo Basha i Ubuntua. Odgovor je potvrdan, a u nastavku sledi detaljan vodič kako to postići.
Korak po korak vodič za pokretanje Linux aplikacija
Korak 1: Aktiviranje Basha na Windows 10. Ukoliko koristite Windows 10 Preview build 14316 i niste do sada pokretali Bash, verovatno ga niste ni aktivirali. Evo kako da ga pokrenete:
Korak 2: Instalacija X servera. Da biste mogli pokretati Linux aplikacije na Windows 10, neophodno je da prvo instalirate X server. Dostupno je nekoliko opcija, uključujući Xming, Cygwin/X, ili VcXsrv Windows X Server. Preporučujemo VcXsrv Windows X Server zbog jednostavnosti instalacije i minimalnih potreba za dodatnim podešavanjima. On je spreman za korišćenje odmah, dok druge opcije zahtevaju dodatnu konfiguraciju. Ako ste već upoznati sa nekom od drugih opcija, možete slobodno da je koristite.
Korak 3: Preuzimanje i pokretanje VcXsrv Windows X Servera. Nakon preuzimanja i pokretanja, VcXsrv će dodati ikonu X u sistemsku paletu, što označava da je server aktivan i spreman za rad.
Korak 4: Otvaranje Bash terminala. Bash možete pokrenuti pretragom u okviru Windows pretrage ili putem Cortane.
Korak 5: Preuzimanje željenih aplikacija. Pružićemo vam nekoliko opcija, jer se neke aplikacije mogu rušiti ili imati greške. Ispod je lista aplikacija:
Firefox:
apt-get install firefox
Ubuntu X11 aplikacije:
apt-get install x11-apps
Gnome Control Center:
apt-get install gnome-control-center
Pokrećite ove aplikacije pojedinačno. Tokom procesa preuzimanja i instalacije, sistem će tražiti vašu potvrdu. Unesite „Y“ i pritisnite Enter za nastavak.

Korak 6: Provera X servera i preuzetih aplikacija. Uverite se da je VcXsrv Windows X Server aktivan (proverite ikonu X u sistemskoj paleti) i da ste uspešno preuzeli bar jednu aplikaciju pomoću datih komandi.

Korak 7: Eksportovanje ekrana. Prebacite se na Bash terminal i izvršite sledeću komandu. Obratite pažnju na to da „DISPLAY“ pišete velikim slovima, jer je to deo sintakse.
izvoz DISPLAY=:0

Korak 8: Pokretanje preuzetih aplikacija. Koristite sledeće komande za pokretanje aplikacija preuzetih u koraku 5:
Firefox:
firefox
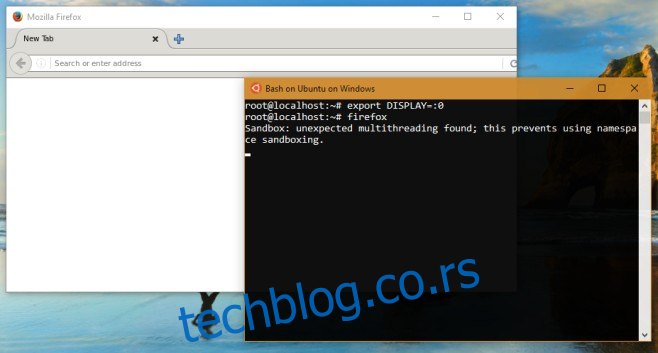
X11-Apps (sadrži tri aplikacije):
xeyes
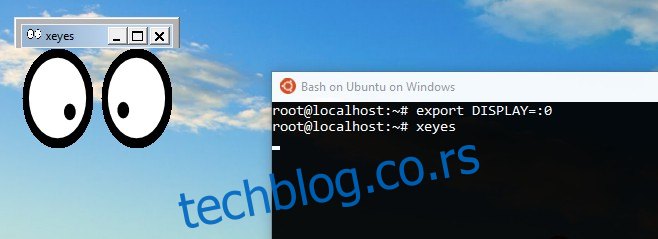
xcalc
xclock
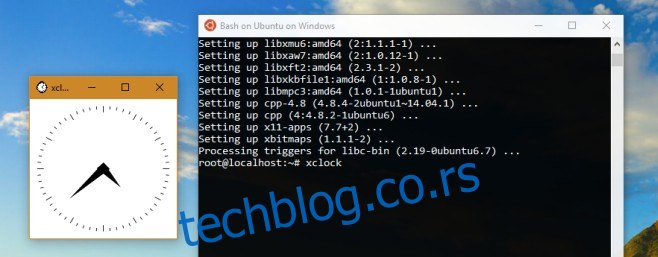
Gnome Control Center:
gnome control center
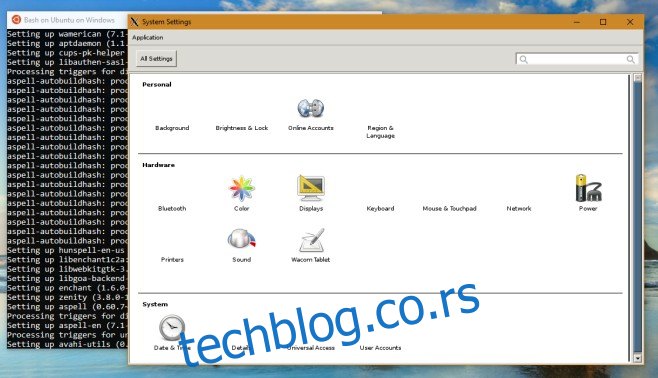
Performanse ovih aplikacija trenutno nisu optimalne. Firefox je nestabilan i često se ruši, pa je moguće da ćete morati da ga pokrećete više puta dok ne proradi. Čak i kada se pokrene, možete dobiti poruke o grešci. Takođe, potrebno je do minut da se aplikacija pojavi na ekranu nakon pokretanja komande. Iako je moguće pokrenuti ove aplikacije, njihova upotrebljivost je još uvek ograničena.
Za poboljšano iskustvo, verovatno ćete morati da sačekate narednu verziju ili stabilnu nadogradnju Windows 10 sistema.