Ukoliko koristite Ubuntu operativni sistem, možda ćete se naći u situaciji kada je potrebno resetovati vaš mrežni interfejs. Srećom, Ubuntu nudi jednostavne načine za ponovno pokretanje mrežne konekcije. U ovom uputstvu, proći ćemo kroz različite metode pomoću kojih možete osvežiti vaš Ubuntu mrežni interfejs.

Resetovanje mrežnog interfejsa na Ubuntu Gnome okruženju
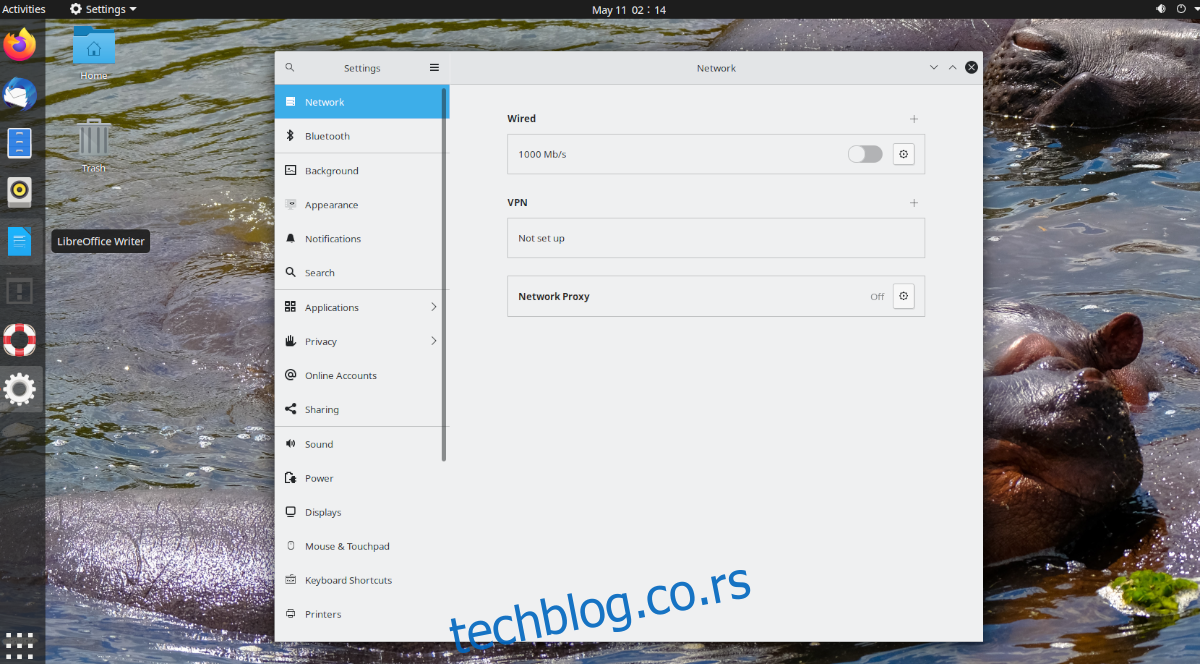
Ako koristite Ubuntu Gnome, onda koristite podrazumevano Ubuntu radno okruženje koje dobijate prilikom instalacije sa Ubuntu.com. Da biste naučili kako da resetujete mrežni interfejs na ovom radnom okruženju, sledite sledeće korake:
Prvo, pronađite kontrolni centar u Gnome panelu, koji se nalazi u gornjem desnom uglu ekrana. Kliknite na njega da biste otvorili opcije. U meniju koji se pojavi, videćete kontrolu zvuka, informacije o Wi-Fi/žičnoj vezi, kao i dugmad za „Podešavanja“, „Zaključaj“ i „Isključi/Odjavi se“.
Pronađite i kliknite na dugme „Podešavanja“. Nakon odabira ove opcije, otvoriće se podešavanja Ubuntu Gnome-a. U podešavanjima, potražite opciju „Mreža“ na bočnoj traci i odaberite je ukoliko koristite Ethernet. Ako koristite Wi-Fi, kliknite na opciju „Wi-Fi“ na bočnoj traci.
Žična veza
U sekciji „Žično“, pronađite stavku „Povezano“. Ovo predstavlja vašu Ethernet konekciju. Pored nje se nalazi klizač. Kliknite na klizač da biste isključili vezu, a zatim ponovo kliknite da biste je uključili. Ovo će osvežiti vašu vezu i efektivno „resetovati“ mrežni interfejs.
Ako i dalje imate poteškoća nakon uključivanja i isključivanja veze, nastavite prateći uputstva za komandnu liniju.
Wi-Fi
U sekciji „Wi-Fi“, pronađite klizač na naslovnoj traci i kliknite na njega. Gnome će isključiti i ponovo uključiti vaš Wi-Fi, što u suštini „resetuje“ mrežni interfejs.
Ako i dalje imate problema, pratite instrukcije za komandnu liniju na kraju teksta.
Resetovanje mrežnog interfejsa na Kubuntu okruženju
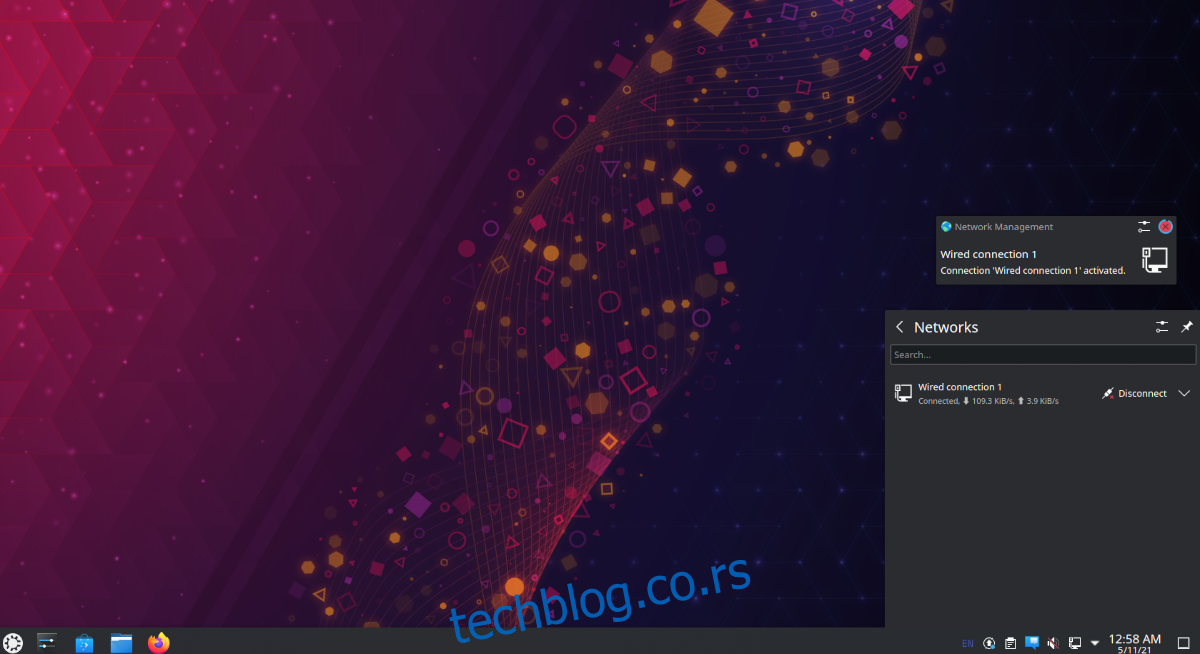
Ako koristite Kubuntu, onda radite na Plasma desktop okruženju. Za resetovanje mrežnog interfejsa na Kubuntu radnoj površini, uradite sledeće. Prvo, locirajte ikonu za mrežu u donjem desnom uglu ekrana. Izgled ikone zavisi od toga koju vezu koristite. Ako koristite Ethernet, ikona će biti Ethernet simbol. Ako je Wi-Fi, videćete Wi-Fi trake.
Kada odaberete mrežni meni, videćete svoje mrežne veze, kao i dugme „Prekini vezu“. Kliknite na „Prekini vezu“ da biste isključili mrežnu vezu. Zatim, ponovo se povežite klikom na „Poveži se“.
Isključivanje i ponovno povezivanje trebalo bi da reši problem. Međutim, ukoliko poteškoće i dalje postoje, pratite uputstva za komandnu liniju navedena na kraju teksta.
Resetovanje mrežnog interfejsa na Xubuntu okruženju

Na Xubuntu sistemu, koristite XFCE radno okruženje. Da biste resetovali mrežni interfejs na Xubuntu-u, prvo pronađite ikonu mreže na panelu. Ukoliko koristite Wi-Fi, ikona mreže će prikazivati trake za vezu. Ako je reč o Ethernetu, videćete žičanu ikonu.
Nakon što pronađete ikonu za mrežu, kliknite na nju da biste prikazali opcije. U meniju koji se otvori, postoji nekoliko opcija. Pronađite opciju „Omogući umrežavanje“ i kliknite na nju da biste isključili umrežavanje. Zatim, ponovo kliknite na istu opciju kako biste je ponovo omogućili. Ako ste na Wi-Fi-u, kliknite na Wi-Fi okvira.
Ponovno pokretanje mrežne veze putem mrežnog menija trebalo bi da reši većinu problema. Međutim, ako i dalje imate poteškoća, pogledajte instrukcije za komandnu liniju na kraju.
Resetovanje mrežnog interfejsa na Lubuntu okruženju

Ukoliko koristite Lubuntu, radite na LXQt radnom okruženju, što znači da ćete, ukoliko želite da resetujete mrežni interfejs, morati da koristite LXQt mrežni menadžer. Da biste počeli, pronađite ikonu za mrežu na panelu, obično u donjem desnom uglu.
Kliknite desnim tasterom miša na ikonu mreže na panelu. Ikona mreže će biti Ethernet simbol ukoliko koristite Ethernet, ili Wi-Fi trake ukoliko koristite Wi-Fi. Kada ste iznad ikone, desnim klikom miša otvorite njene opcije.
U meniju, pronađite „Omogući umrežavanje“ i kliknite na nju da biste onemogućili umrežavanje. Ako koristite Wi-Fi, kliknite na opciju „Omogući Wi-Fi“ kako biste onemogućili Wi-Fi.
Nakon što onemogućite mrežnu vezu, ponovo kliknite desnim tasterom miša na mrežni meni i ponovo omogućite umrežavanje ili Wi-Fi kako biste ponovo uspostavili vezu. Ovo bi trebalo da reši probleme sa kojima se suočavate.
Ako ponovno pokretanje mrežne veze ne pomogne, potražite uputstva za instalaciju putem komandne linije na kraju teksta.
Resetovanje mrežnog interfejsa na Ubuntu Mate okruženju

Ubuntu Mate koristi Mate desktop okruženje. Dakle, ukoliko želite da resetujete mrežni interfejs u Mate okruženju, moraćete da koristite Mate mrežni meni. Da biste to uradili, idite do mrežnog menija na Mate panelu.
U mrežnom meniju, kliknite desnim tasterom miša na ikonu. Ako koristite Wi-Fi, ikona za mrežu će biti Wi-Fi trake. Ako koristite Ethernet, to će biti drugačija ikona.
U meniju desnog klika, pronađite opciju „Omogući umrežavanje“ i poništite njen izbor. Ili, ako koristite Wi-Fi, uklonite oznaku sa opcije „Omogući Wi-Fi“. Na taj način ćete prekinuti vezu sa mrežom.
Nakon što prekinete mrežnu vezu, ponovo označite „Omogući umrežavanje“ ili „Omogući Wi-Fi“ da biste ponovo pokrenuli mrežu. Isključivanje i ponovno povezivanje bi trebalo da reši problem.
Ako prekid veze i ponovno povezivanje ne reše problem, razmotrite da sledite uputstva za komandnu liniju.
Resetovanje mrežnog interfejsa putem komandne linije
Ukoliko resetovanje mrežnih veza putem desktop okruženja nije dovoljno za rešavanje problema, možda ćete morati da naterate NetworkManager (alatka koja upravlja vezama na Ubuntu-u) da se ponovo pokrene.
Za to vam je potreban terminal sa komandnom linijom. Trenutno ne postoji način da ponovo pokrenete ovu uslugu putem GUI-a (iako bi bilo korisno). Da biste otvorili terminal, pritisnite Ctrl + Alt + T na tastaturi, ili potražite „Terminal“ u meniju aplikacija i pokrenite ga odatle.
Kada je terminal otvoren, unesite naredbu sudo systemctl restart NetworkManager.service. Ova komanda će ponovo pokrenuti servis koji upravlja svim mrežnim vezama na vašem Ubuntu sistemu.
sudo systemctl restart NetworkManager.service
Alternativno, ukoliko više volite da zaustavite NetworkManager i ponovo ga pokrenete, možete koristiti sledeće komande umesto da ga jednostavno resetujete.
sudo systemctl stop NetworkManager.service sudo systemctl start NetworkManager.service
Kada se „NetworkManager.service“ ponovo pokrene, svi problemi u vezi sa mrežnim vezama na vašem Ubuntu sistemu trebalo bi da budu rešeni. Međutim, ako i dalje imate probleme, možda je vreme da ponovo instalirate Ubuntu!