Tastatura Magic Keyboard na vašem Mac računaru poseduje taster za izbacivanje, iako on zapravo nije potreban jer moderni Mac računari nemaju diskove koje je potrebno izbacivati. Međutim, ovaj taster možete reprogramirati da obavlja neku korisniju funkciju, a mi ćemo vam pokazati kako.
U nastavku teksta ćemo vas provesti kroz tri različita načina kako najbolje iskoristiti taster Eject na vašem Mac računaru. Neki od ovih načina zahtevaće da preuzmete dodatne aplikacije, dok drugi to neće tražiti. Ipak, svi su prilično korisni i, što je najvažnije, pretvaraju nekada beskoristan taster u nešto korisno.
Upotreba ugrađenih funkcija macOS-a
macOS poseduje sopstveni skup prečica na tastaturi koje koriste taster za izbacivanje i koje su dostupne odmah nakon instalacije. Evo kratkog pregleda šta možete da uradite bez dodatnog softvera:
Kombinacija tastera Control+Eject otvara prozor sa opcijama da vaš Mac računar stavite u stanje mirovanja, ponovo ga pokrenete ili isključite.
Kombinacija Command+Option+Eject stavlja vaš Mac u stanje mirovanja.
Kombinacija Control+Command+Eject ponovo pokreće vaš Mac računar.
Kombinacija Control+Option+Command+Eject isključuje vaš Mac računar.
Kombinacija Control+Shift+Eject postavlja ekran u stanje mirovanja, ali vaš Mac ostaje aktivan.
Međutim, ako želite da izvučete više od tastera za izbacivanje na tastaturi, postoje dodatne opcije nezavisnih proizvođača koje vam mogu pomoći da ga predefinisete.
Korišćenje Karabiner aplikacije
Karabiner je aplikacija koja vam omogućava da konfigurišete taster Eject tako da simulira druge pritiske tastera ili klikove mišem. Poseduje i naprednije opcije za složenije prilagođavanje, ali za naše potrebe ćemo se fokusirati na jednostavnije opcije. Takođe, radi se o aplikaciji otvorenog koda koju možete besplatno preuzeti.
Otvorite Karabiner-Elements iz foldera Applications na vašem Mac računaru.
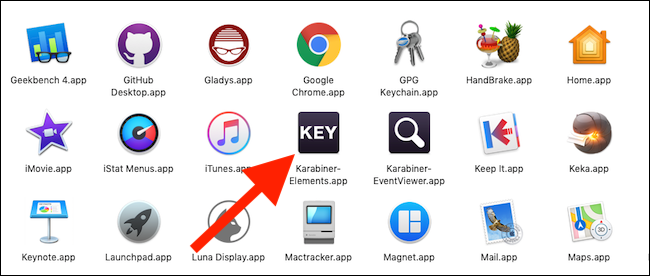
Izaberite karticu „Simple modifications“ i kliknite na dugme „Add item“ na dnu prozora.
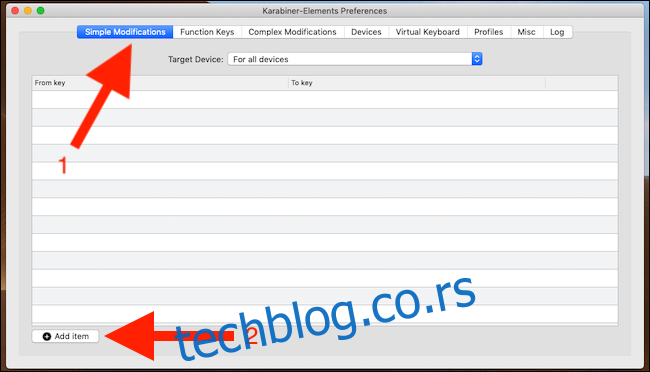
Kliknite na prazan okvir u koloni „From key“ i izaberite taster čije ponašanje želite da promenite. U našem slučaju, kliknite na „Eject“.
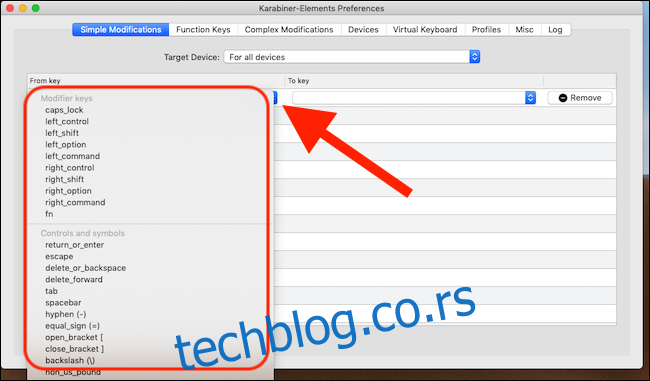
Uradite isto u koloni „To key“, birajući taster koji želite da aktivira pritisak na taster Eject.
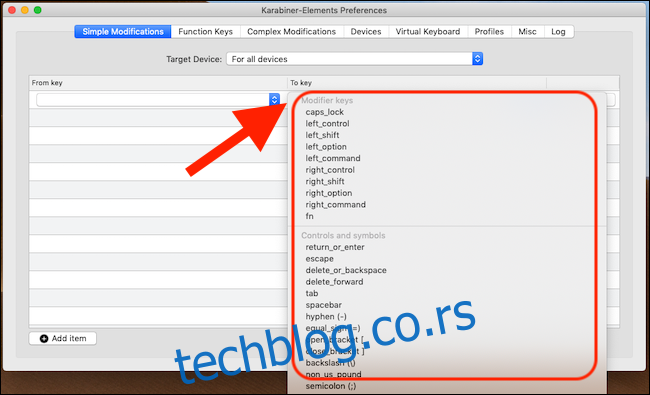
Testirajte svoje podešavanje pritiskom na taster Eject. Ako sve funkcioniše, biće aktiviran vaš odabrani pritisak na taster. Ukoliko je potrebno izmeniti funkciju, promenite „From key“ ili „To key“. Ako želite da poništite sve izmene, kliknite na dugme „Remove“ pored stavke.
Korišćenje aplikacije Ejector
Ejector omogućava brzo i lako izbacivanje volumena, bilo da se radi o eksternom čvrstom disku, USB disku ili slici diska. Košta 10 dolara ako planirate da ga redovno koristite, ali možete ga isprobati zahvaljujući sedmodnevnoj probnoj verziji.
Za početak, preuzmite aplikaciju i instalirajte je. Pritisnite taster za izbacivanje i Ejector će se automatski otvoriti. Zatim, kliknite na volumen koji želite da izbacite i kliknite na dugme „Eject“.
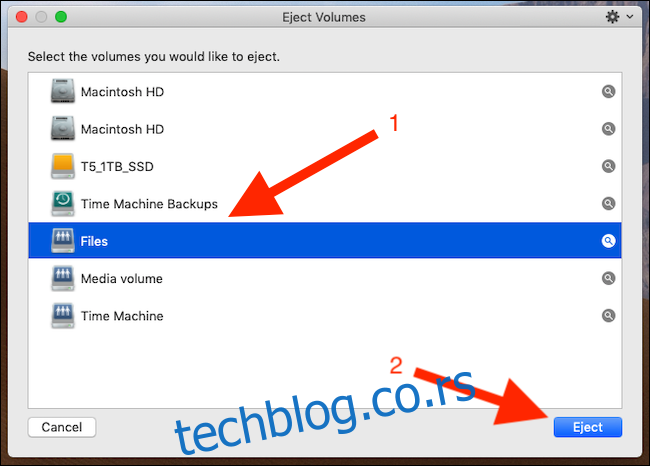
Ukoliko često izbacujete volumene, Ejector bi mogao biti vredan tih 10 dolara. Ejector takođe može prisilno da izbaci one tvrdoglave volumene—pritisnite i držite Option+Alt kada kliknete na „Eject“ da bi macOS prisilio izbacivanje volumena.