Мрежна грешка означена кодом 0x800704cf је проблем који се јавља у оперативном систему Windows 10 када корисник покушава да приступи интернету преко веб прегледача или било које друге апликације. Ова грешка може бити веома фрустрирајућа, јер онемогућава нормалан рад и забаву на рачунарима и лаптоповима.
Различити фактори повезани са интернет конекцијом могу изазвати шифру грешке 0x800704cf. Иако је проналажење и отклањање узрока овог проблема може бити изазовно, то није немогуће.
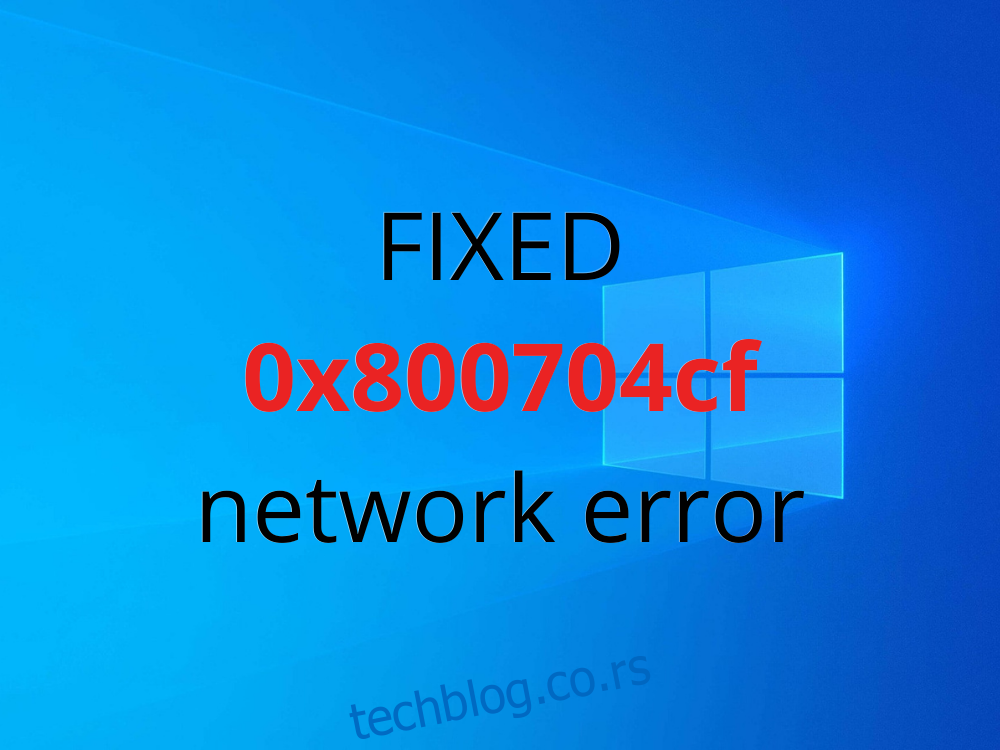
Како поправити мрежну грешку 0x800704cf на Windows 10
Пре него што кренете са процесом решавања проблема, препоручљиво је направити тачку враћања система. Ово вам омогућава да вратите Windows у претходно стање у случају да се појаве нови проблеми током покушаја решавања ове грешке.
1. Коришћење алатке за решавање проблема са интернет конекцијом
Windows 10 има уграђене алате за решавање проблема који могу помоћи у решавању честих проблема са различитим апликацијама и функцијама, укључујући интернет конекцију. Ево како да их користите:
Десним кликом на дугме „Старт“ отворите „Подешавања“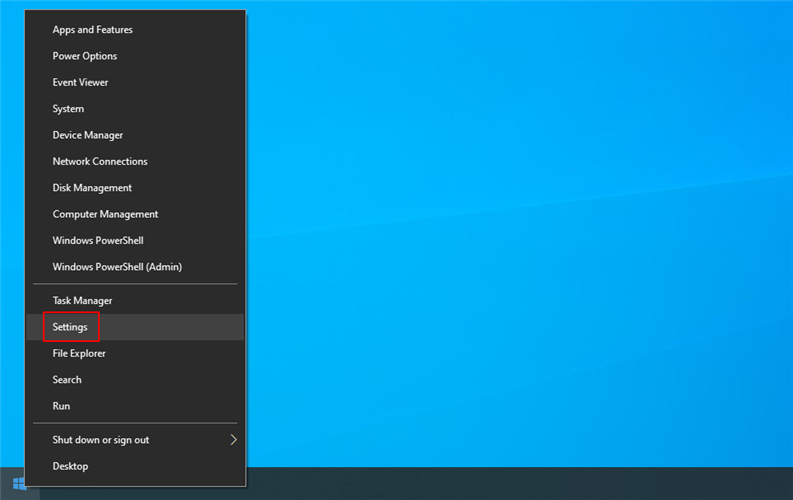
Кликните на „Ажурирање и безбедност“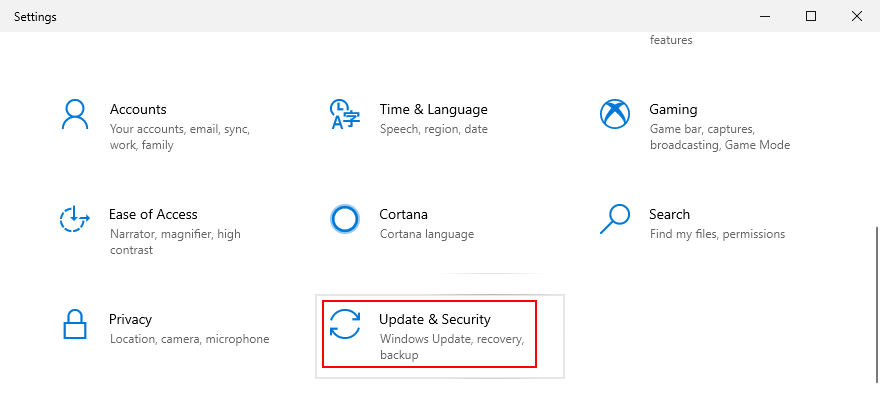
Са леве стране изаберите „Решавање проблема“
Изаберите „Интернет везе“ и кликните на „Покрени алатку за решавање проблема“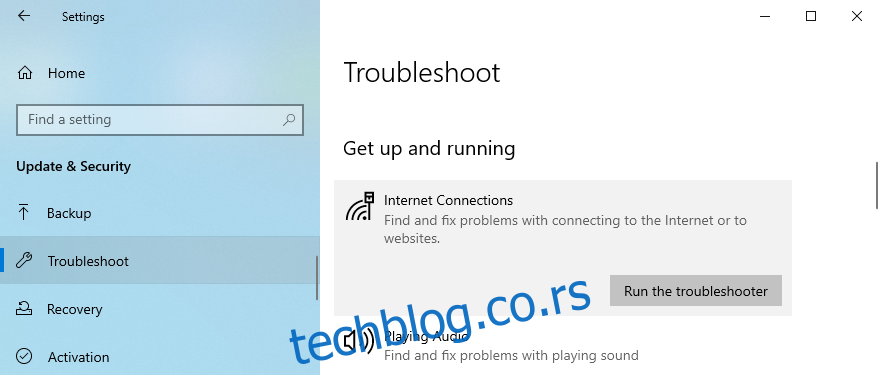
Следите упутства на екрану и рестартујте рачунар.
2. Измена подешавања адаптера
Грешку 0x800704cf можете брзо поправити мањом променом у својствима интернет везе. Ево шта треба да урадите:
Пријавите се на Windows 10 са администраторским налогом
Десним кликом на дугме „Старт“ изаберите „Мрежне везе“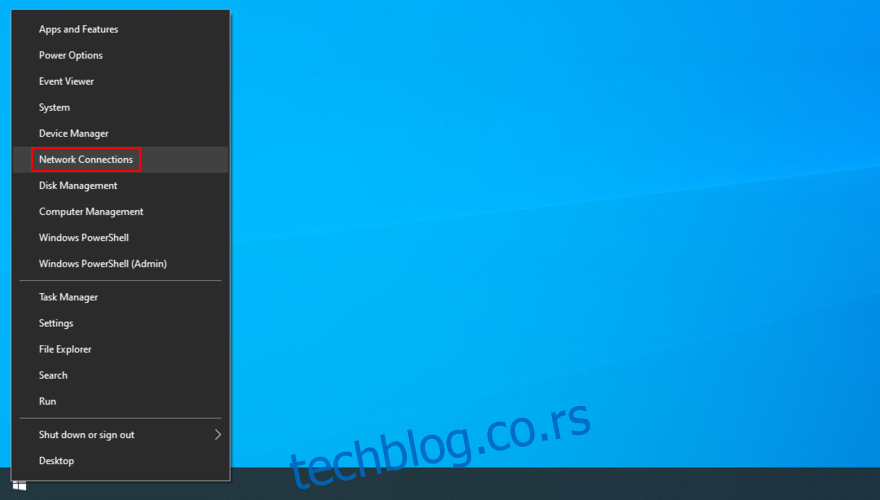
Кликните на „Промени опције адаптера“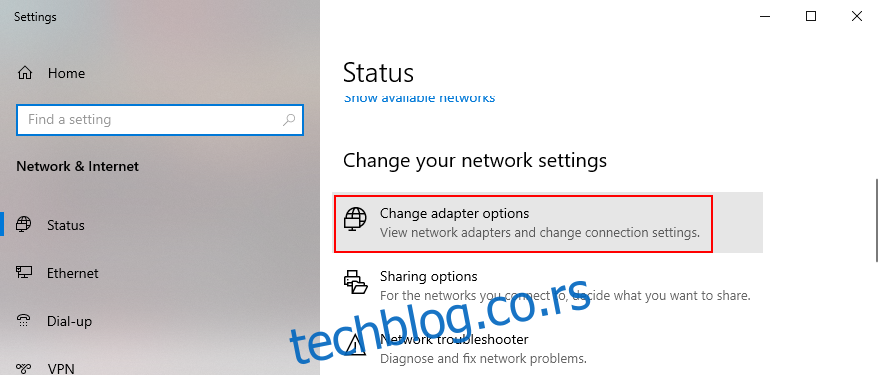
Изаберите вашу интернет конекцију са листе, десним кликом изаберите „Својства“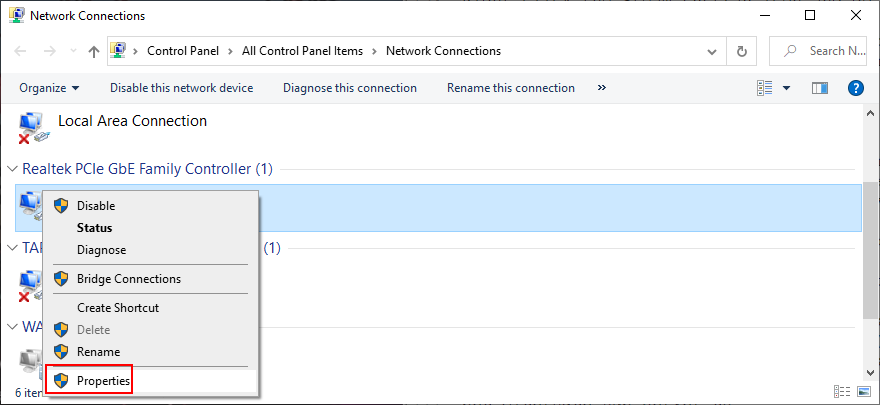
У картици „Умрежавање“ поништите избор „Клијент за Microsoft мреже“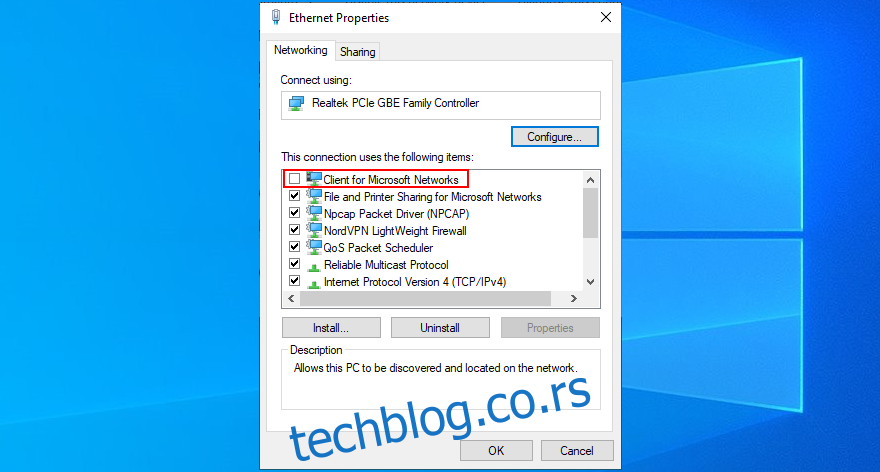
Кликните „У реду“ и затворите све прозоре
Рестартујте рачунар и проверите да ли се проблем са мрежом решио.
3. Ресетовање интернет конекције
Други једноставан начин да поправите грешку 0x800704cf и покренете вашу интернет везу је ресетовање преко командне линије. Не брините ако немате искуства са CMD-ом, једноставно следите доленаведена упутства.
Притисните тастер „Win + R“, укуцајте „cmd“ и притисните „Ctrl + Shift + Enter“ да бисте покренули командну линију са администраторским правима.
Кликните „Да“ ако се појави УАЦ (Контрола корисничког налога)
Копирајте и налепите следеће команде (притисните „Enter“ после сваког реда):
ipconfig /flushdns
nbtstat –RR
netsh int ip reset
netsh winsock reset
Затворите командну линију и рестартујте рачунар.
4. Поновна инсталација мрежног уређаја
Ако мрежни уређај није правилно инсталиран, можете очекивати проблеме са повезивањем на мрежу и грешке попут 0x800704cf. Међутим, можете га лако поново инсталирати без употребе софтвера трећих страна. Ево како то урадити:
Притисните тастер „Win + R“, укуцајте „devmgmt.msc“ и притисните „Enter“
У Управљачу уређајима проширите категорију „Мрежни адаптери“
Идентификујте и десним кликом изаберите свој примарни мрежни адаптер
Кликните „Деинсталирај уређај“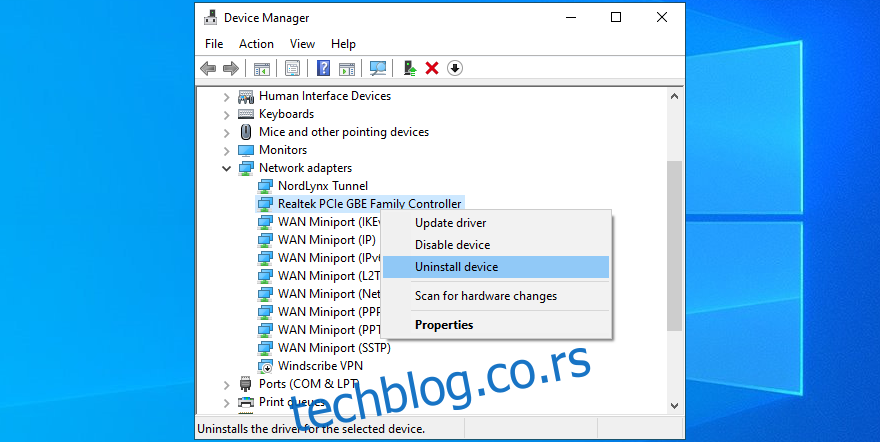
Рестартујте рачунар. Windows ће аутоматски поново инсталирати уређај.
5. Ажурирање мрежног управљачког програма
Са друге стране, ако је мрежни уређај правилно инсталиран, можда је његов управљачки програм застарео. Ово се обично дешава када повежете нову Wi-Fi картицу, чије функције „plug-and-play“ нису правилно конфигурисане.
Овај проблем можете решити ажурирањем мрежног управљачког програма на најновију верзију. Ево како то учинити:
Десним кликом на дугме „Старт“ отворите „Управљач уређајима“
Отворите групу „Мрежни адаптери“
Десним кликом изаберите мрежни уређај и изаберите „Ажурирај управљачки програм“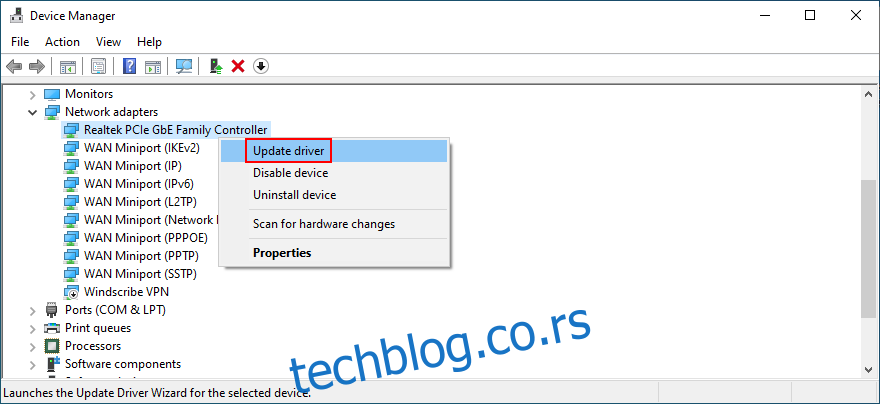
Кликните „Тражи аутоматски ажурирани софтвер управљачког програма“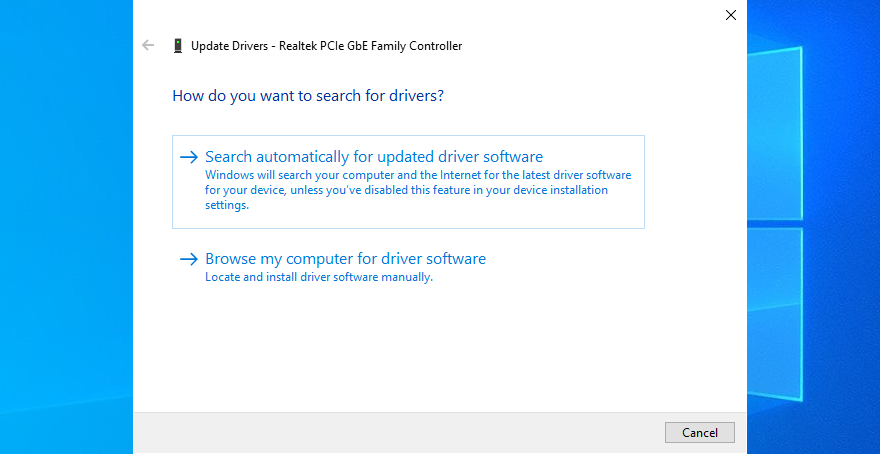
Ако претрага није успешна, кликните „Search for updated drivers on Windows Update“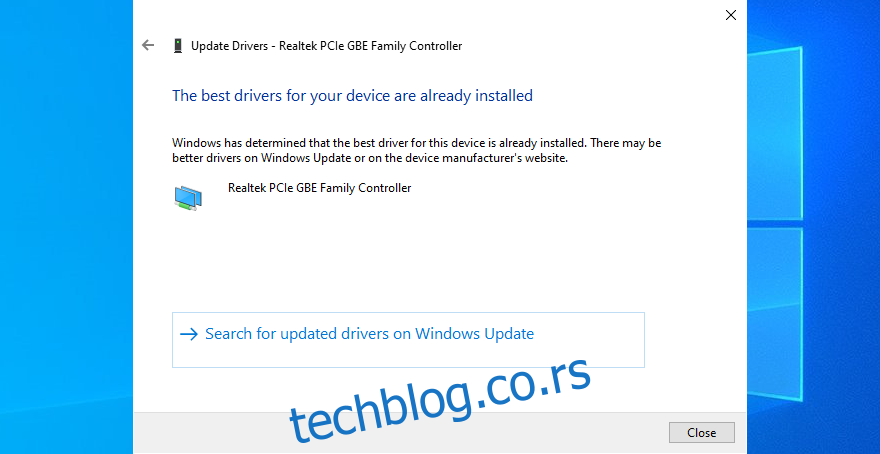
Рестартујте рачунар.
Ако Microsoft не успе да пронађе ажурирани управљачки програм преко Windows Update, бићете приморани да сами ажурирате мрежни управљачки програм. То подразумева посећивање веб странице произвођача, проналажење новијег и компатибилног управљачког програма, преузимање и инсталирање на рачунар.
Ако не желите да пролазите кроз овај процес и ризикујете инсталирање некомпатибилног управљачког програма који ће учинити вашу интернет везу бескорисном, предлажемо да користите алатку за ажурирање управљачких програма. Она вам може помоћи да држите све своје управљачке програме ажурираним, аутоматски проналазећи и инсталирајући новије верзије.
6. Пријављивање помоћу Microsoft налога
Чини се да прелазак са Microsoft налога на локални налог може изазвати проблеме са десинхронизацијом апликација. Овај проблем, ако се не отклони, може довести до грешке 0x800704cf, што може онемогућити вашу интернет везу.
Да бисте решили овај проблем, све што треба да урадите је да се пријавите помоћу Microsoft налога. Ево како то урадити:
Десним кликом на дугме „Старт“ идите на „Подешавања“
Кликните на „Налози“
Изаберите „Пријавите се на свој Microsoft налог“
Унесите своје акредитиве
Кликните на „Потврди“ да бисте потврдили свој ИД путем СМС-а или на други начин.
7. Пријављивање помоћу локалног налога
Ако сте већ пријављени помоћу свог Microsoft налога, можете покушати да пређете на локални налог да бисте видели да ли се проблем решава. Можете креирати нови локални налог са администраторским правима.
Како креирати локални кориснички налог:
Десним кликом на дугме „Старт“ отворите „Подешавања“
Изаберите „Налози“
Уместо тога, кликните на „Пријавите се помоћу локалног налога“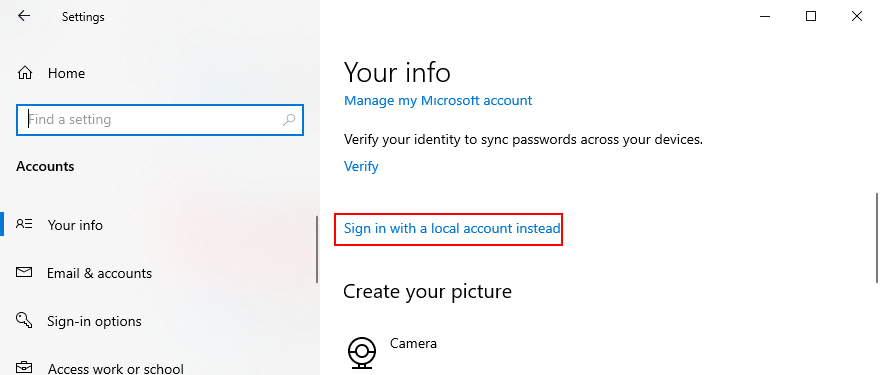
Подесите лозинку или PIN да бисте потврдили свој идентитет
На екрану „Унесите информације о локалном налогу“, наведите ново корисничко име и лозинку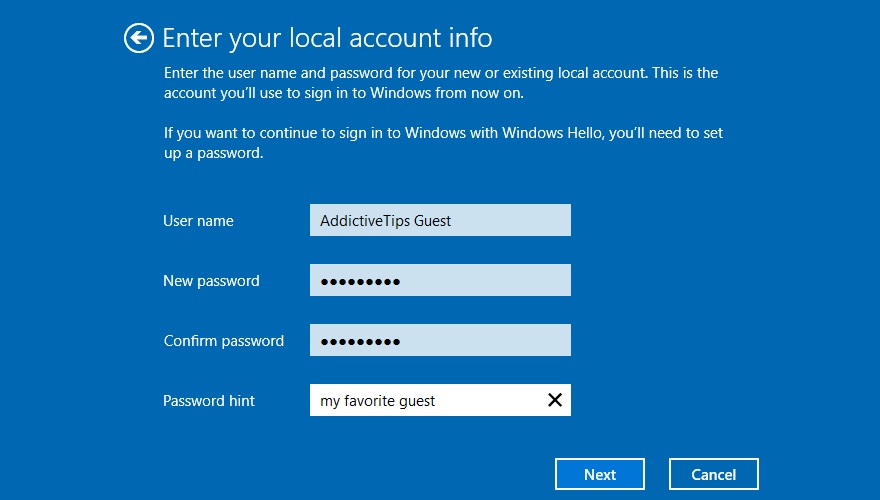
Кликните на „Даље“, а затим „Одјавите се и завршите“
Поново се пријавите на Windows 10 користећи нови локални налог
Проверите да ли и даље добијате грешку 0x800704cf.
8. Ресетовање Microsoft Store
Грешка 0x800704cf може се појавити приликом покушаја преузимања или инсталирања апликација из Microsoft Store. Када се то деси, можете покушати да ресетујете апликацију Microsoft Store. Ево шта треба да урадите:
Десним кликом на дугме „Старт“ идите на „Апликације и функције“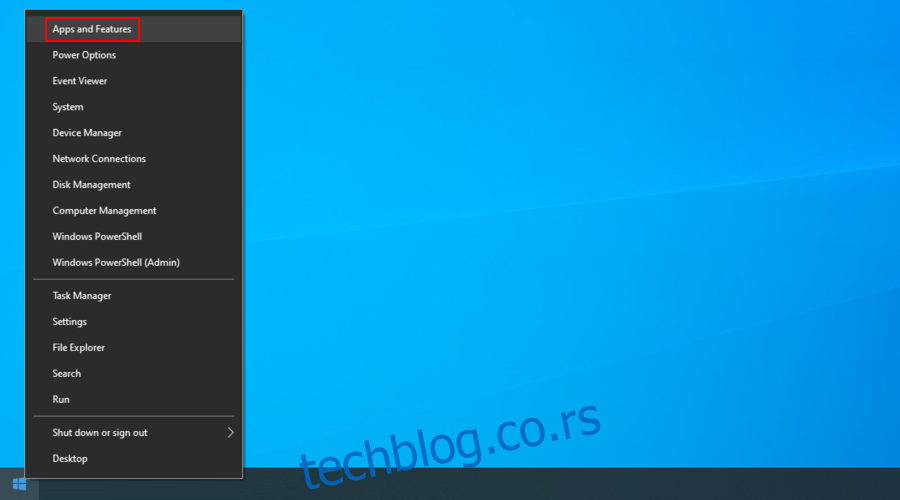
Кликните на поље „Претражи ову листу“ и укуцајте „Microsoft Store“
Изаберите унос у Microsoft Store-у и кликните на „Напредне опције“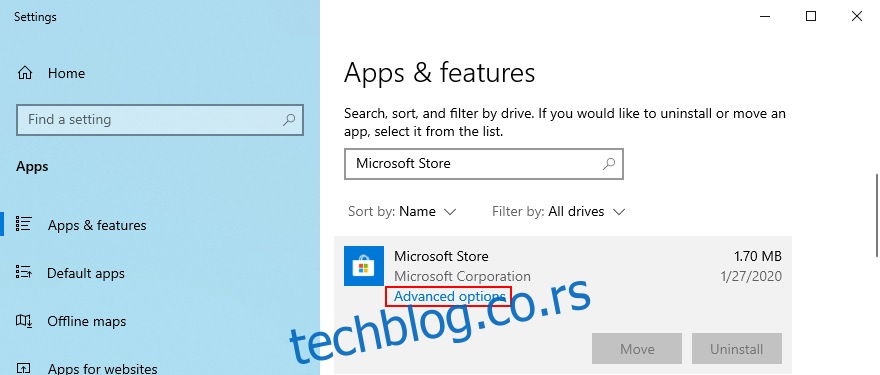
Скролујте надоле и кликните на дугме „Ресет“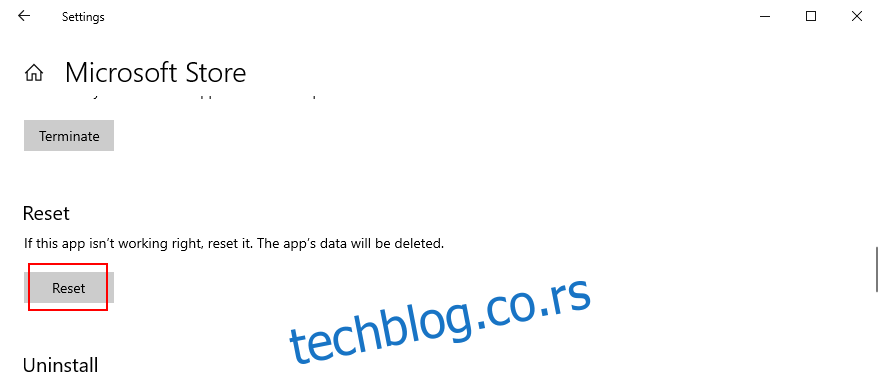
Поново кликните „Ресет“ да бисте потврдили
Покушајте да користите Microsoft Store.
9. Поправљање системских грешака
Ваш оперативни систем можда има оштећене критичне датотеке које изазивају проблеме са мрежним повезивањем и код грешке 0x800704cf. Међутим, можете лако поправити системске грешке користећи SFC (System File Checker) и DISM (Deployment Image Servicing and Management).
Почните са покретањем SFC-а, а ако то не успе, обратите се DISM-у, који је моћнија апликација. Оба алата се могу покренути преко конзоле.
Како покренути SFC:
Притисните тастер „Win + R“, укуцајте „cmd“ и притисните „Ctrl + Shift + Enter“ да бисте покренули CMD као администратор
Покрените „sfc /scannow“ и сачекајте да се заврши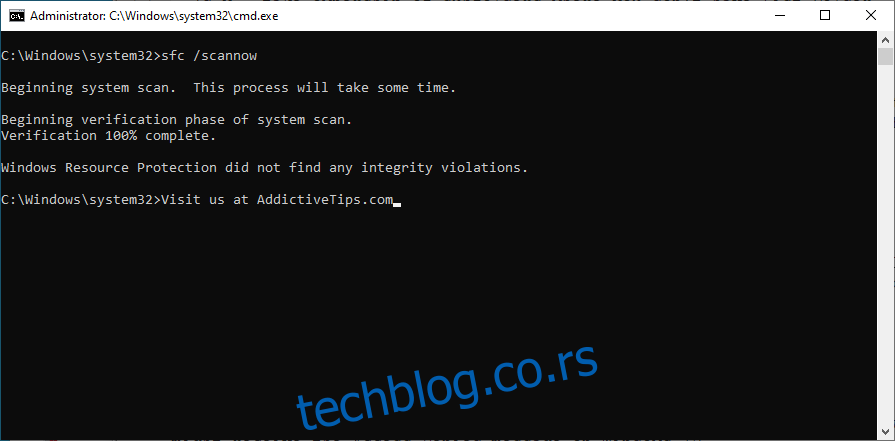
Рестартујте рачунар.
Како покренути DISM:
Отворите CMD са администраторским правима
Покрените „DISM /online /cleanup-image /scanhealth“ и притисните „Enter“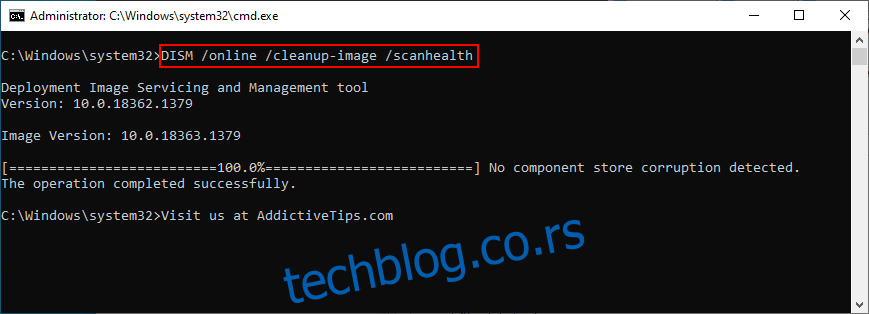
Ако се открију грешке, покрените „DISM /online /cleanup-image /restorehealth“ да бисте их решили
Након што се DISM заврши, рестартујте рачунар
Поново покрените командну линију као администратор и покрените SFC
Рестартујте рачунар.
10. Деинсталирање скорашњих ажурирања
Microsoft понекад прави грешке са ажурирањима за Windows, постављајући исправке и безбедносне закрпе које на крају могу оштетити различите делове вашег рачунара.
Ако приметите да сте почели да добијате грешку 0x800704cf након ажурирања оперативног система Windows, можда би требало да га уклоните са рачунара. Ево шта треба да урадите:
Притисните тастер „Win + R“, укуцајте „control panel“ и притисните „Enter“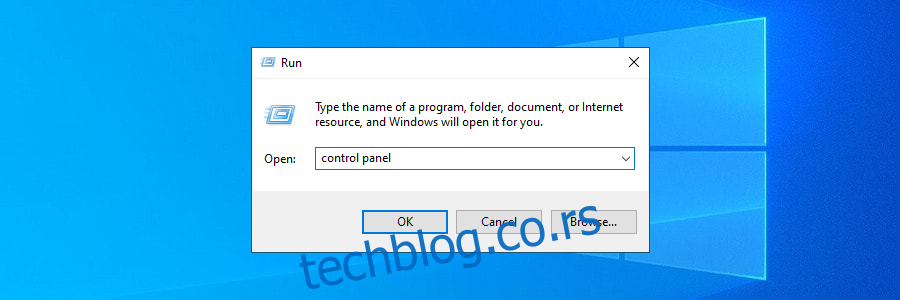
Идите на „Програми и функције“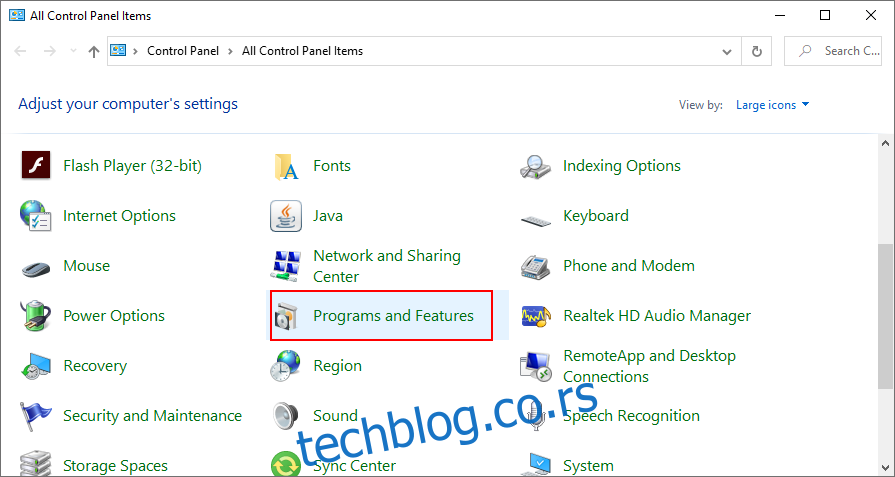
Кликните „Прикажи инсталиране исправке“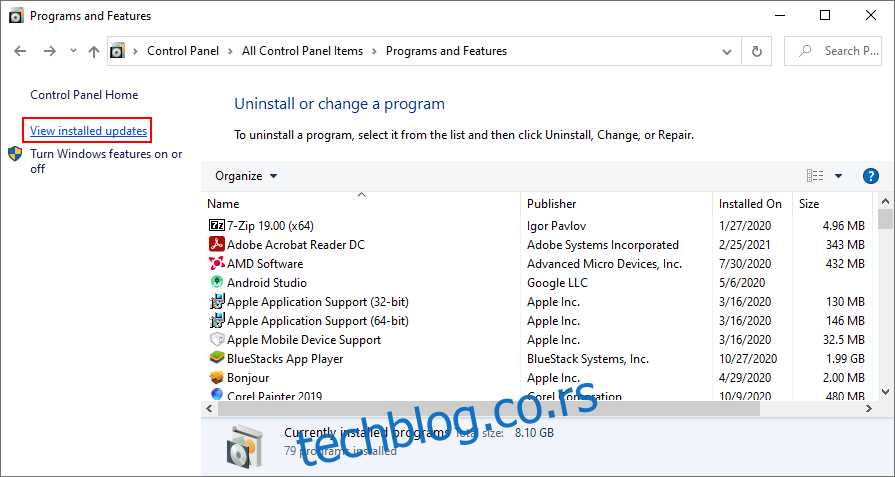
Кликните на колону „Инсталирано“ да бисте видели најновије исправке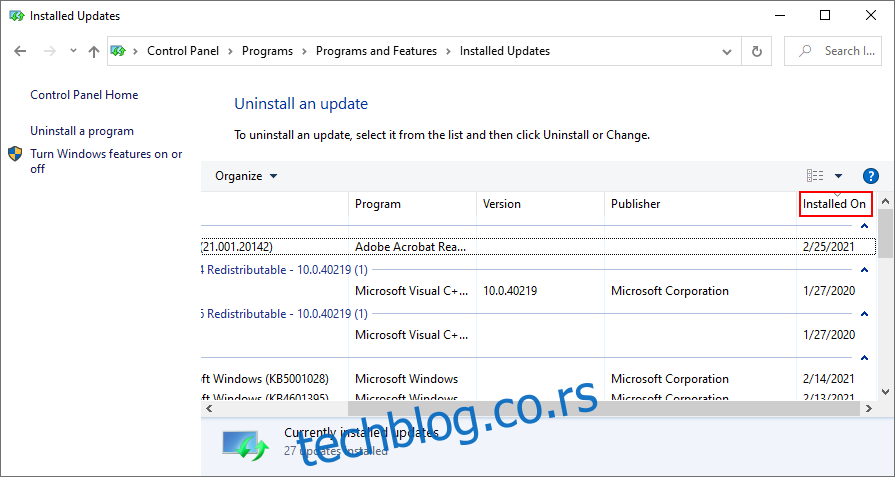
Двапут кликните прво ажурирање. Када се затражи да деинсталирате, кликните „Да“ да бисте потврдили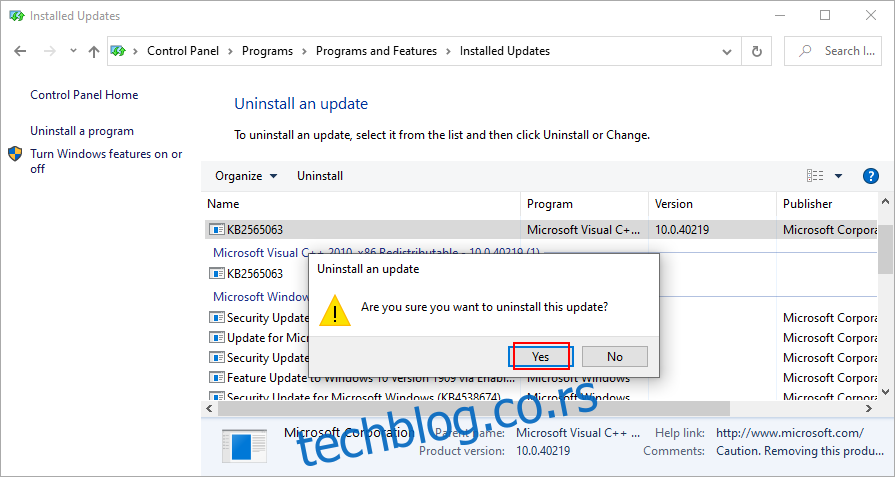
Рестартујте рачунар.
11. Ажурирање Windows 10
С друге стране, познати мрежни проблеми који изазивају грешку 0x800704cf могу бити исправљени у надолазећим ажурирањима за Windows, па се уверите да сте их омогућили. Ако нисте дуго користили рачунар, вероватно би требало да проверите да ли постоје ажурирања.
Притисните тастер „Win“, укуцајте „Check for updates“ и идите на ову област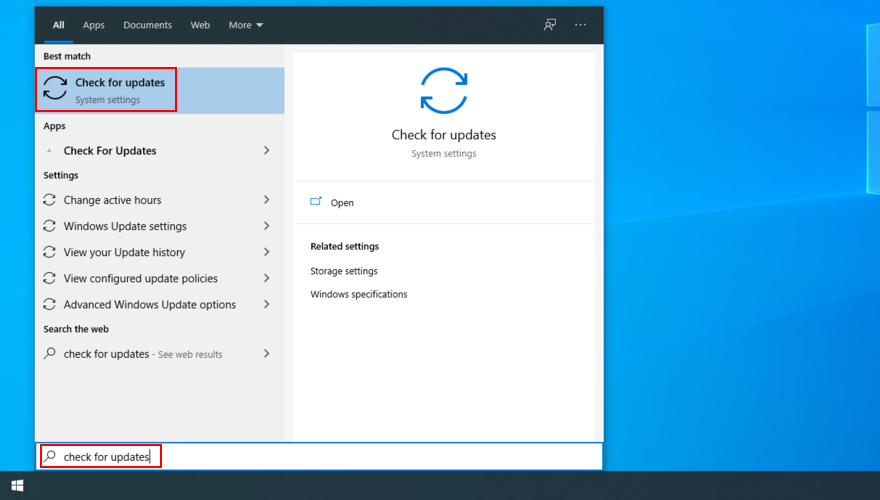
Windows ће аутоматски почети да проверава ажурирања. Сачекајте да се процес заврши
Ако има ажурирања, кликните „Преузми“ да бисте их преузели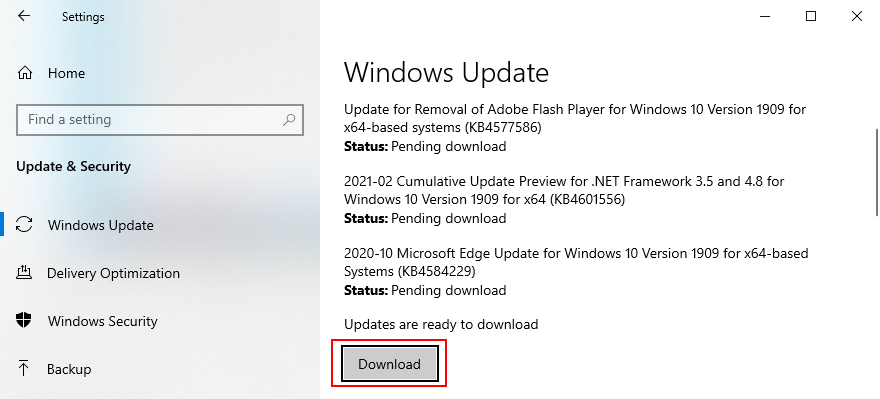
Овај процес може потрајати, па је препоручљиво оставити рачунар без надзора
Рестартујте рачунар када се процес заврши.
12. Провера малвера на рачунару
Неки малвери се фокусирају на уклањање интернет везе како бисте спречили да потражите помоћ од безбедносних решења. Међутим, то не би требало да вас спречи да извршите скенирање како бисте пронашли и елиминисали штетне програме.
Уколико немате инсталиран антималвер алат треће стране, можете користити Windows Defender у Windows 10.
Притисните тастер „Win“, укуцајте „Windows безбедност“ и отворите апликацију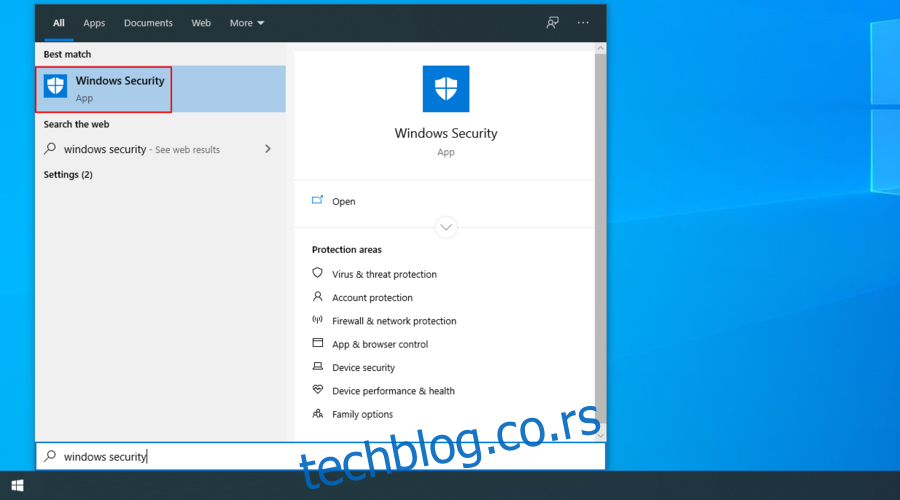
Идите на „Заштита од вируса и претњи“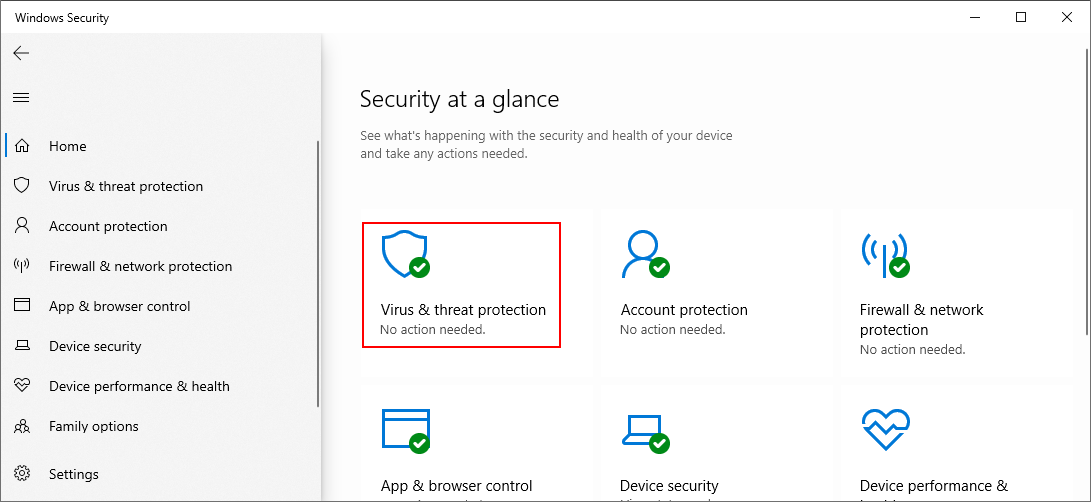
Кликните на „Опције скенирања“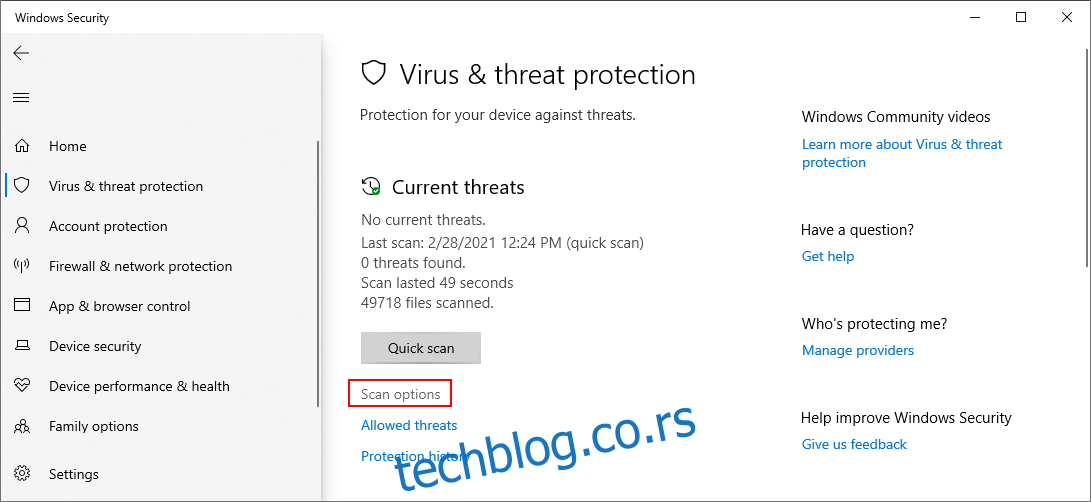
Изаберите „Брзо скенирање“ и кликните „Скенирај сада“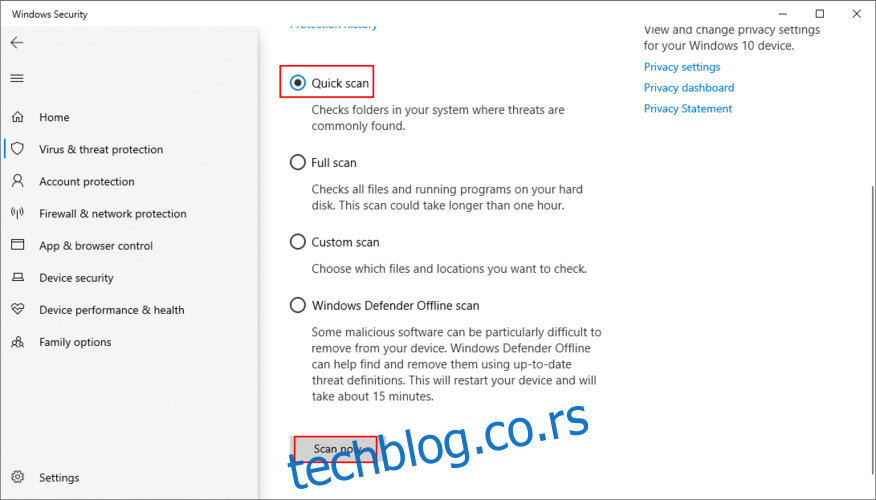
Сачекајте да се скенирање заврши. Ако не пронађете претње, покрените ново скенирање са опцијом „Скенирање ван мреже“ у Windows Defender-у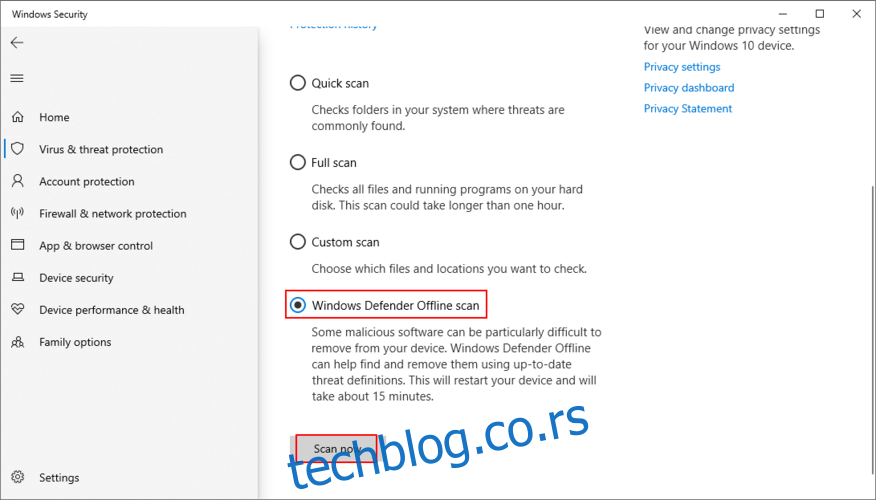
Рестартујте рачунар након завршетка другог скенирања.
13. Коришћење System Restore
Режим „System Restore“ би требало да вас спаси од непредвиђених ситуација које су могле проузроковати проблеме са мрежом и грешку 0x800704cf.
Да би то функционисало, морате креирати тачку за враћање система пре него што се појави грешка.
Уверите се да сте пријављени на Windows 10 са администраторским правима
Притисните тастер „Win + R“, укуцајте „control panel“ и притисните „Enter“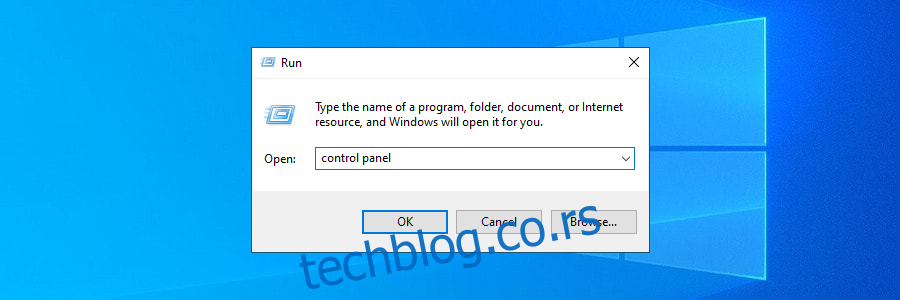
Изаберите „Опоравак“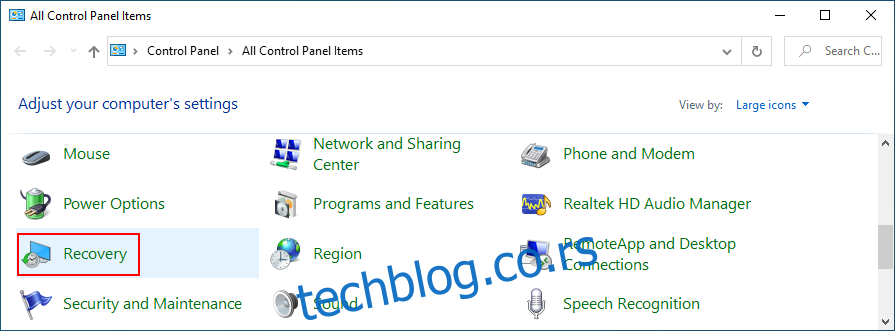
Кликните „Open System Restore“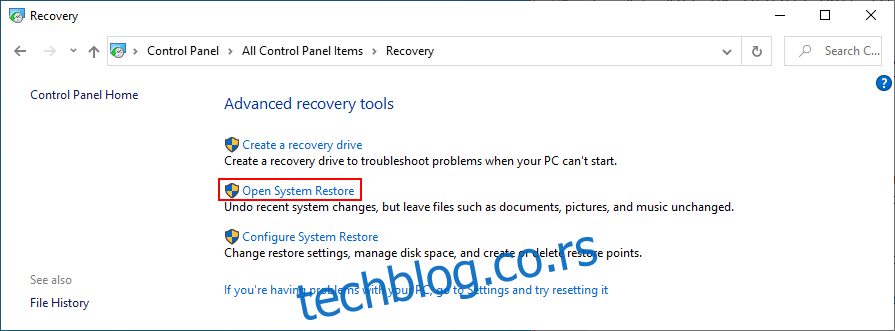
Изаберите тачку за враћање система, кликните „Даље“ и следите упутства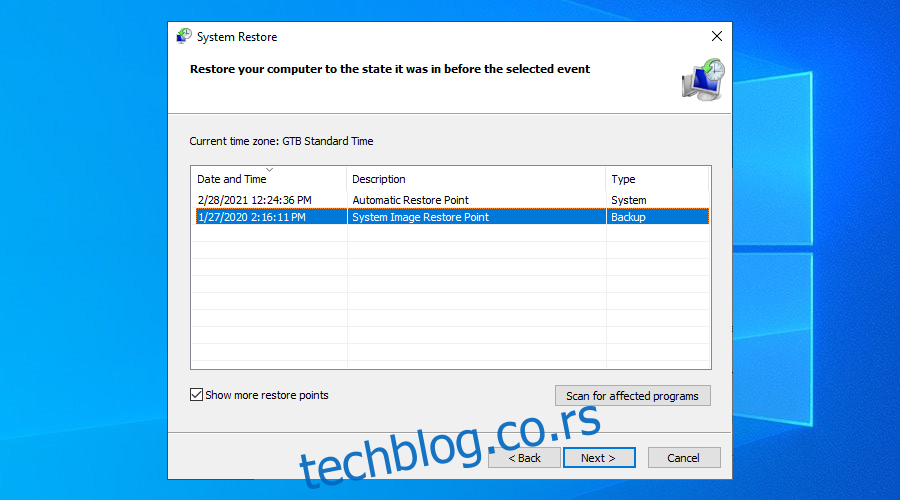
Рестартујте рачунар.
14. Чисто покретање Windows 10
Можете покренути оперативни систем тако што ћете активирати основне управљачке програме, процесе и услуге, изостављајући све остало. Чисто покретање система помаже да се изолују и коначно реше проблеми са мрежном везом.
Притисните тастер „Windows“, укуцајте „Конфигурација система“ и отворите апликацију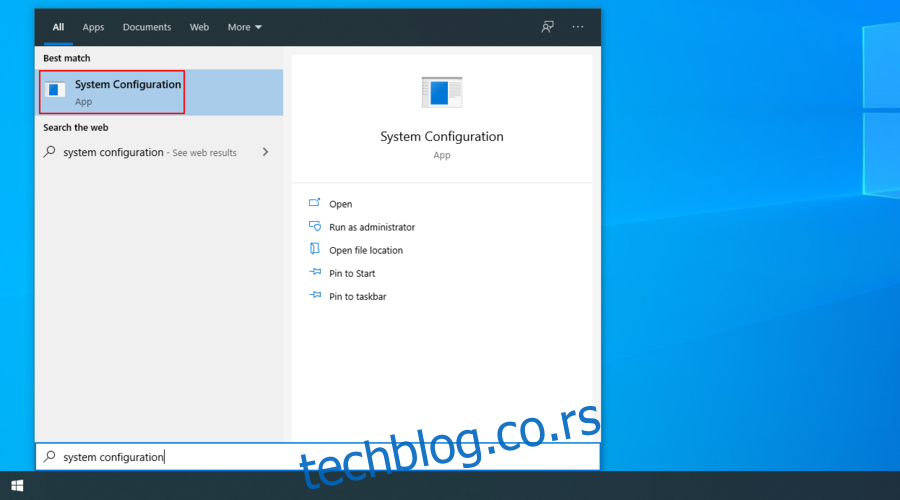
Идите у област „Услуге“
Поништите избор „Сакриј све Microsoft услуге“ и кликните „