FirewallD je napredan sistem zaštitnog zida za Linux operativne sisteme. Fabrički je instaliran na Fedori i mnogim drugim Linux distribucijama, sa dobrim razlogom. Izuzetno je moćan, prilagodljiv i siguran. Ipak, ručno podešavanje može biti komplikovano.
Ako želite da izbegnete komplikacije i brzo pokrenete FirewallD na svom Ubuntu serveru, ovaj vodič je idealan za vas. Pokazaćemo vam jednostavan način za konfiguraciju FirewallD-a na Ubuntu serveru.
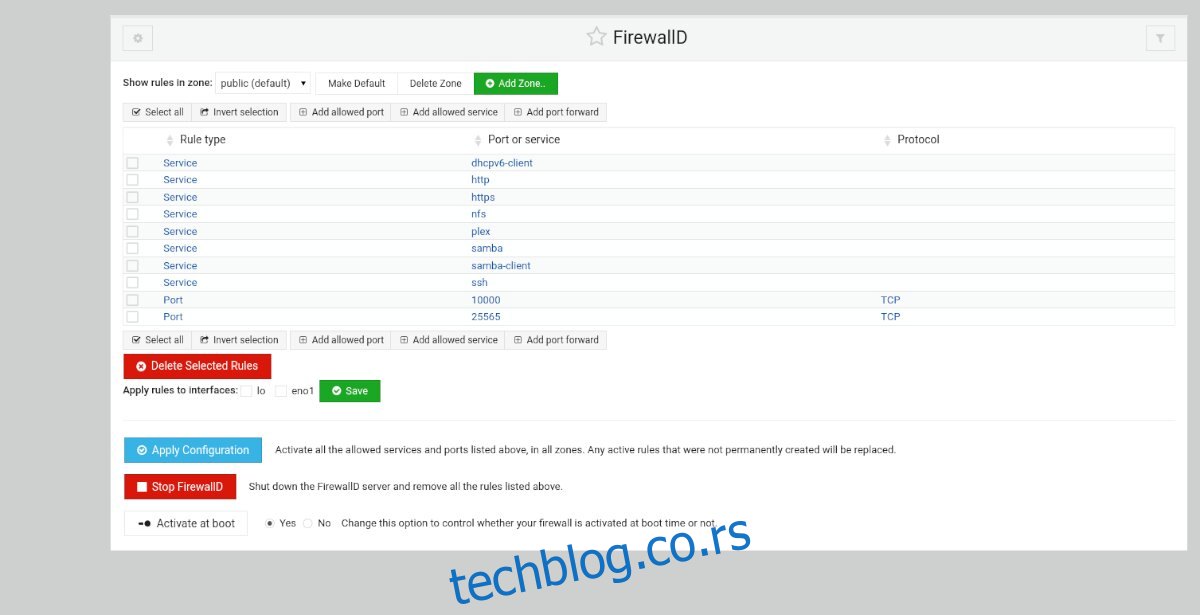
Instalacija Webmin-a na Ubuntu serveru
Da biste koristili ugrađeni FirewallD modul unutar Webmin-a na vašem Ubuntu serveru, potrebno je da instalirate Webmin aplikaciju. Na sreću, Webmin dobro podržava Ubuntu platformu.
Za početak instalacije Webmin-a na Ubuntu serveru, otvorite terminal i povežite se na server putem SSH-a ili pristupite direktno serveru. Zatim, kada dobijete pristup terminalu Ubuntu servera, unesite sledeće komande da biste preuzeli i instalirali Webmin:
wget http://prdownloads.sourceforge.net/webadmin/webmin_1.981_all.deb
sudo apt install ./webmin_1.981_all.deb
Podešavanje Webmin-a na Ubuntu serveru je prilično jednostavno. Ako vam je potrebno više detalja o instalaciji, pogledajte naš vodič za podešavanje Webmin-a na Ubuntu serveru.
Postavljanje root lozinke
Za korišćenje Webmin korisničkog interfejsa na Ubuntu serveru neophodan je pristup root lozinki. Međutim, Ubuntu podrazumevano onemogućava root nalog. Zbog toga je potrebno da postavite lozinku za root nalog.
Za postavljanje lozinke na root nalogu, koristite komandu sudo -s za pristup root privilegijama.
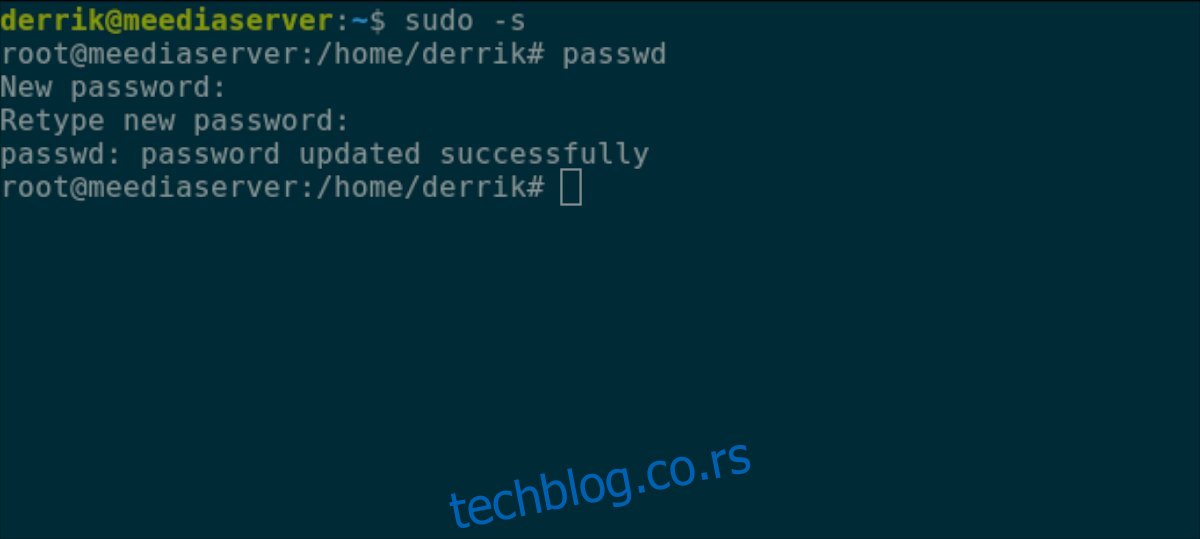
sudo -s
Kada ste dobili root pristup, vreme je da promenite lozinku. Koristite komandu passwd da biste postavili novu root lozinku. Preporučuje se da izaberete jaku i lako pamtljivu lozinku.
Napomena: Ukoliko vam je potrebna pomoć pri generisanju lozinke, posetite StrongPasswordGenerator.
passwd
Sada kada je root nalog vašeg Ubuntu servera adekvatno podešen, možete se prijaviti na Webmin veb interfejs. Da biste pristupili veb interfejsu, otvorite novi tab u vašem pretraživaču i posetite sledeću adresu:
http://YOUR_UBUNTU_SERVER_IP_ADDRESS_OR_HOSTNAME:10000
Instaliranje „firewalld“ paketa na Ubuntu serveru
Webmin ne može komunicirati sa FirewallD-om na vašem Ubuntu serveru ukoliko „firewalld“ paket nije instaliran. Nažalost, za razliku od nekih drugih Webmin modula, Webmin ne može automatski instalirati ovaj paket. Morate ga instalirati ručno.
Za instalaciju „firewalld“ paketa unutar Webmin-a, sledite sledeće korake:
Korak 1: Prijavite se u Webmin korisnički interfejs koristeći „root“ kao korisničko ime i lozinku koju ste prethodno postavili.
Korak 2: Pronađite meni na levoj bočnoj traci i kliknite na njega.
Korak 3: Kliknite na ikonu terminala na dnu bočne trake. Ovo će pokrenuti terminal direktno u vašem pretraživaču sa root pristupom.
Korak 4: Instalirajte „firewalld“ paket na vaš Ubuntu server pomoću apt install komande.
apt install firewalld -y
Korak 5: Nakon instalacije „firewalld“ paketa na vaš Ubuntu server, potrebno je da otvorite port 10000 preko TCP-a, jer će novi zaštitni zid blokirati Webmin korisnički interfejs.
Da biste otvorili port, vratite se na SSH terminal koji ste koristili za instalaciju Webmin-a i unesite sledeće dve komande:
sudo firewall-cmd --permanent --add-port=10000/tcp sudo firewall-cmd --reload
Nakon što se zaštitni zid ažurira, pritisnite F5 u pretraživaču da biste osvežili Webmin. Zatim kliknite na dugme „Osveži module“ na dnu bočne trake.
Konfigurisanje FirewallD-a u Webmin-u
Pristupite odeljku „Mreža“ u Webmin-u na bočnoj traci. Zatim kliknite na dugme „Linux firewall“ i sledite uputstva korak po korak.
Dodavanje portova
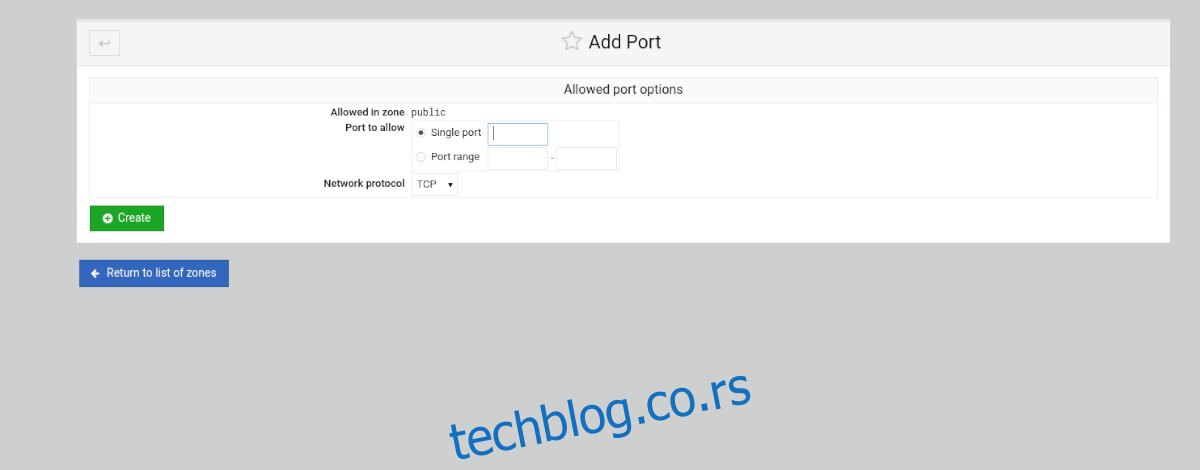
Korak 1: U odeljku FirewallD pronađite dugme „Dodaj dozvoljeni port…“ i kliknite na njega da biste dodali novi port u zaštitni zid.
Korak 2: Nakon klika na dugme „Dodaj dozvoljeni port“, FirewallD će otvoriti prozor „Dozvoljene opcije porta“. Ovde možete uneti jedan port u polje „Jedan port“ ili opseg portova u polje „Opseg portova“.
Korak 3: Kada unesete detalje o portu, pronađite odeljak „Mrežni protokol“ i podesite ga na TCP ili UDP.
Korak 4: Pronađite zeleno dugme „Kreiraj“ i kliknite na njega da biste dodali pravilo na listu.
Dodavanje usluge
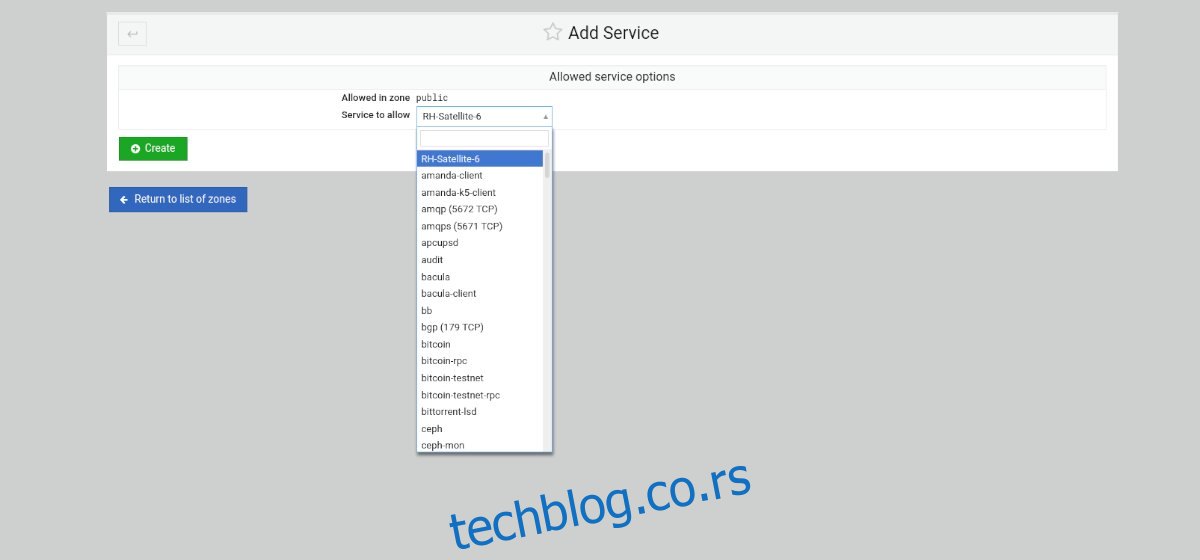
Korak 1: Izaberite dugme „Dodaj dozvoljenu uslugu“ da biste otvorili meni za dozvoljene usluge.
Korak 2: Pronađite polje „Usluga koju treba dozvoliti“ i kliknite na njega. Zatim unesite naziv usluge koju želite da dozvolite kroz zaštitni zid u polje za pretragu.
Korak 3: Izaberite zeleno dugme „Kreiraj“ da biste dodali novu uslugu u FirewallD pravila.
Dodavanje prosleđivanja porta
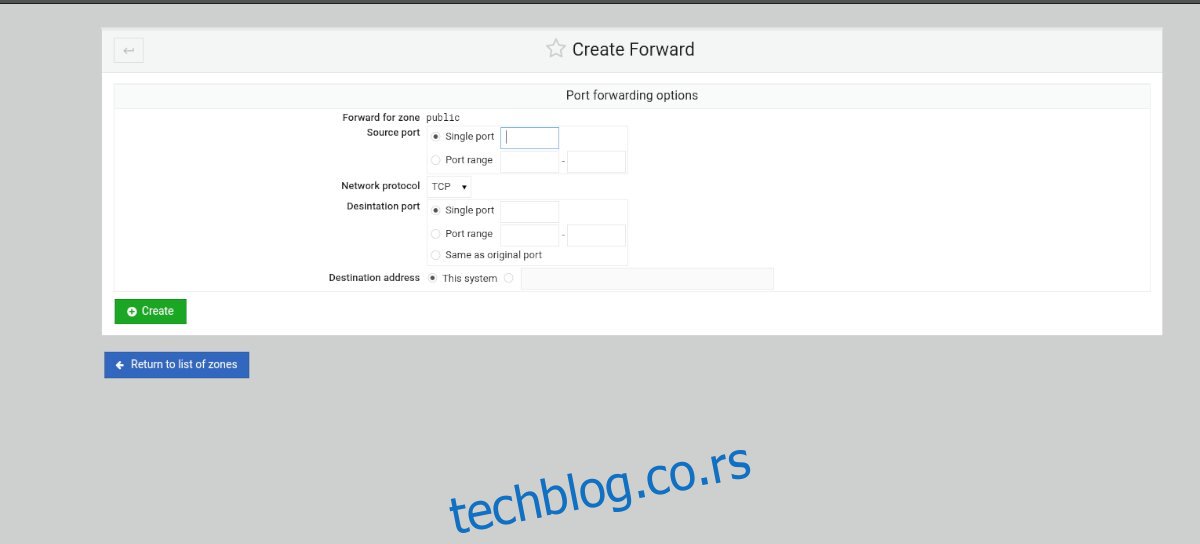
Korak 1: Izaberite dugme „Dodaj prosleđivanje porta“ u okviru odeljka FirewallD pravila.
Korak 2: Pronađite polje „Jedan port“ i unesite port koji želite da prosledite. Ili izaberite okvir „Opseg portova“ da biste dodali opseg portova.
Korak 3: Pronađite polje „Odredišni port“ i unesite jedan port ili opseg portova.
Korak 4: Izaberite dugme „Kreiraj“ da biste dodali pravila u zaštitni zid.