Пребацивање ваших старих фајлова на нови рачунар може бити компликовано, нарочито ако прелазите са Windows-а на Mac. На срећу, постоји неколико начина да то изведете, тако да можете брзо да подесите свој нови Mac и почнете са радом.
Постоји више начина за пренос података са старог рачунара на ваш нови Mac. Можете превући ваше фајлове на екстерни хард диск и ручно их пренети, подесити дељење мреже између два система, или користити cloud налог за синхронизацију. Поред тога, ту је и Windows Migration Assistant, посебан алат који је Apple направио управо за ову сврху. Оба рачунара морају бити на истој мрежи за коришћење овог алата, али осим тога, нема строгих захтева.
У наставку је објашњено како користити Windows Migration Assistant за пренос фајлова.
Први корак: Припрема вашег Windows рачунара
За почетак процеса, крените са вашим Windows рачунаром. Отворите прегледач по вашем избору. Постоји једна Apple страница у званичној бази подршке компаније Apple, где се налазе линкови до програма Windows Migration Assistant за различите верзије macOS-а на вашем новом Mac-у. Ову апликацију инсталирате на ваш Windows рачунар.
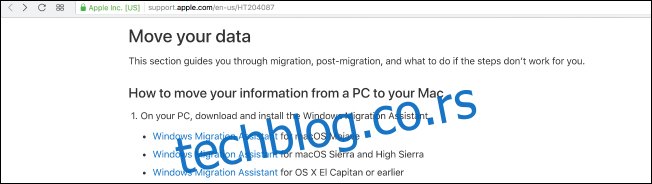
Одаберите одговарајући download за верзију macOS-а на вашем новом рачунару и кликните на линк за приступ страници за преузимање. Када сте на страници, кликните на плаво дугме „Преузми“.
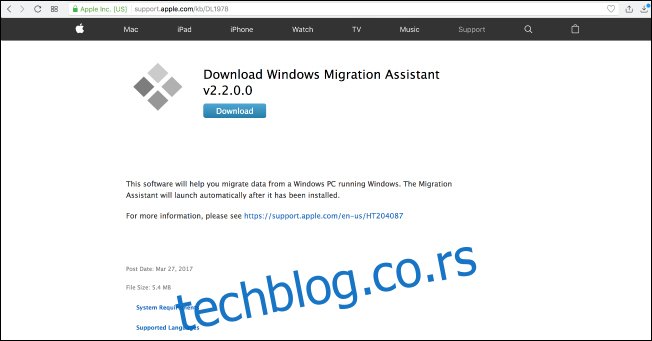
Када завршите са преузимањем Migration Assistant-а, проверите да ли сте затворили све отворене Windows апликације, а затим покрените Windows Migration Assistant двоструким кликом на њега. У прозору Migration Assistant-а кликните на „Настави“ да бисте покренули процес.
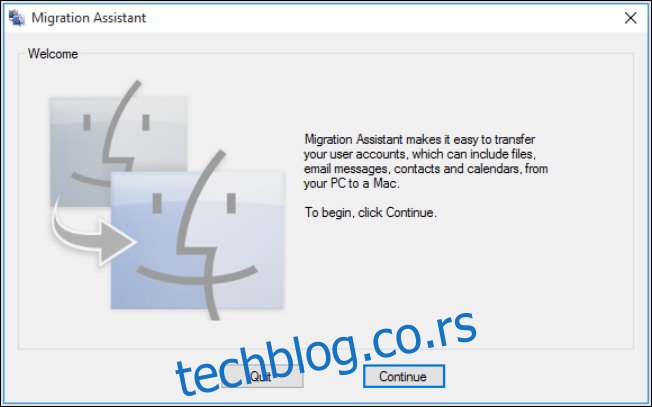
Оставите ваш рачунар доступан на следећем екрану, где ће се ускоро појавити код. Вратићемо се на ово, не брините.
Други корак: Припрема вашег Mac-а
Сада сте завршили са Windows рачунаром, тако да укључите ваш Mac. Отворите Mac Migration Assistant, који се налази у фасцикли Utilities. Он је већ унапред инсталиран.
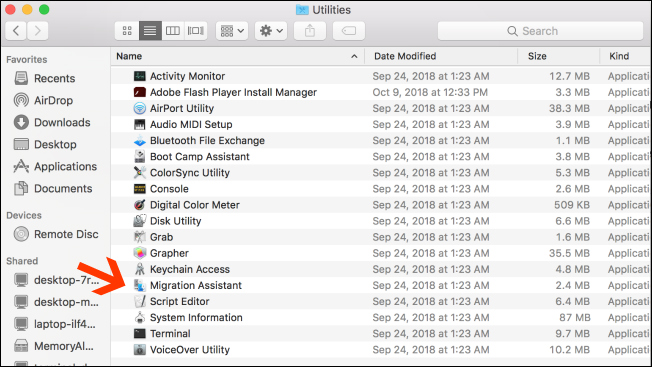
Када отворите Migration Assistant на вашем Mac-у и кликнете на „Настави“, све апликације на Mac-у ће бити затворене, тако да будите сигурни да сте спремни да наставите пре него што то урадите.
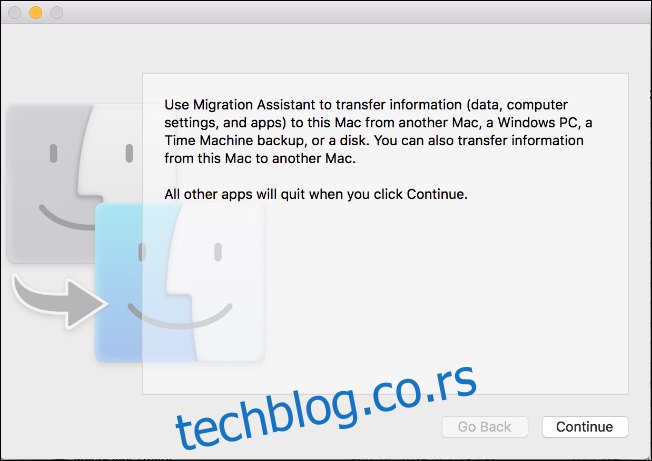
На следећем екрану, изаберите опцију за пренос података „Са Windows рачунара“. Затим кликните на „Настави“ на стрелици у дну екрана.
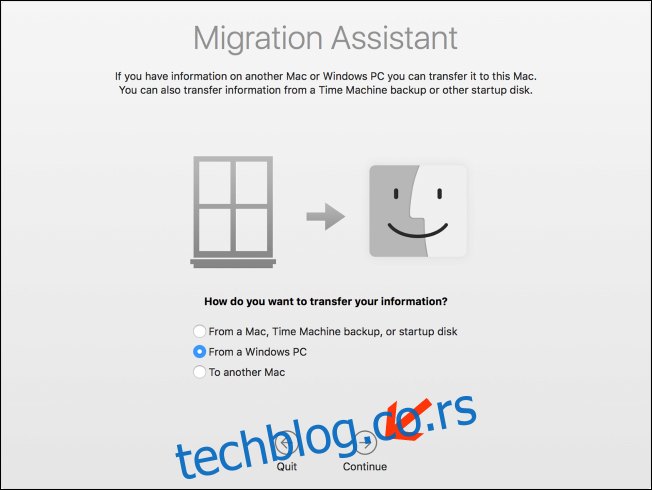
Следећи екран ће приказати код за Mac на који мигрирате податке. Видећете да и ваш рачунар приказује исти код у инстанци Migration Assistant-а. Екрани ће изгледати идентично док оба рачунара раде.
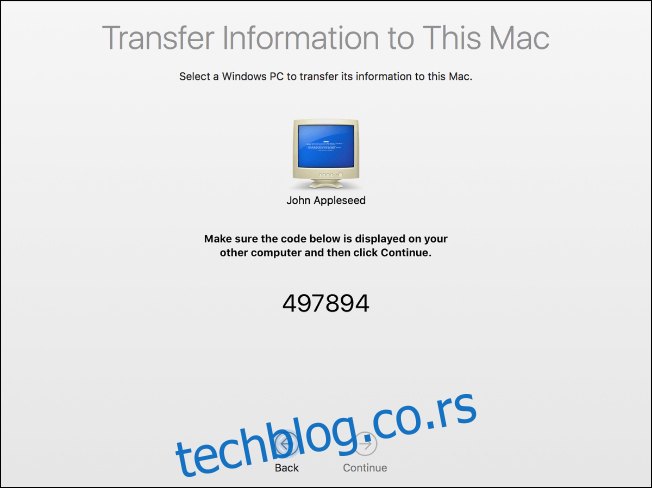
Уверите се да два рачунара показују исти код. Затим прво кликните на „Настави“ на рачунару, а затим урадите исто на вашем Mac-у.
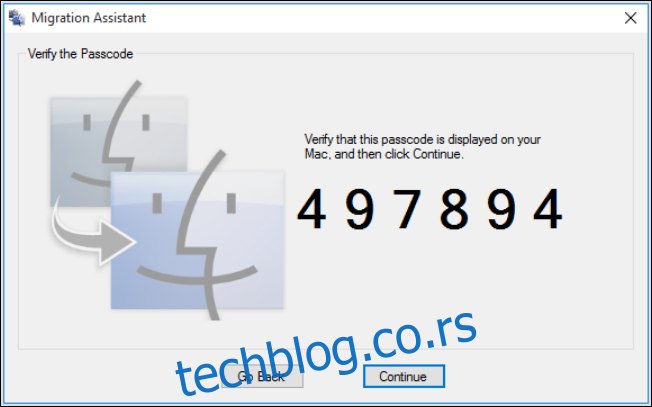
До краја процеса, фокусираћете се на ваш Mac.
Трећи корак: Одаберите које податке желите да пренесете
Након што притиснете „Настави“, асистент за миграцију на вашем Mac-у ће скенирати листу фајлова које можете да пренесете на нови рачунар. Када се заврши, приказаће вам све пронађене фајлове, раздвојене по кориснику. Изаберите податке које желите да пребаците, а затим кликните на „Настави“.
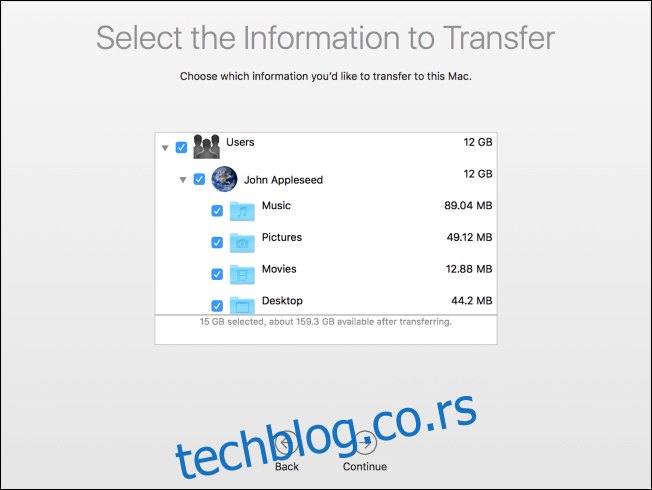
Након што ово урадите, процес ће започети и биће вам приказан ЕТА док се не заврши. Пренос може потрајати, зависно од тога колико података преносите, а помоћник ће вас обавестити када се процес заврши.
Честитам! Сада можете почети да користите свој нови Mac.