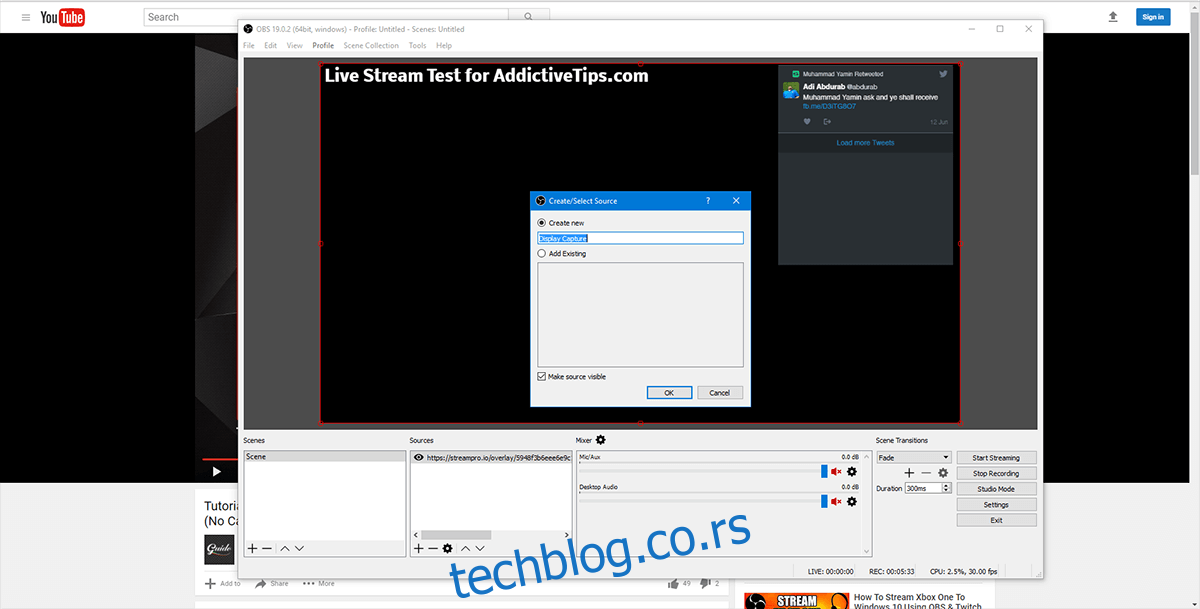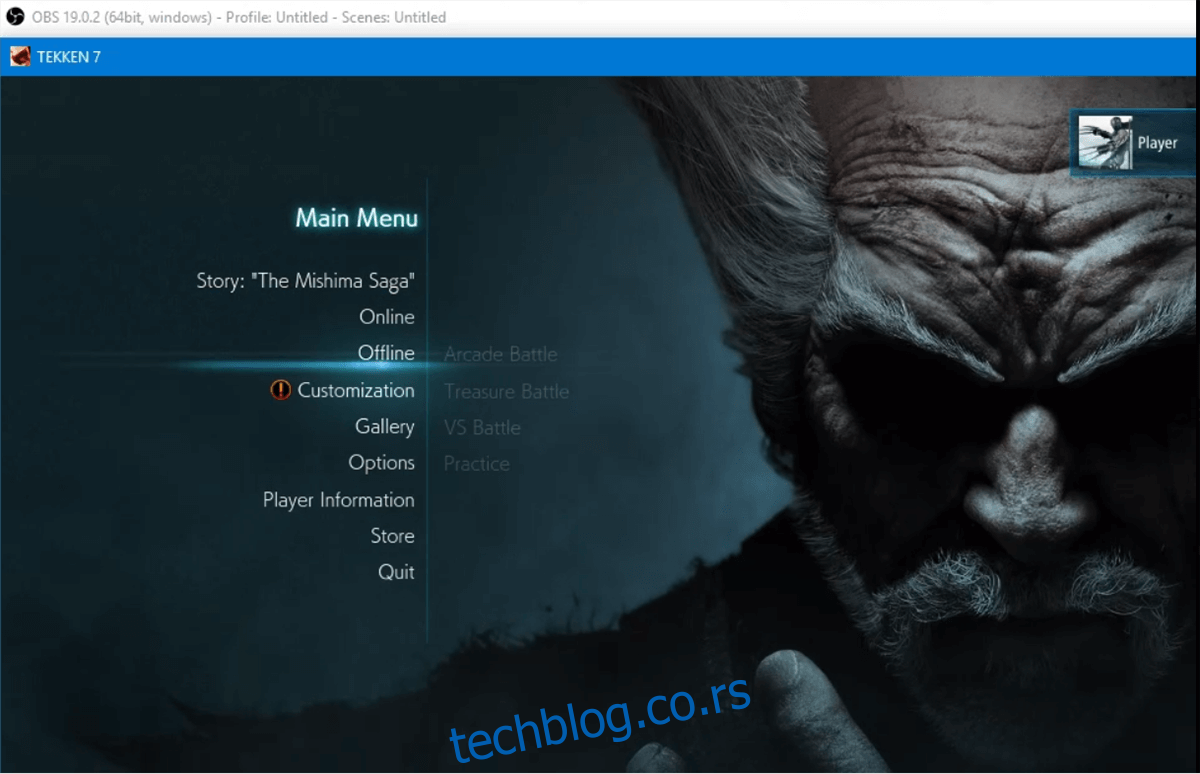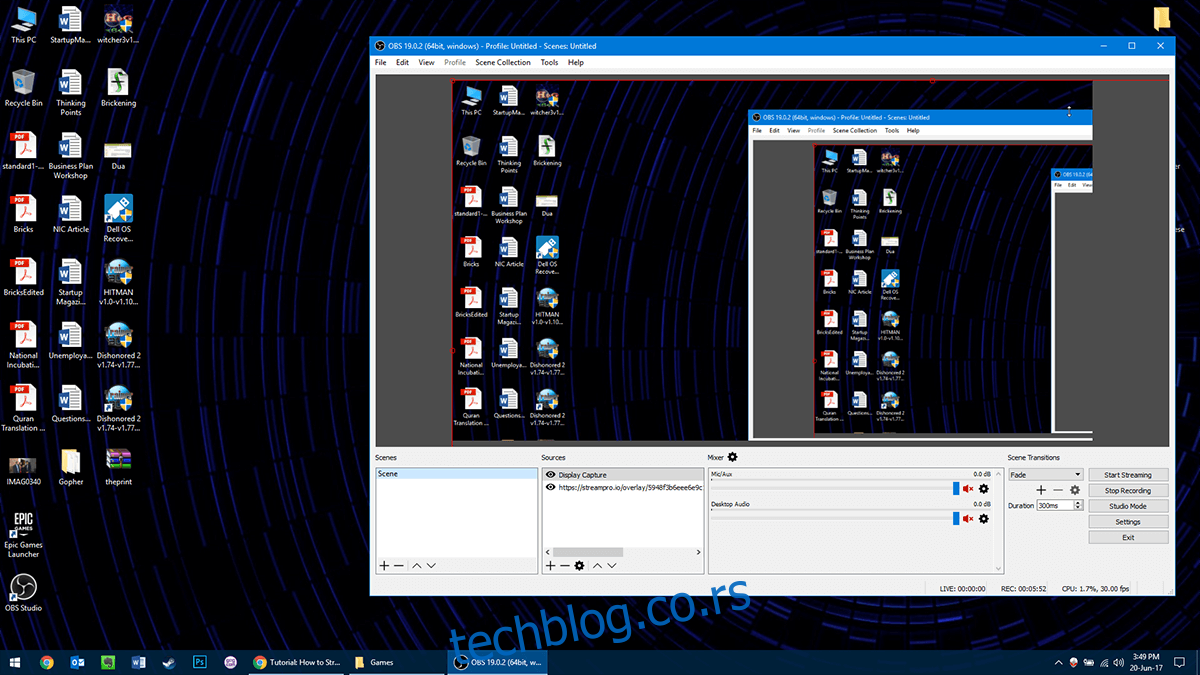Prenos igara uživo, ili strimovanje, doživljava pravi procvat. Ljudi širom sveta žele da podele svoja gejming iskustva sa drugima. Ovaj trend je započeo sa YouTube kanalima posvećenim igrama, ali se sada razvio u direktan prenos kompletnog igračkog doživljaja. Nekada su gejmeri morali da poseduju specijalizovani hardver, poput uređaja za snimanje, kako bi nesmetano strimovali putem interneta. Međutim, to više nije neophodno. Sada je moguće prenositi bilo koju igru sa Windows 10 računara uživo na bilo koji kanal, koristeći postojeći hardver i odgovarajući softver.
Kako strimovati igre uživo na Windows 10
Ukoliko koristite najnoviju verziju Windows 10 operativnog sistema, imate pristup Windows traci za igre (Win + G), koja vam omogućava da strimujete direktno odatle. Ipak, postoji jedno ograničenje – možete strimovati samo na Mixer.com. Iako je Mixer platforma u razvoju, još uvek nije ni približno popularna kao što su Twitch ili YouTube Gaming. Ako vam je Mixer prihvatljiv, evo kako možete da strimujete na njemu:
Pokrenite željenu igru. Pritisnite Win + G da prikažete traku za igre, a zatim kliknite na ikonicu za prenos uživo.
Nakon kratkog učitavanja, dobićete mogućnost da uključite svoju povezanu web kameru i mikrofon (možete koristiti i drugi, namenski hardver ako želite) i da izaberete njihovu poziciju na ekranu tokom strimovanja. Označite one opcije koje želite da budu aktivne tokom prenosa, isključite one koje ne želite, i spremni ste za strimovanje.
Pre nego što krenete sa strimom, obavezno posetite Mixer.com i povežite svoj Microsoft Live nalog sa njim. Takođe, uverite se da ste prijavljeni i na Xbox aplikaciju. Nakon što povežete oba naloga, sve ostalo je prilično jednostavno.
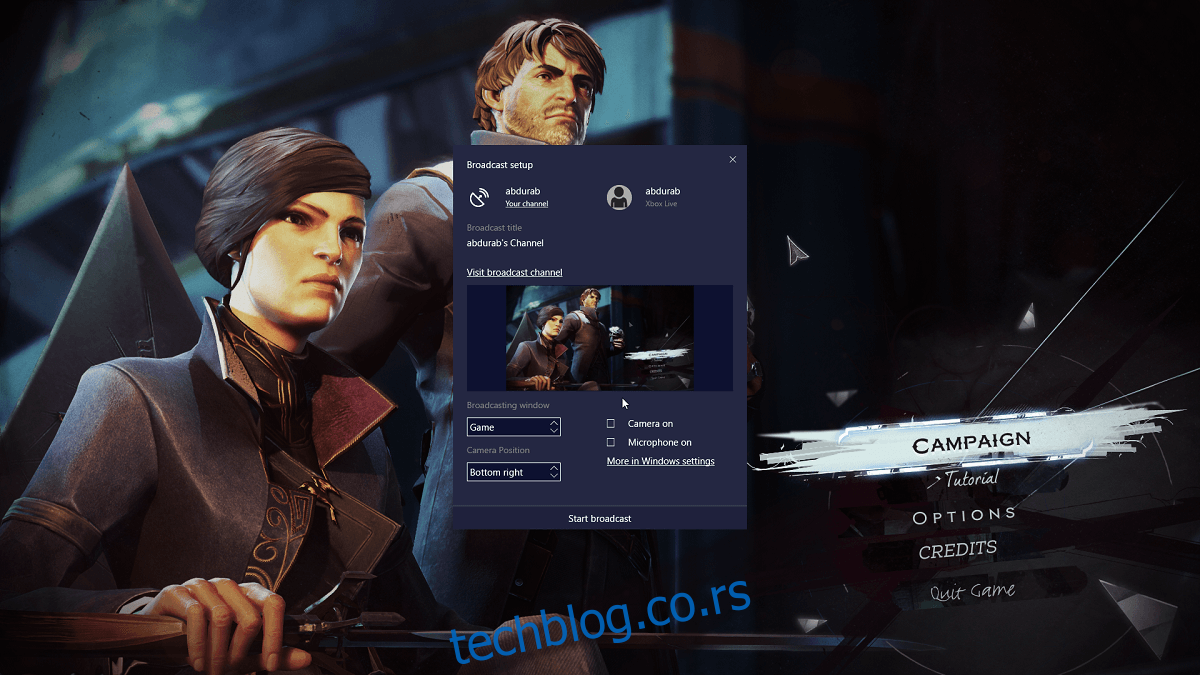
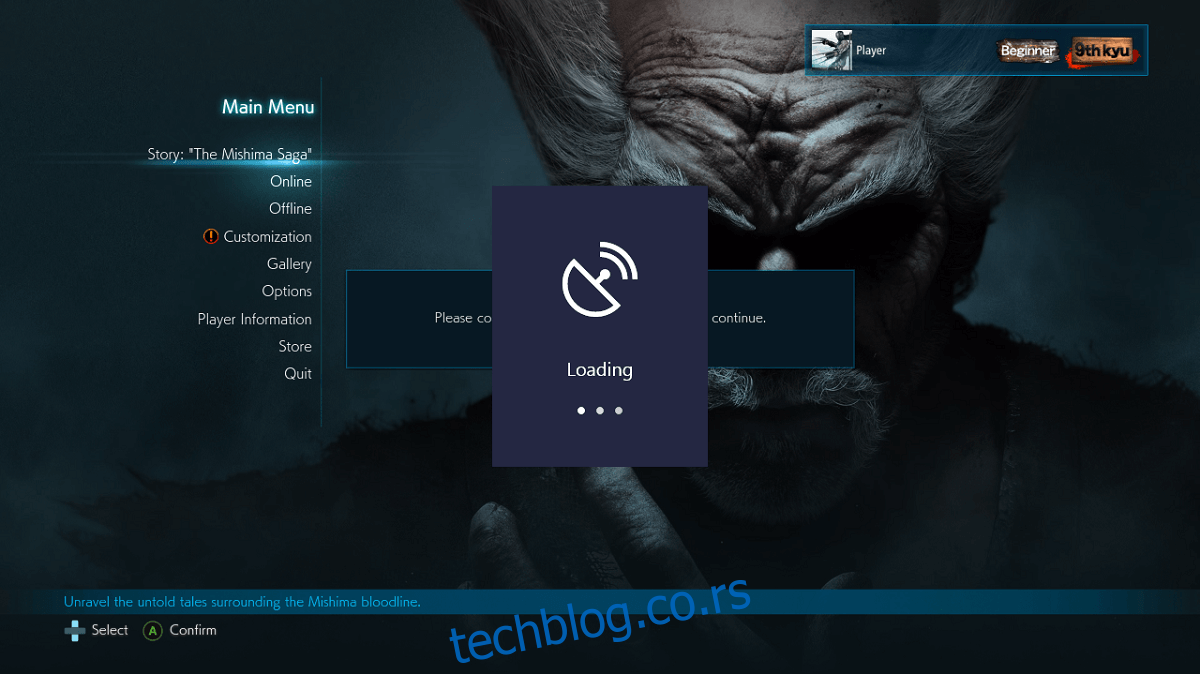
Strimovanje na Twitch
Strimovanje na Twitch je nešto drugačije od prethodno opisanog načina. Ipak, skoro je podjednako jednostavno kao i korišćenje trake za igre. Dakle, evo šta vam je potrebno:
1. Twitch nalog – jednostavan za kreiranje, posetite Twitch.tv i otvorite svoj prvi nalog.
2. Preuzmite OBS Studio ovde (besplatno)
3. Povežite svoj Twitch nalog sa StreamPro.io
Korak 3 je opcionalan i koristan ako želite da kreirate dodatne elemente za vaš strim, poput brojača pratilaca, prikaza kamere, tekstualnih dodataka itd.
OBS Studio
Po prvom pokretanju, otvoriće se prozor za automatsku konfiguraciju. Ovde podešavate koju uslugu strimovanja želite da koristite. Ako koristite Twitch, tražiće od vas vaš striming ID, koji možete pronaći na kontrolnoj tabli na Twitchu. Idite na Kontrolna tabla > podešavanja > ključ za strimovanje.
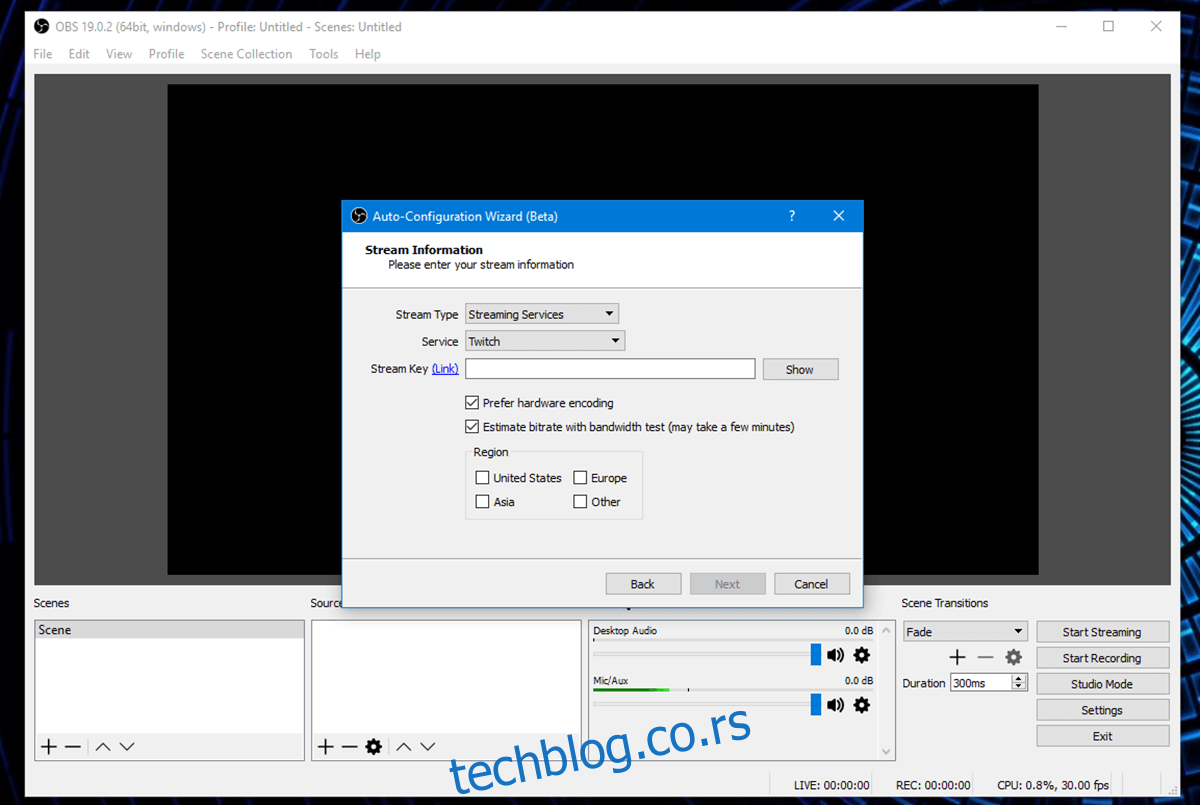
Ovo je tajni ključ, stoga ga nikada nemojte deliti sa drugima, jer će oni moći da strimuju svoj sadržaj preko vašeg naloga.
U odeljku „Izvori“, kliknite na dugme + i izaberite „Prikaži snimanje“ ako želite da prenosite celu radnu površinu, ili „Snimanje igre“ ako želite da prenosite samo igru. Na desnoj strani ćete videti dugme „Započni strimovanje“. Kliknite na njega i spremni ste za emitovanje.
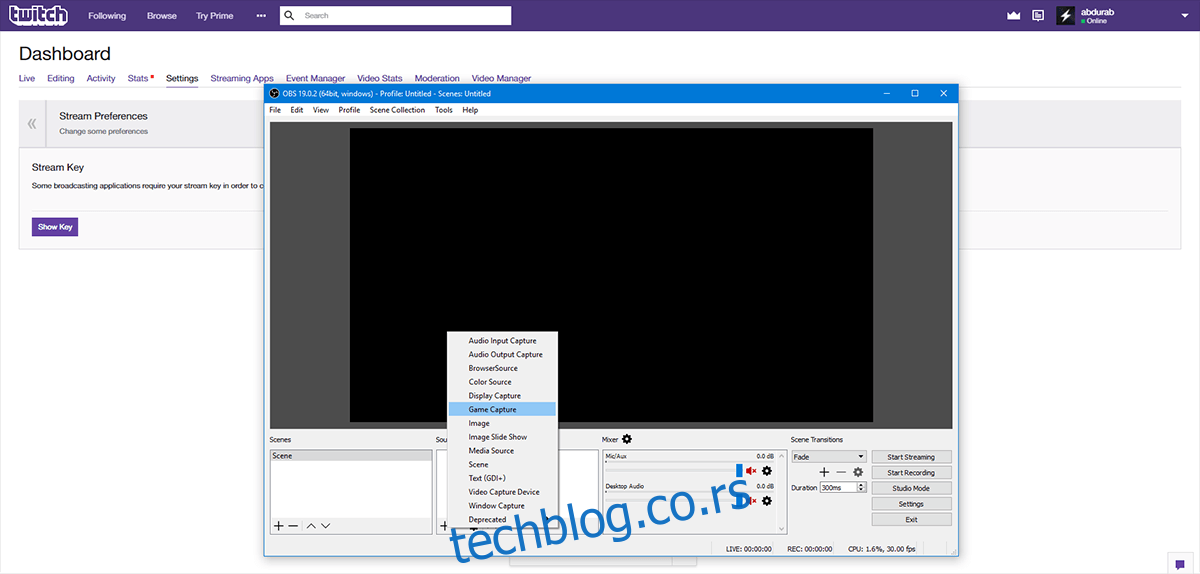
StreamPro.io
StreamPro.io je opcioni alat koji možete koristiti za kreiranje dodataka za vaš strim. Posetite StreamPro.io i povežite ga sa svojim Twitch nalogom. Ovde možete kontrolisati sve aspekte vašeg strima, uključujući donacije i statistiku.
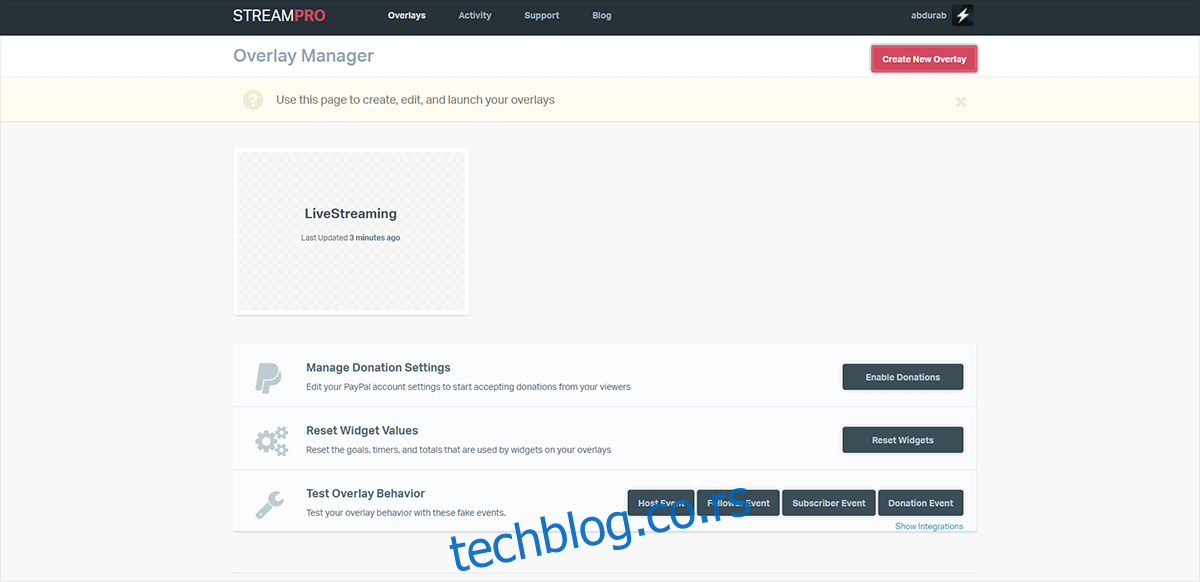
Kliknite na „Kreiraj novi sloj“, dajte mu ime, odaberite veličinu i pokrenite. Kada pokrenete, videćete zelenu površinu na kojoj će se prikazivati vaš strim. Možete dodavati tekst i/ili slike (poput umetničkog dela vašeg kanala). Takođe, možete odabrati sa liste tema ili dodati widget-e na svoj ekran. Kada ste zadovoljni izgledom, kliknite na „Sačuvaj promene i izađi“.
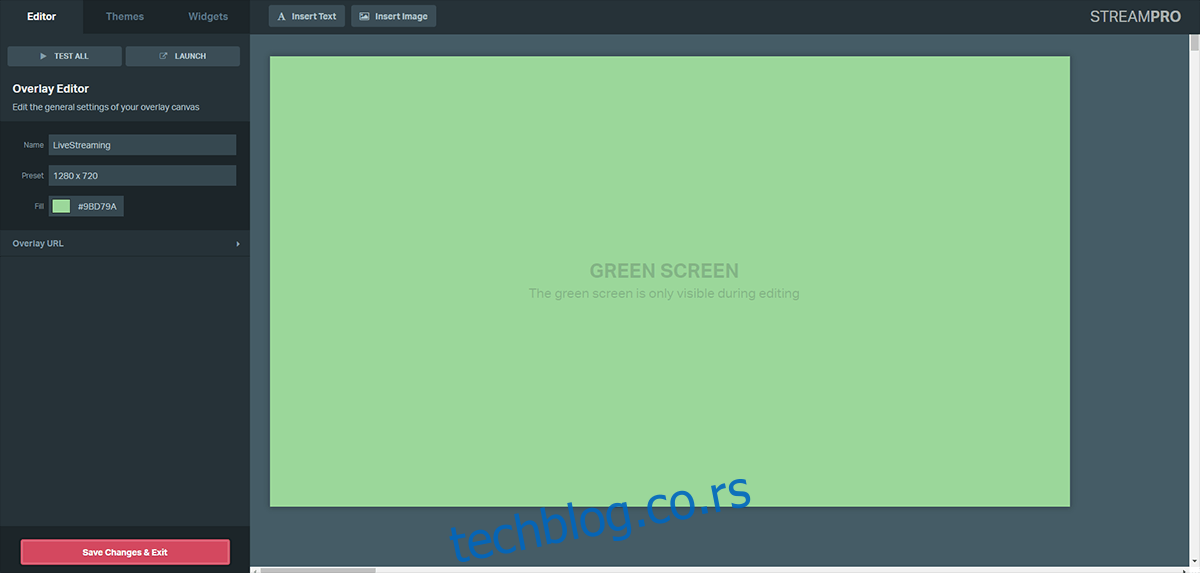
Sačuvani dodatak će se pojaviti pod sačuvanim imenom na vašem ekranu. Kliknite na „Pokreni“ i kopirajte adresu iz adresne trake.
Vratite se na OBS Studio > Izvori. Kliknite na dugme plus i idite na Izvor pregledača > Nalepi. Nalepite kopirani URL sa prethodne adresne trake.
Dodatak će se pojaviti iznad vašeg video snimka. Sada možete da započnete strimovanje direktno sa radne površine.