Hard diskovi i SSD-ovi, bez obzira da li su interni ili eksterni, obično se ponašaju kao „plug and play“ uređaji. Krajnji korisnici retko kada moraju da vrše dodatna podešavanja hard diska. Čak i prilikom čiste instalacije Windows operativnog sistema, hard disk ili SSD koji je prisutan u vašem sistemu biće odmah spreman za upotrebu. Međutim, ponekad je neophodno promeniti tabelu particija diska, bilo sa MBR na GPT, ili obrnuto, sa GPT na MBR.
Promena tipa particije
Pre nego što objasnimo kako prebaciti disk iz GPT formata u MBR, ili obrnuto, važno je da znate sledeće:
I HDD i SSD diskovi mogu koristiti MBR ili GPT particionu šemu.
Promena tipa diska će izbrisati sve podatke sa njega, stoga budite veoma pažljivi.
Ovu promenu možete izvršiti iz samog Windows operativnog sistema. Ako nemate instaliran OS, tabelu particija možete promeniti i pomoću USB-a sa instalacijom Windows 10.
Brisanje volumena – Upravljanje diskom
U operativnom sistemu Windows 10, pronađite alatku „Upravljanje diskom“ (Disk Management) pomoću Windows pretrage. Povežite disk čiji tip želite da promenite. Ako pokušavate da promenite tip diska na sistemskom disku, to nećete moći da uradite iz samog operativnog sistema. U tom slučaju, pređite na odeljak o komandnoj liniji.
U ovom uputstvu, mi menjamo tip diska USB uređaja. On ima samo jedan volumen, ali vaš hard disk može biti podeljen na više volumena. Zbog toga je potrebno desnim klikom miša kliknuti na svaki volumen i izabrati opciju „Delete Volume“ (Izbriši volumen). Pojaviće se poruka upozorenja da će svi podaci sa diska biti izbrisani. Potvrdite brisanje.
Brisanje volumena – Komandna linija
Zatim otvorite komandnu liniju (Command Prompt) sa administratorskim pravima. Ako nemate instaliran Windows 10, proverite kako pristupiti komandnoj liniji bez instaliranog operativnog sistema.
U komandnoj liniji unesite „diskpart“ i pritisnite taster Enter. Ovo će pokrenuti alatku Diskpart u komandnoj liniji.
Ako niste uspeli da izbrišete sve volumene diska iz Windows 10 okruženja, potrebno je da unesete sledeću naredbu:
list disk
Ova komanda će prikazati sve diskove povezane na vaš sistem. Zatim unesite sledeću naredbu da biste izabrali disk sa kojeg želite da obrišete volumene:
select disk #
Umesto „#“ unesite broj diska koji je prikazan nakon pokretanja naredbe „list disk“. Kada ste izabrali disk, pregledajte sve konfigurisane volumene naredbom:
list volume
Ova komanda će prikazati sve volumene, od kojih svaki ima svoj broj. Izaberite željeni volumen pomoću naredbe:
select volume #
Umesto „#“ unesite broj volumena koji želite da izaberete. Zatim izbrišite volumen naredbom:
delete volume
Sada ste spremni da promenite stil particije.
GPT u MBR
U okviru Diskpart alatke, izaberite disk čiji stil particije želite da promenite. Iste komande koje su navedene u prethodnom odeljku će vam pomoći. Prvo navedite sve diskove, a zatim izaberite disk koji želite da konvertujete.
Kada izaberete disk, pokrenite ovu naredbu kako biste promenili stil particije sa GPT na MBR:
convert mbr
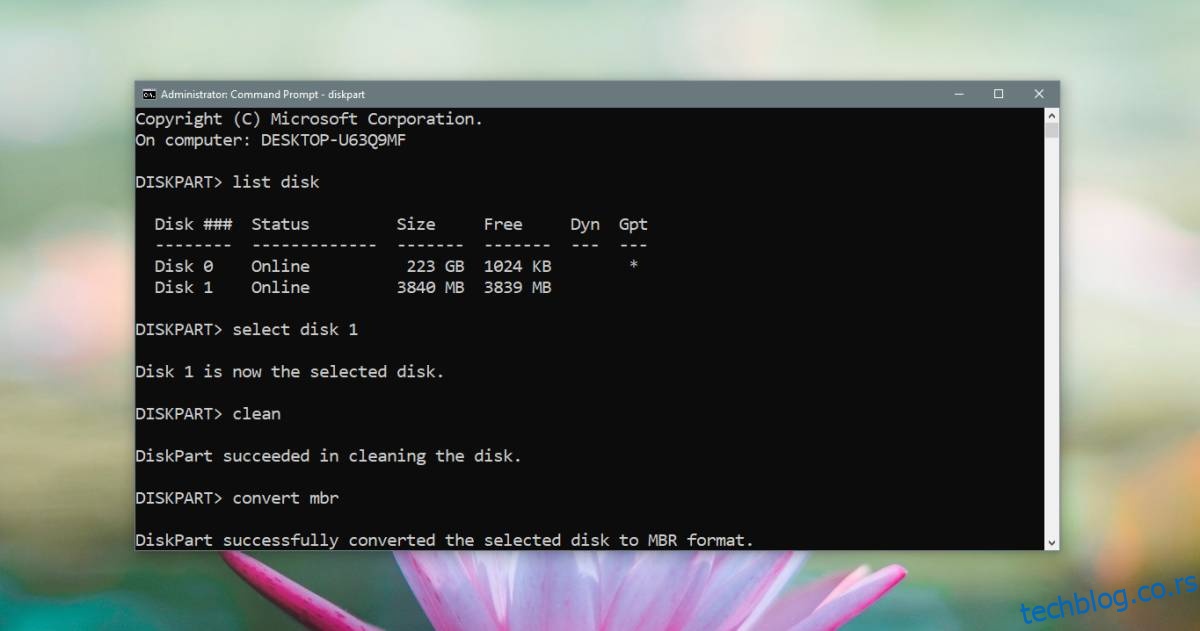
MBR u GPT
Da biste promenili stil particije sa MBR na GPT, pokrenite ovu naredbu:
convert gpt
Korišćenje diska
Do sada ste samo podesili stil particije. I dalje ne možete da instalirate operativni sistem na disk. Morate da dodelite prostor i kreirate volumene. Imamo detaljan vodič koji objašnjava kako to da uradite za Windows 10 i Linux.