U okviru PowerPoint prezentacije, vizuelni elementi, odnosno slike, imaju ključnu ulogu u prenošenju željenih poruka. Ponekad, slike zahtevaju određene korekcije kako bi se savršeno uklopile u kontekst prezentacije.
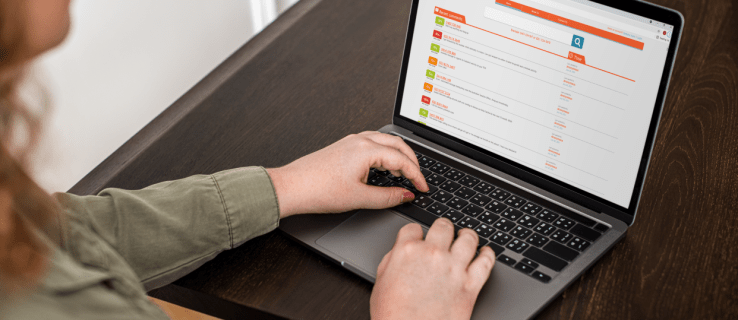
Podešavanjem providnosti pozadine slike, možete umanjiti njen intenzitet i tako fokusirati pažnju publike na ključne elemente u prvom planu.
U ovom tekstu ćemo demonstrirati koliko je jednostavno učiniti pozadinu slike prozirnom, kako selektivno transparentirati određene delove, kao i mogućnosti brisanja pozadine radi eksperimentisanja sa različitim vizualima.
Kako ukloniti pozadinu slike koristeći online alat
Pre nego što se posvetimo PowerPoint-u, osvrnućemo se na besplatan online alat, TinyWow, koji može parirati i komercijalnim softverima za obradu fotografija. Ovaj alat je izuzetno efikasan u uklanjanju pozadine slike. Zašto plaćati za softver kada TinyWow pruža besplatno rešenje? Evo koraka:
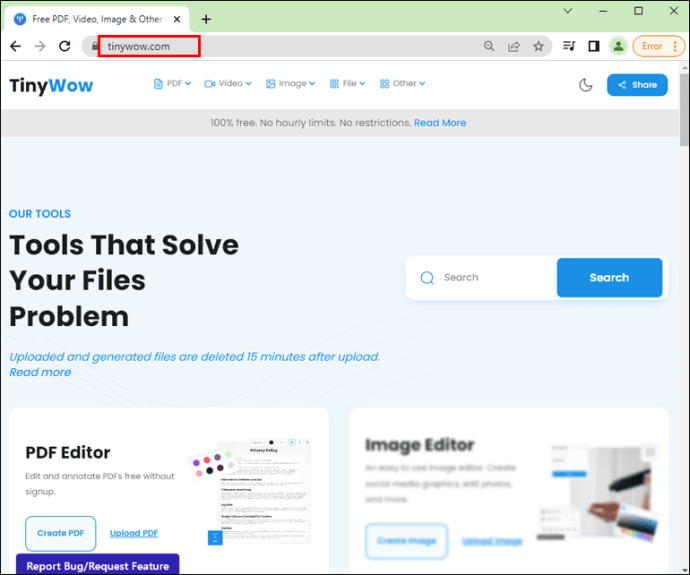




Kako postići prozirnu pozadinu slike u PowerPoint-u
PowerPoint vam daje mogućnost da izmenite originalan izgled slike, prilagođavajući ga dizajnu vaše prezentacije, tako što ćete određene boje ili delove pozadinske slike učiniti transparentnim. Ovo je naročito korisno kada je vaš dizajn definisan specifičnom shemom boja ili kada jednostavno želite da ublažite intenzitet slike.
Da biste celu sliku učinili transparentnom u PowerPoint-u za Windows, sledite ove korake:









Napomena: Može doći do izobličenja slike ukoliko promenite prvobitan odnos veličine oblika prevlačenjem. Ako se slika ne uklapa savršeno u oblik, prilagodite izgled slike promenom veličine ili korišćenjem opcije „Pomak“ ispod klizača za providnost.
Kako biste selektivno transparentirali deo pozadinske slike:


Da biste celu sliku učinili providnom u PowerPoint-u za macOS:
- Procenat prozirnosti se kreće od 0%, što predstavlja potpuno neprozirnu sliku, do 100%, što je potpuno prozirna slika.
Da biste selektivno transparentirali deo pozadinske slike:
Kako učiniti oblik transparentnim u PowerPoint-u
Kako koristiti alatku za uklanjanje pozadine u PowerPoint-u
Da biste uklonili pozadinu fotografije pomoću alatke „Ukloni pozadinu“, uradite sledeće:


- Izaberite „Označi oblasti koje treba zadržati“ da biste nacrtali delove slike koje želite da sačuvate.

- Odaberite „Označi oblasti za uklanjanje“ da biste nacrtali delove slike koje želite da uklonite.



Transparentnost u PowerPoint prezentaciji
PowerPoint nudi brojne funkcije za obradu slika koje vam pomažu da postignete željeni dizajn prezentacije. Korišćenjem alata za podešavanje transparentnosti možete učiniti celu pozadinu providnom radi suptilnosti ili samo delove slike za slojeviti efekat. Za dodatno prilagođavanje, možete i podesiti nivo transparentnosti.
Sada kada smo vam pokazali kako da promenite providnost vaše pozadinske slike i izvršite druge korisne izmene, da li smatrate da su promene koje ste napravili poboljšale vašu prezentaciju? Kako je publika reagovala? Želeli bismo da čujemo vaše mišljenje o dizajnu slajdova, ostavite nam komentar ispod.