Detaljno smo se bavili Microsoft Teams platformom. Jedna od njenih karakteristika, uz plaćenu licencu, jeste mogućnost instaliranja dodatka za Outlook. Taj dodatak omogućava zakazivanje sastanaka u Microsoft Teams direktno iz Outlook aplikacije. Međutim, Microsoft Teams nije jedini alat za web konferencije koji nudi dodatak za Outlook.
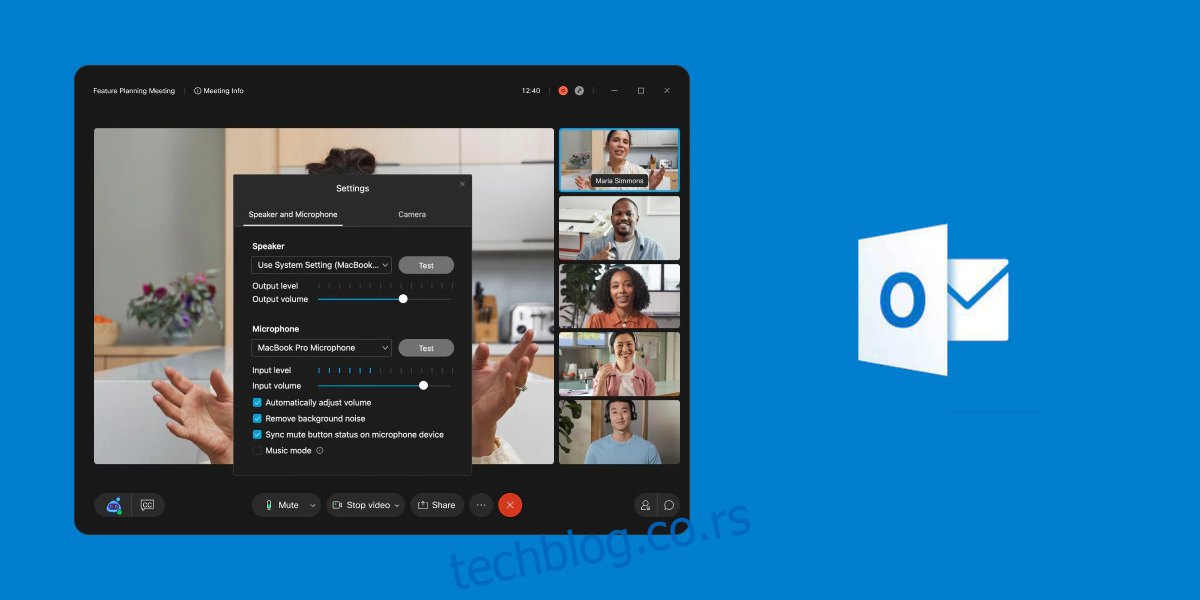
Webex za Outlook
Webex je platforma za video konferencije koju razvija Cisco. Radi se o prilično moćnom alatu, ali njegovi besplatni paketi dostupni su samo u određenim državama, dok većina konkurenata posluje na globalnom nivou. To je jedan od razloga zašto Webex nije ostvario značajniji rast u protekloj godini. Uprkos tome, poseduje dodatak za Outlook. U nastavku je opisano kako ga možete instalirati.
Napomena: Neophodno je da imate instaliranu Outlook aplikaciju za desktop računare. Ovaj tekst se ne bavi postupkom instalacije Outlook-a.
Instalacija Webex alata za produktivnost
Webex dodatak za Outlook je deo paketa Webex alata za produktivnost. Da biste pristupili ovim alatima, neophodno je da imate administratorski pristup Webex administratorskoj stranici za vašu kompaniju.
Posetite Webex administratorsku stranicu.
Odaberite opciju Centar za sastanke ili Centar za obuku (opcije mogu varirati).
Pronađite Webex alate za produktivnost i kliknite na dugme Preuzmi.
Nakon preuzimanja, dvaput kliknite na datoteku kako biste započeli instalaciju alata.
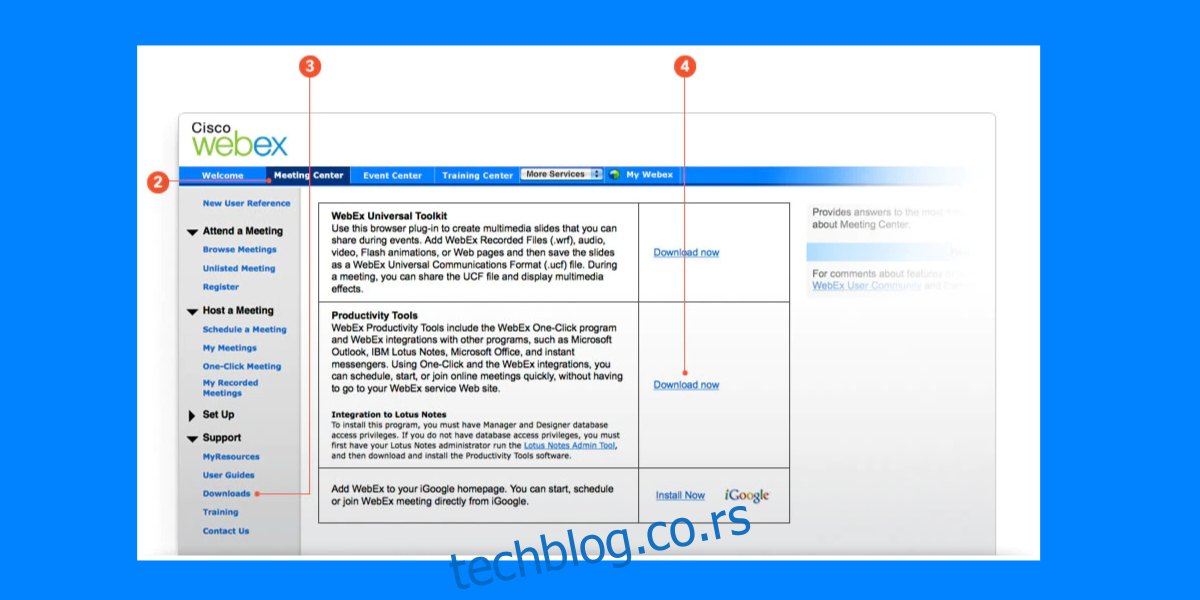
Omogućavanje integracije sa Outlook-om
Kada instalirate Webex alate za produktivnost, potrebno je da aktivirate integraciju sa Outlook-om unutar tih alata.
Pokrenite Webex alate za produktivnost.
Pristupite podešavanjima aplikacije.
Odaberite karticu Alati.
Aktivirajte opciju za Outlook za email i zakazivanje.
Zatvorite i ponovo pokrenite Outlook aplikaciju.
Aktiviranje Webex dodatka u Outlook-u
Webex dodatak je instaliran, ali je neophodno da ga aktivirate u Outlook-u kako biste mogli da ga koristite.
Otvorite Outlook aplikaciju na računaru.
Idite na File > Options.
Odaberite karticu Add-ins.
U padajućem meniju Manage, odaberite „COM Add-ins”.
Kliknite na Go.
Sa liste izaberite Webex dodatak i potvrdite klikom na OK.
Ponovo pokrenite Outlook.
Preporučljivo je da ponovo pokrenete i Webex alat i Outlook nakon što ste aktivirali dodatak u obe aplikacije. Uverite se da ste prijavljeni na Webex i Outlook. Takođe, proverite da li je email nalog koji koristite u Outlook-u povezan sa Webex nalogom.
Zaključak
Webex je kompleksan sistem, pa ako imate problema sa funkcionisanjem Outlook dodatka, kontaktirajte vašeg administratora sistema. Moguće je da postoje ograničenja na vašem Webex nalogu ili na vašem Outlook nalogu koja sprečavaju da se dodatak pravilno prikazuje. Ovaj dodatak olakšava zakazivanje sastanaka, i ukoliko koristite Outlook kao glavni email klijent, obično je jednostavnije zakazivati sastanke unutar njega nego prelaziti na drugu aplikaciju.