Redovno ažuriranje Windows operativnog sistema je od ključne važnosti za očuvanje performansi i sigurnosti vašeg računara. Microsoft kontinuirano objavljuje ispravke kako bi rešio potencijalne probleme i zaštitio sistem od pretnji. Time se osigurava stabilan i bezbedan rad vašeg uređaja. Windows 10 standardno automatski proverava dostupnost novih ažuriranja i zahteva njihovu instalaciju. Međutim, ako naiđete na poteškoće tokom procesa ažuriranja, ovaj članak pruža detaljan vodič. Saznaćete kako da automatski ili ručno preuzmete i instalirate najnovija ažuriranja za Windows 10. Nastavite sa čitanjem i saznajte više!
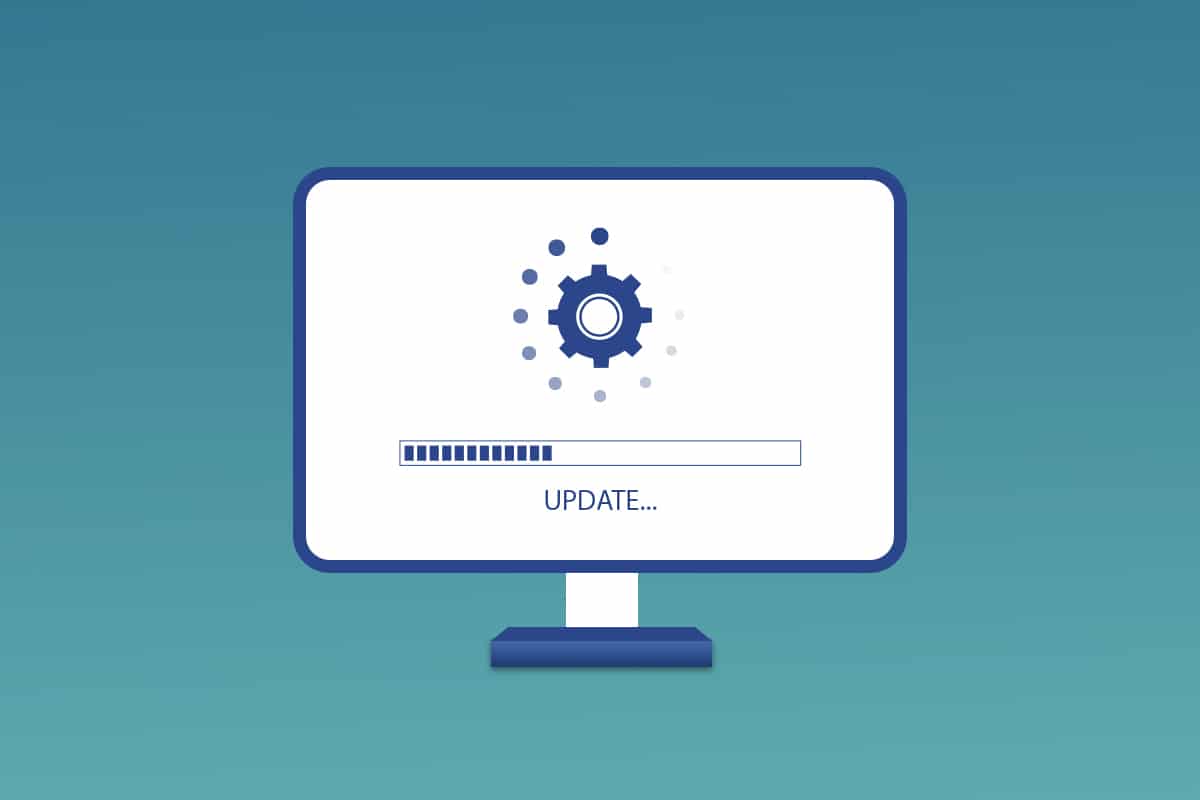
Načini preuzimanja i instaliranja najnovijih ažuriranja za Windows 10
Ažuriranje Windows 10 sistema moguće je izvršiti na dva načina: automatski, podešavanjem opcija za automatsku instalaciju, ili ručno, putem preuzimanja pojedinačnih ažuriranja koristeći njihove KB brojeve. U ovom vodiču, predstavićemo sve opcije dostupne za ažuriranje Windows 10.
Metod 1: Korišćenjem podešavanja operativnog sistema Windows
Sledite navedene korake kako biste ažurirali Windows 10 pomoću integrisane aplikacije za podešavanja:
1. Istovremeno pritisnite tastere Windows + I da biste otvorili podešavanja.
2. Kliknite na opciju „Ažuriranje i sigurnost“, kao što je prikazano na slici.

3. Na kartici „Windows Update“, kliknite na dugme „Proveri ažuriranja“.

4A. Ukoliko je dostupno novo ažuriranje, kliknite na „Instaliraj odmah“ i pratite uputstva za instalaciju.

4B. Ako je vaš Windows sistem ažuriran, prikazaće se poruka „Vaš uređaj je ažuriran“.

Metod 2: Ručno preuzimanje ažuriranja
Ažuriranja možete preuzimati i ručno, uz pomoć KB broja.
1. Otvorite Podešavanja i izaberite opciju „Ažuriranje i sigurnost“.

2. Kliknite na opciju „Prikaz istorije ažuriranja“.
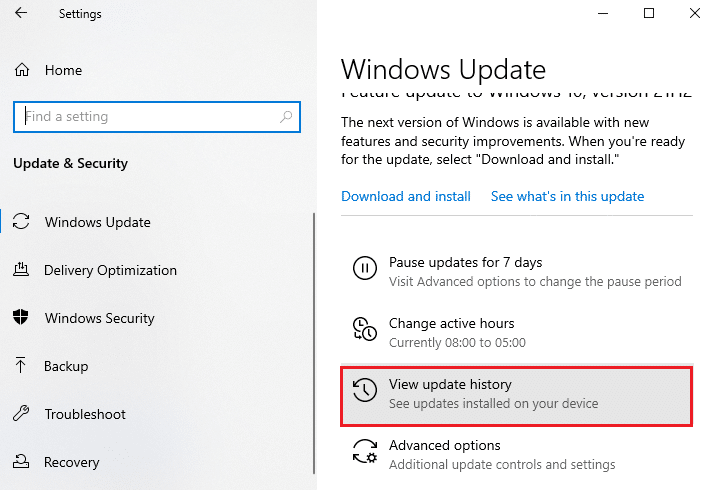
3. Sa liste, zabeležite KB broj ažuriranja koje nije instalirano zbog greške ili nekog drugog razloga.
4. Posetite veb lokaciju „Microsoft Update Catalog“.
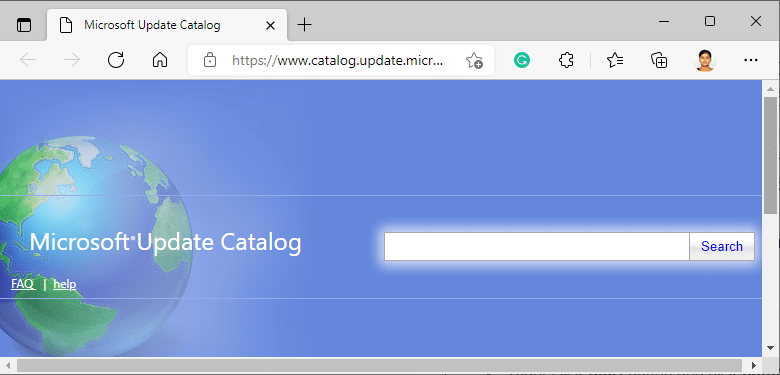
5. U traku za pretragu (gornji desni ugao) unesite KB broj i kliknite na dugme za pretragu.
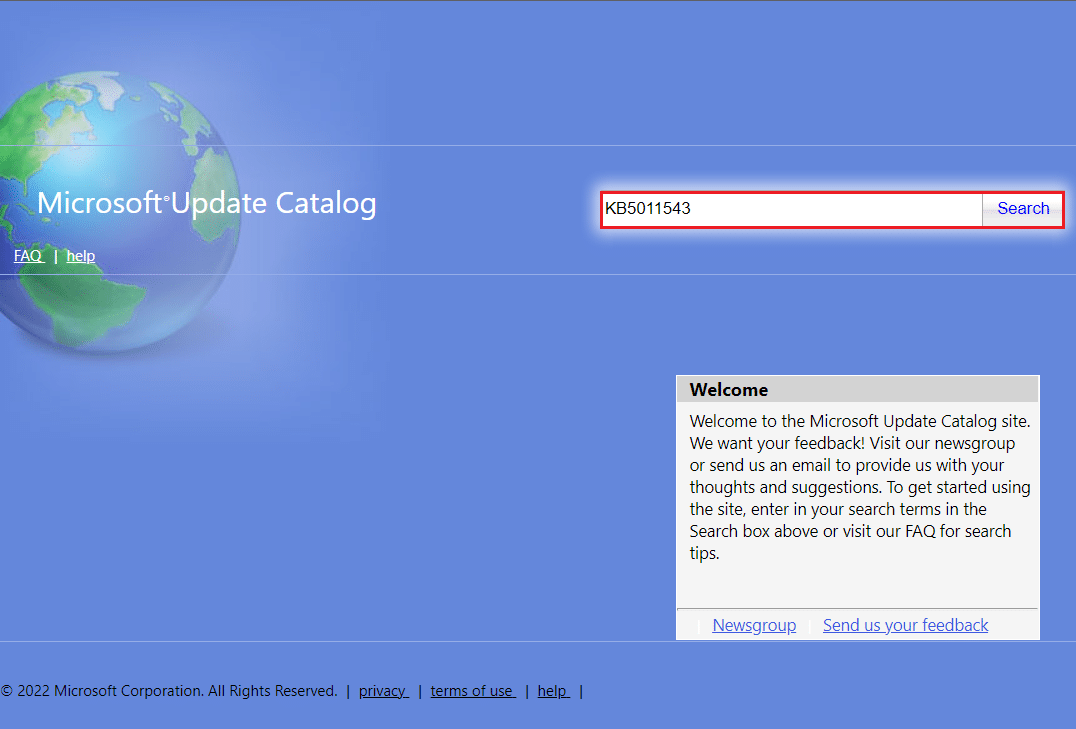
6. Izaberite željeno ažuriranje sa liste, kao što je prikazano.
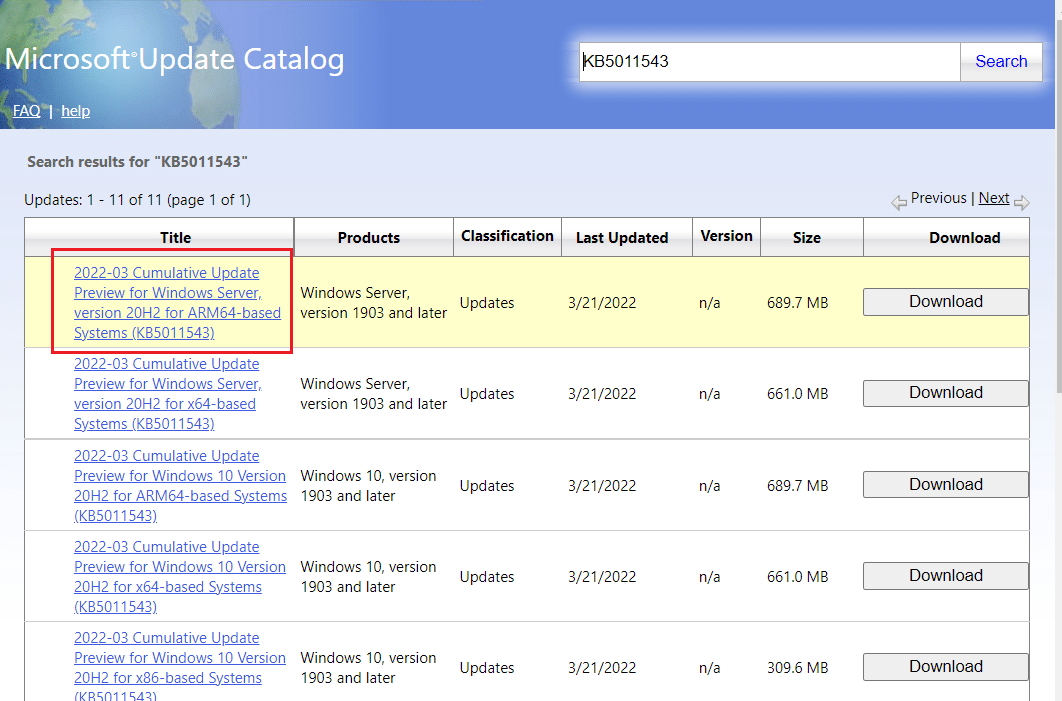
Napomena: Detaljne informacije o ažuriranju možete videti na stranici „Detalji ažuriranja“.
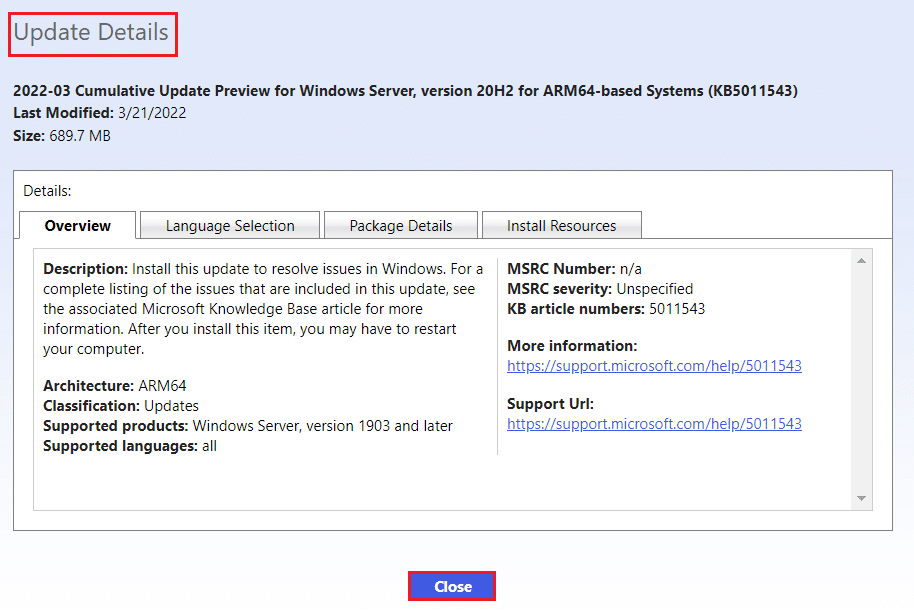
7. Kliknite na odgovarajuće dugme za preuzimanje odabrane ispravke.
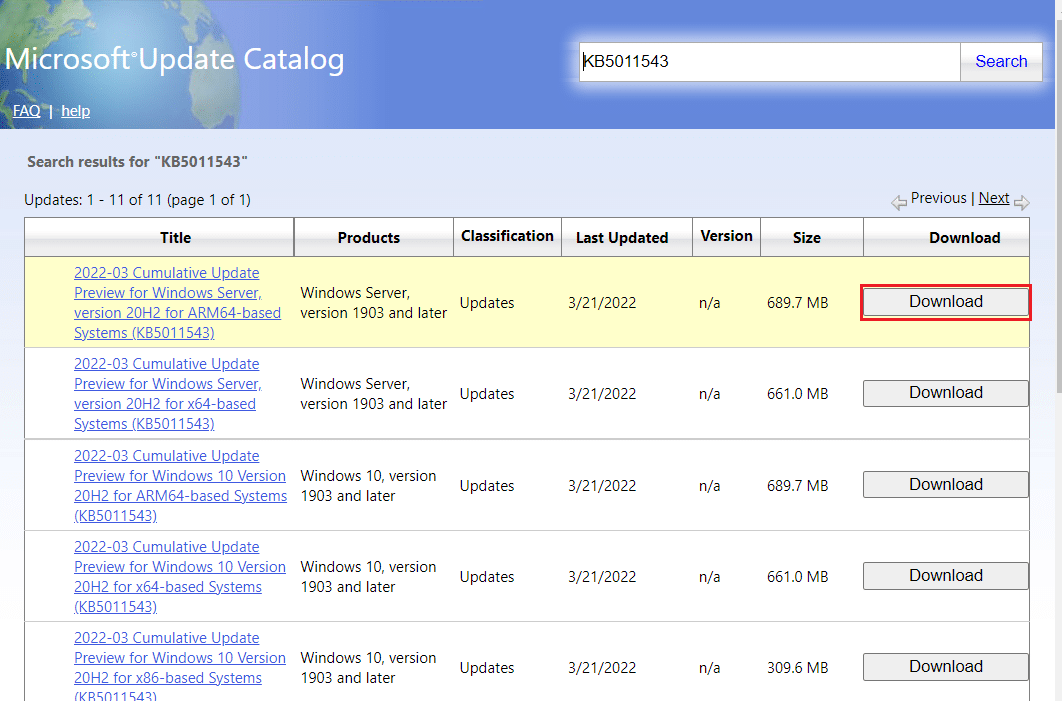
8. U novootvorenom prozoru, kliknite na hipervezu da biste preuzeli ispravku.
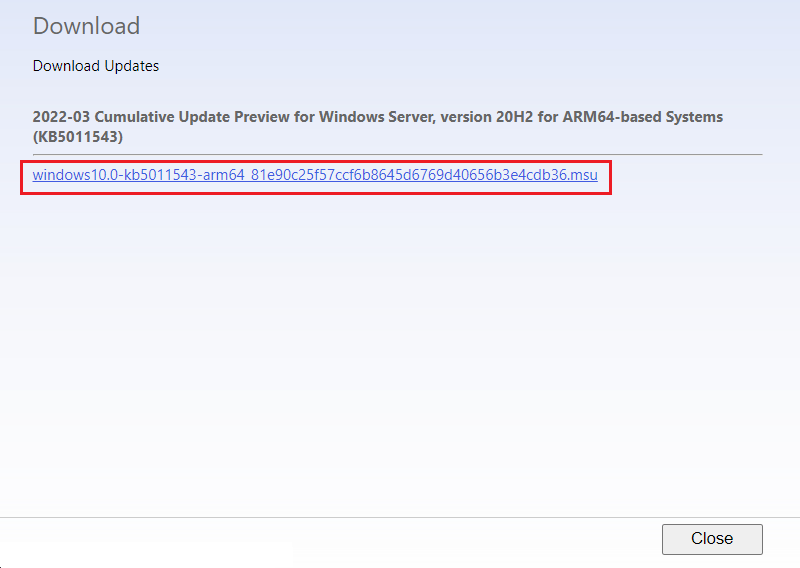
9. Nakon što se preuzimanje završi, otvorite File Explorer pritiskom na tastere Windows + E. Dvaput kliknite na .msu datoteku koja se nalazi u folderu u kome je sačuvana.
10. Izaberite opciju „Otvori pomoću samostalnog instalatera Windows Update“ (što je podrazumevana opcija) i kliknite na „OK“.
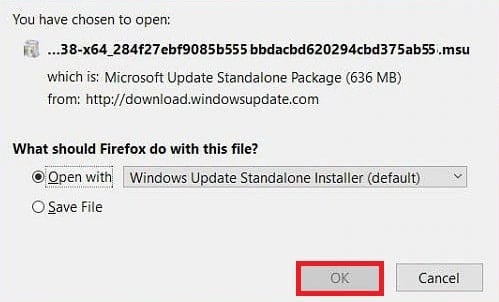
11. Kliknite na „Da“ da biste potvrdili i dozvolili Windows-u da instalira odabrano ažuriranje.
Napomena: Instalacija može potrajati nekoliko minuta, a nakon završetka ćete dobiti obaveštenje o tome.
12. Na kraju, ponovo pokrenite računar nakon što sačuvate sve nesnimljene podatke kako bi se ažuriranje primenilo.
***
Nadamo se da ste uspešno preuzeli i instalirali najnoviju ispravku za Windows 10 uz pomoć navedenih metoda, bez poteškoća. Ukoliko vam je potrebna dodatna pomoć, obratite nam se putem komentara. Takođe, slobodno nam predložite teme koje biste želeli da obradimo u budućnosti.