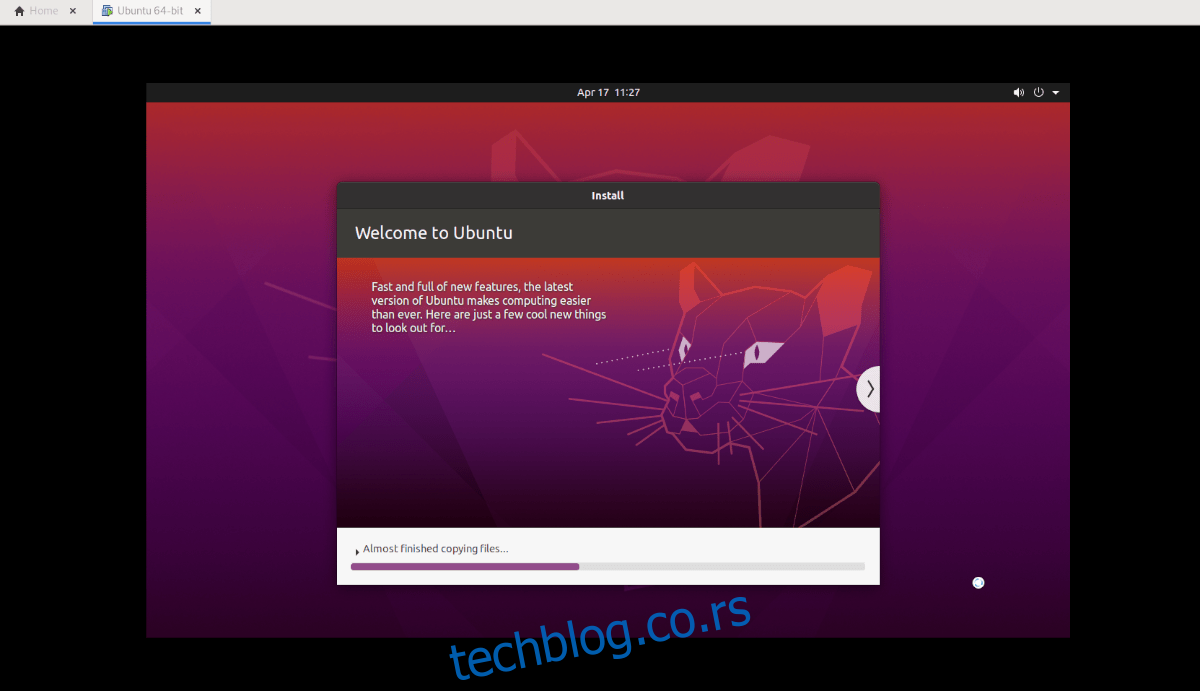Da li vam je potrebna pomoć pri postavljanju Ubuntu Desktop virtuelne mašine (VM) unutar VMware Workstation-a na vašem Windows, Mac ili Linux računaru? Ukoliko se mučite sa procesom, mi vam možemo pomoći! U nastavku ćemo detaljno objasniti kako se vrši konfiguracija Ubuntu virtuelne mašine u VMware Workstation-u.
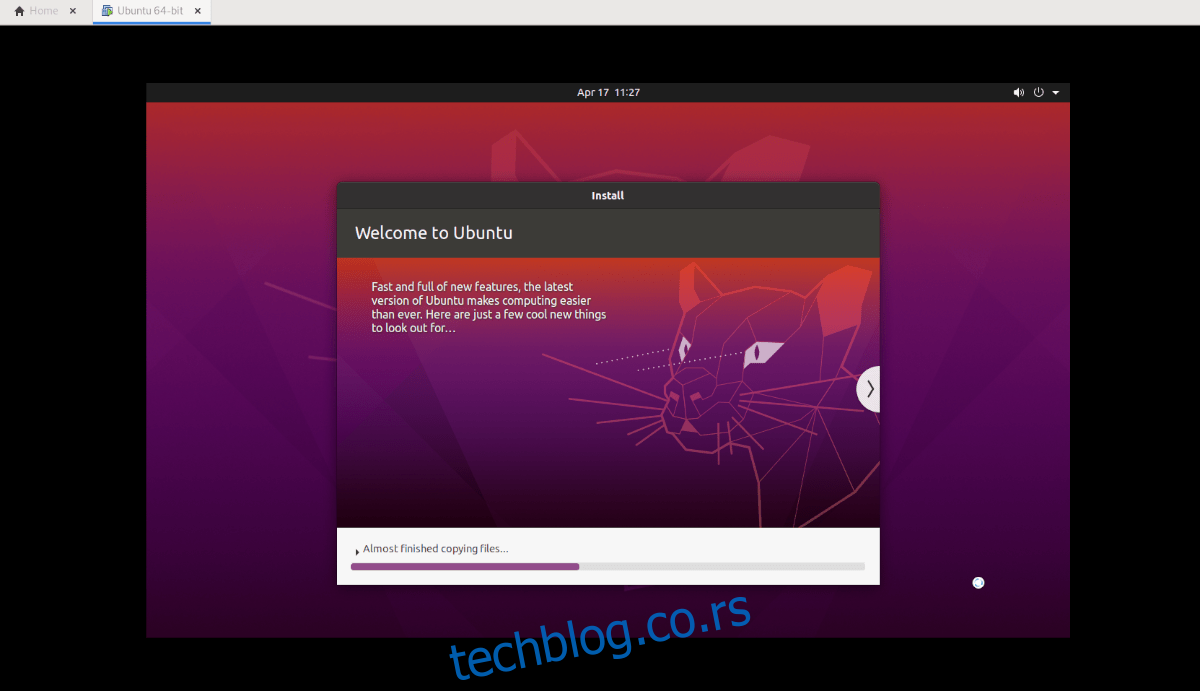
Preuzimanje VMware slike
Postoji nekoliko načina za kreiranje VMware slike Ubuntu operativnog sistema za korišćenje u VMware radnoj stanici. Možete posetiti Ubuntu.com, preuzeti ISO datoteku i izvršiti ručnu instalaciju OS-a. Druga opcija je preuzimanje gotove VMware slike sa OSBox-a. U ovom vodiču ćemo vam prikazati obe metode.
Preuzimanje sa Ubuntu.com
Ukoliko preferirate da sami podesite Ubuntu VMware sliku od nule, neophodno je da preuzmete ISO datoteku sa Ubuntu.com. Idite na stranicu Ubuntu.com i pronađite odeljak „Preuzimanje“ (Download).
Kliknite na dugme „Preuzmi“ (Download). Nakon toga, pojaviće se iskačući prozor. U tom prozoru, pronađite sekciju „Ubuntu Desktop“ i odaberite verziju 20.04 LTS. Klikom na ovo dugme započećete proces preuzimanja.
Proces preuzimanja bi trebao da počne odmah. Ubuntu ISO datoteka je veličine oko 2.7 GB, te preuzimanje može potrajati nekoliko minuta. Nakon završetka preuzimanja, pređite na sledeći korak vodiča.
Preuzimanje VMware slike sa OSBox-a
Ukoliko niste zainteresovani za instalaciju Ubuntu-a i ISO datoteke, imate mogućnost da preuzmete unapred konfigurisanu verziju Ubuntu-a, optimizovanu za VMware. Jedina mana ove metode je nemogućnost prilagođavanja lozinke ili korisničkog imena.
Za početak preuzimanja, posetite Ubuntu OSBox stranicu. Pronađite Ubuntu 20.04 LTS verziju i kliknite na tab „VMware“. Kada kliknete na ovaj tab, pojaviće se opcija „VMware (VMDK) 64bit“, praćena linkom za preuzimanje.
Kliknite na link za preuzimanje da biste preuzeli kompresovanu Ubuntu VMDK datoteku. Preuzimanje ne bi trebalo dugo da traje jer je veličine oko 1.9 GB. Kada se preuzimanje završi, otvorite svoj upravljač datotekama, odaberite „Preuzimanja“, desnim klikom na datoteku „64bit.7z“ dekomprimirajte je kako biste je mogli koristiti kao VMware sliku.
Nakon dekompresije VMDK datoteke iz „64bit.7z“ arhive, preimenujte je iz „Ubuntu 20.04.2 (64bit).vmdk“ u „Ubuntu.vmdk“.
Konfiguracija Ubuntu VMware mašine
Nakon što je Ubuntu preuzet (bilo putem ISO datoteke ili VMDK-a sa OSBox-a), vreme je da podesite virtuelnu mašinu u VMware-u. Pratite instrukcije u nastavku koje odgovaraju vašem načinu preuzimanja.
Podešavanje Ubuntu-a u VMware-u putem preuzete ISO slike
Prvo pokrenite VMware Workstation 16 na vašem Linux, Windows ili bilo kojem drugom operativnom sistemu koji koristite kao glavni OS. Kada se program otvori, pronađite dugme „Kreiraj novu virtuelnu mašinu“ (Create a New Virtual Machine) na početnoj kartici VMware-a. Alternativno, možete izabrati „Datoteka“ (File), a zatim „Nova virtuelna mašina“ (New Virtual Machine).
Nakon klika na „Nova virtuelna mašina“, pojaviće se čarobnjak. Ovaj čarobnjak će vas voditi kroz konfiguraciju vaše nove virtuelne mašine. Odaberite opciju „Tipično (preporučeno)“ (Typical (recommended)) i kliknite na „Dalje“ (Next) za nastavak.
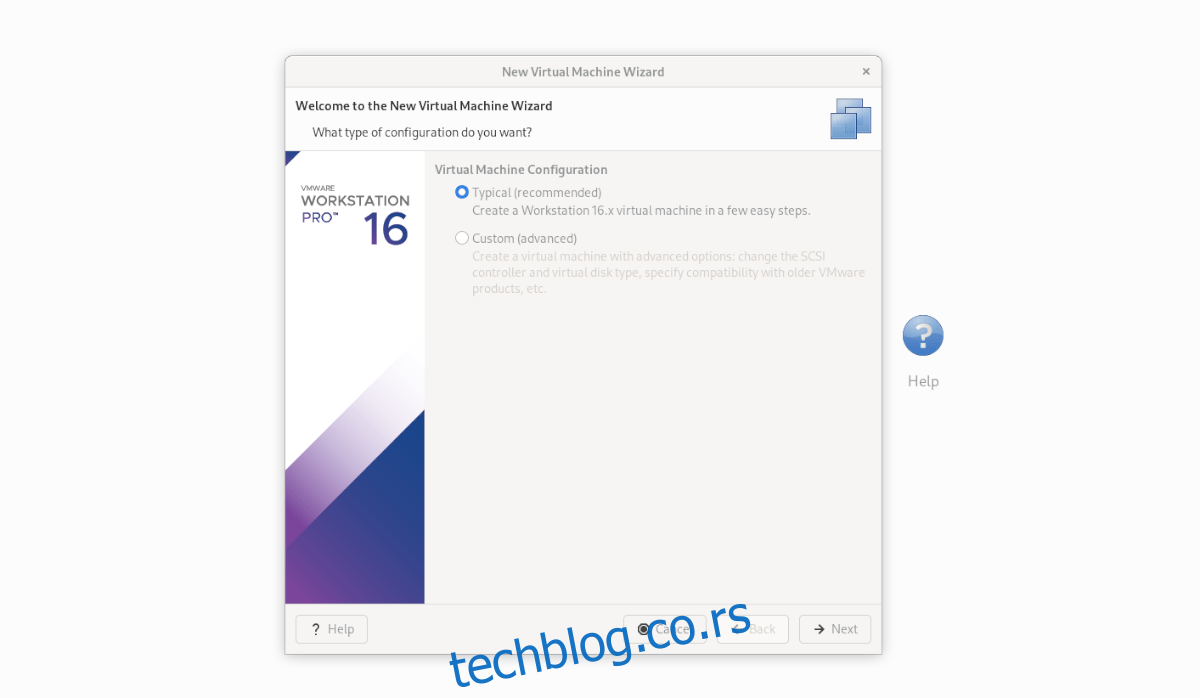
Na sledećoj stranici pronađite opciju „Koristi ISO sliku“ (Use ISO image) i kliknite na nju. Zatim kliknite na dugme „Pretraži“ (Browse) i locirajte Ubuntu ISO datoteku na vašem računaru.

Nakon što je ISO datoteka učitana u VMware Workstation, pojaviće se odeljak „Informacije o jednostavnoj instalaciji“ (Easy Install Information). Popunite polja sa vašim punim imenom, željenim korisničkim imenom za Ubuntu, kao i lozinkom. Kada završite, kliknite na „Dalje“ (Next).
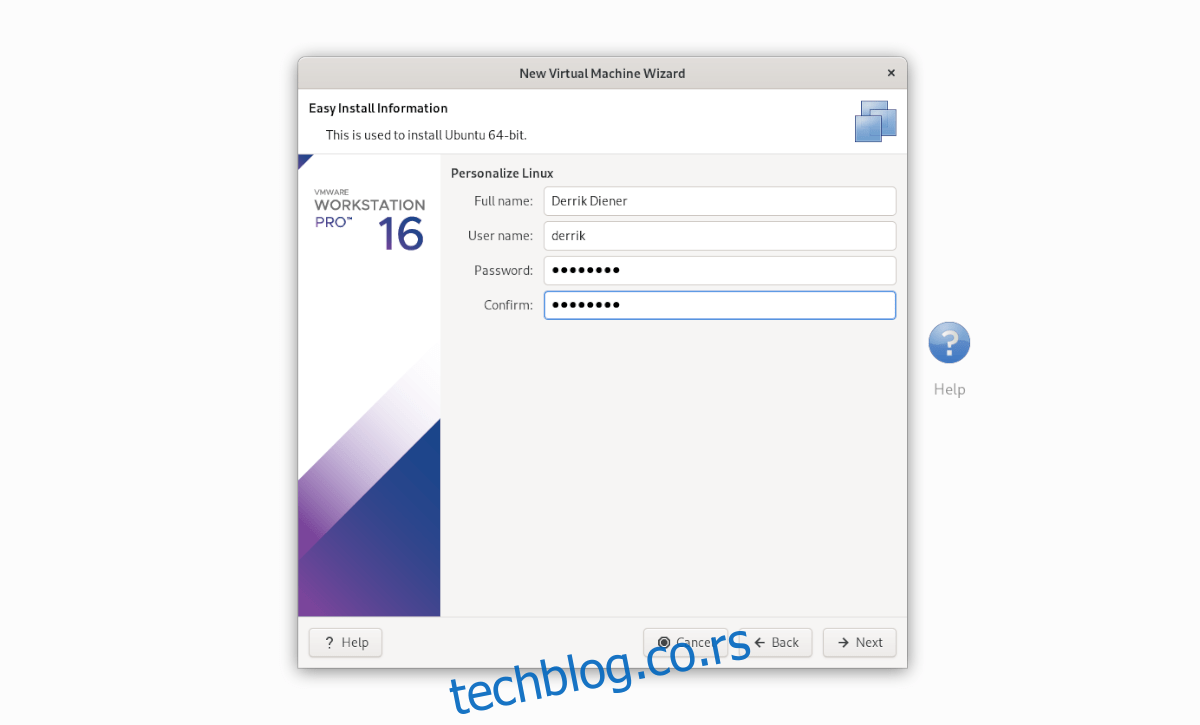
Sada je potrebno da dodelite ime vašoj virtuelnoj mašini. Po podrazumevanoj vrednosti ime je „Ubuntu 64-bit“. Možete zadržati to ime ili ga promeniti po želji. Nakon toga, kliknite na „Dalje“ (Next).
Na sledećoj stranici odaberite opciju „Skladišti virtuelni disk kao jednu datoteku“ (Store virtual disk as a single file). Potom kliknite na dugme „Dalje“ (Next) za nastavak. Na kraju, kliknite na dugme „Završi“ (Finish) kako biste zatvorili čarobnjak.
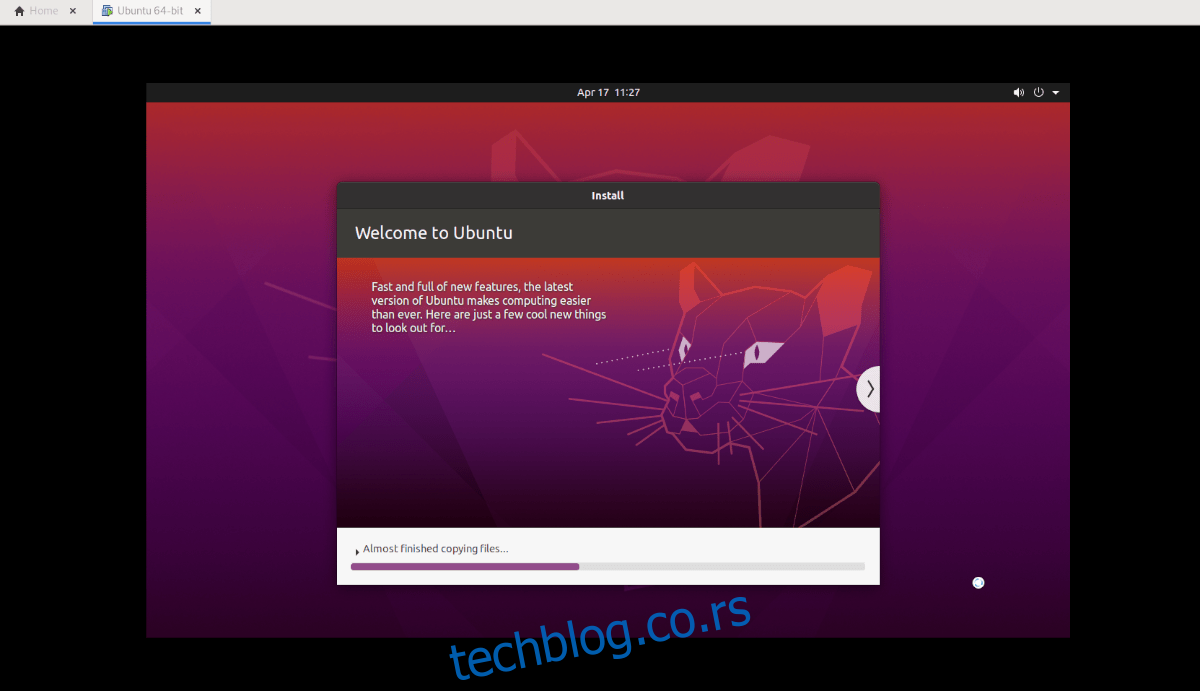
Nakon klika na dugme „Završi“, Ubuntu bi trebao odmah da se pokrene i započne proces instalacije virtuelne mašine. Kada se instalacija završi, vaš Ubuntu će biti spreman za upotrebu!
Podešavanje Ubuntu-a u VMware-u putem OSBox VMDK datoteke
Kako biste podesili Ubuntu virtuelnu mašinu koristeći preuzetu OSBox VMDK datoteku, pratite ove korake. Prvo, kliknite na karticu „Početna“ i odaberite „Kreiraj novu virtuelnu mašinu“. Zatim, odaberite opciju „Tipično (preporučeno)“.
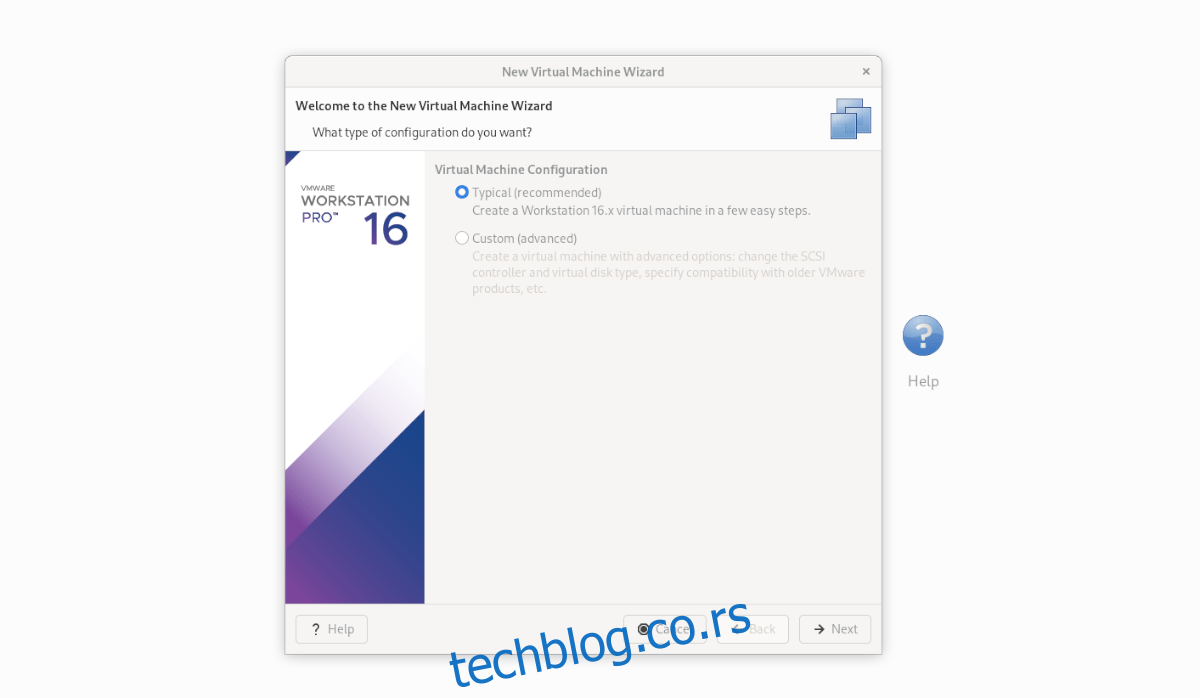
Na sledećoj stranici, odaberite opciju „Kasnije ću instalirati operativni sistem“ (I will install the operating system later). Nećemo morati da instaliramo OS jer je on već podešen na VMDK datoteci koju smo preuzeli sa OSBox-a.
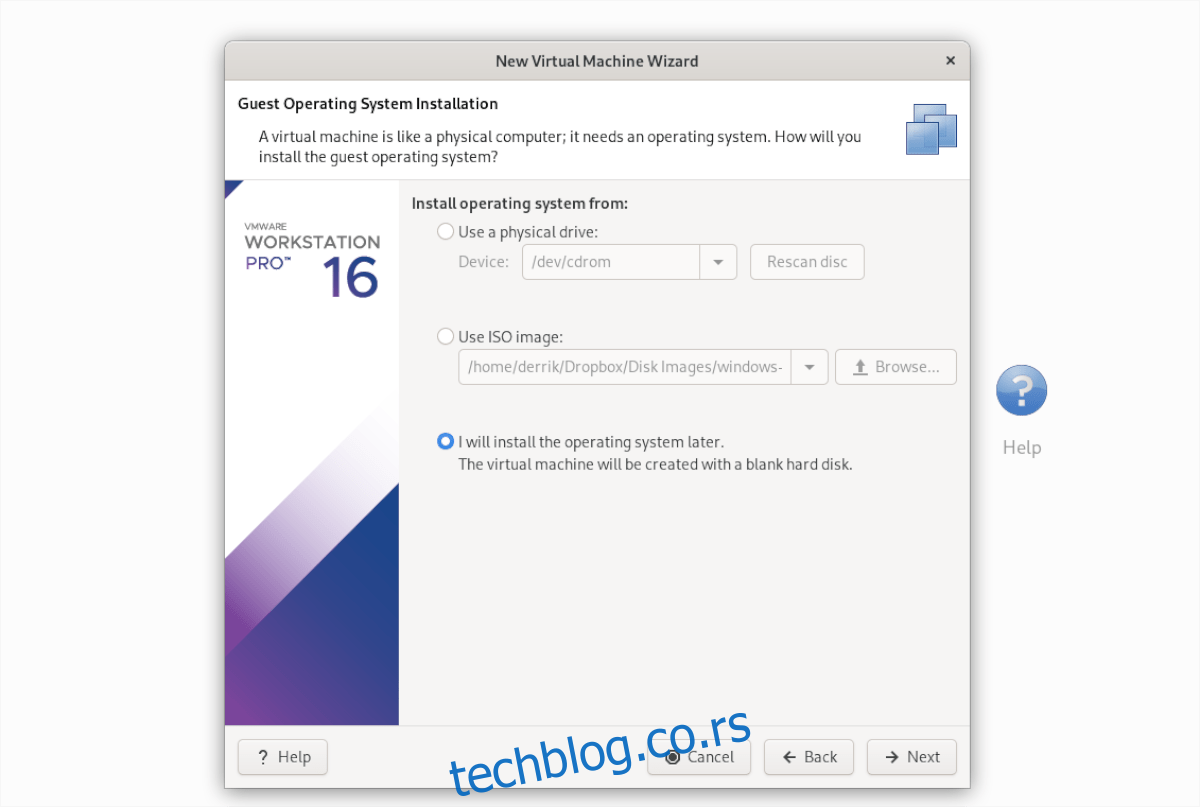
U odeljku „Izaberite operativni sistem za goste“ (Select a guest operating system), izaberite opciju „Linux“ i pritisnite dugme „Dalje“ za nastavak.
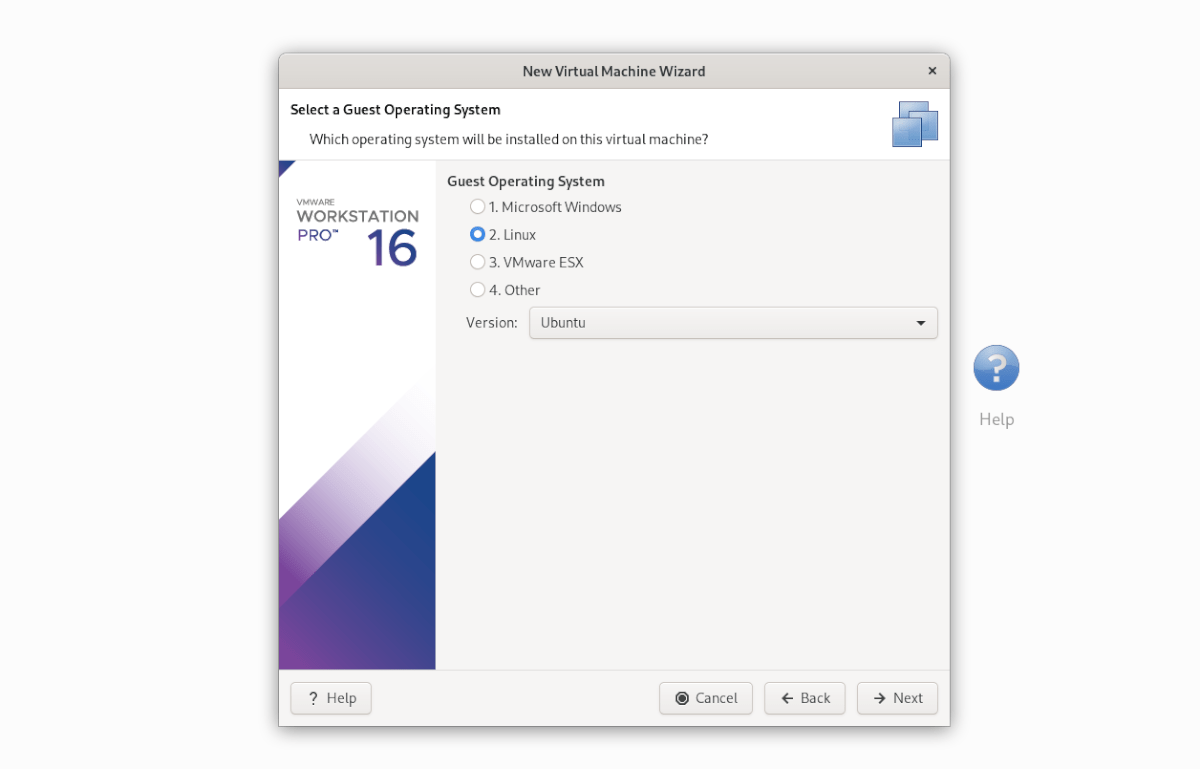
Na sledećoj stranici, postavite ime virtuelne mašine na „Ubuntu“ i kliknite na „Dalje“. Nakon toga, izaberite opciju „Čuvaj virtuelni disk kao jednu datoteku“.
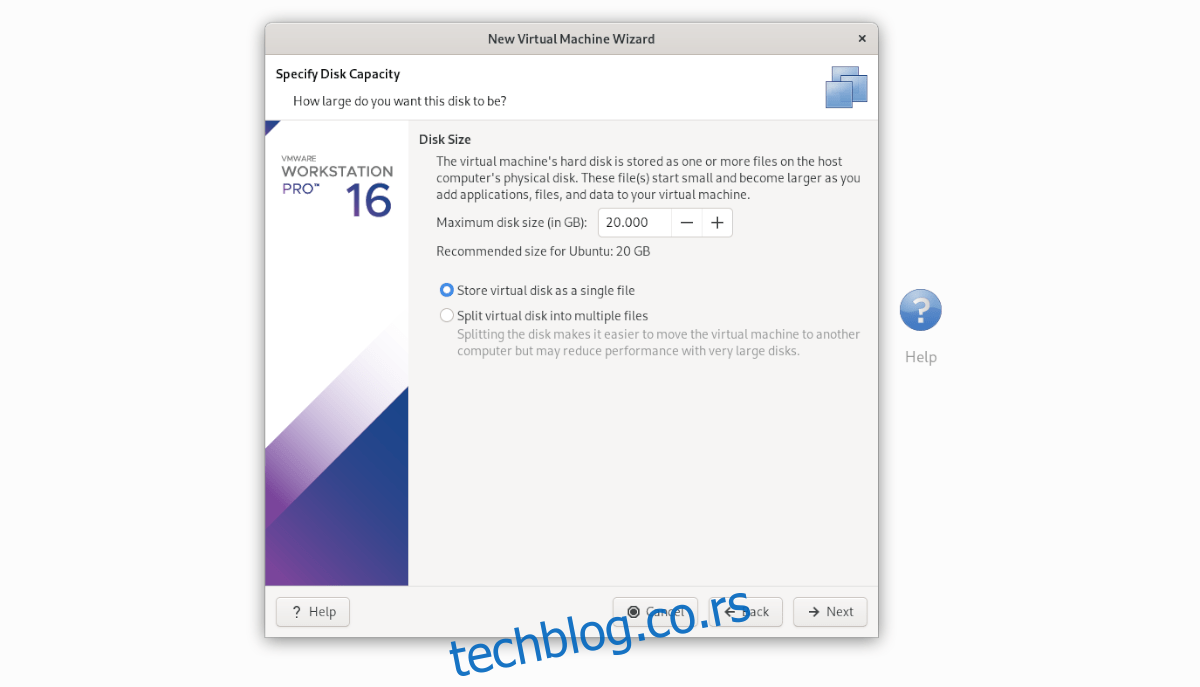
Kliknite na dugme „Završi“ da biste zatvorili instalater. Kada je instalater zatvoren, idite na vašu „Ubuntu“ VM na bočnoj traci biblioteke i desnim klikom na nju izaberite opciju „Otvori VM direktorijum“ (Open VM directory).
Kada otvorite VM direktorijum, izbrišite postojeću datoteku „Ubuntu.vmdk“. Zatim, otvorite drugi prozor upravljača datotekama i prebacite OSBoxes datoteku „Ubuntu.vmdk“ (koju ste prethodno preimenovali iz „Ubuntu 20.04.2 (64bit).vmdk“ u „Ubuntu.vmdk“) u VM direktorijum.
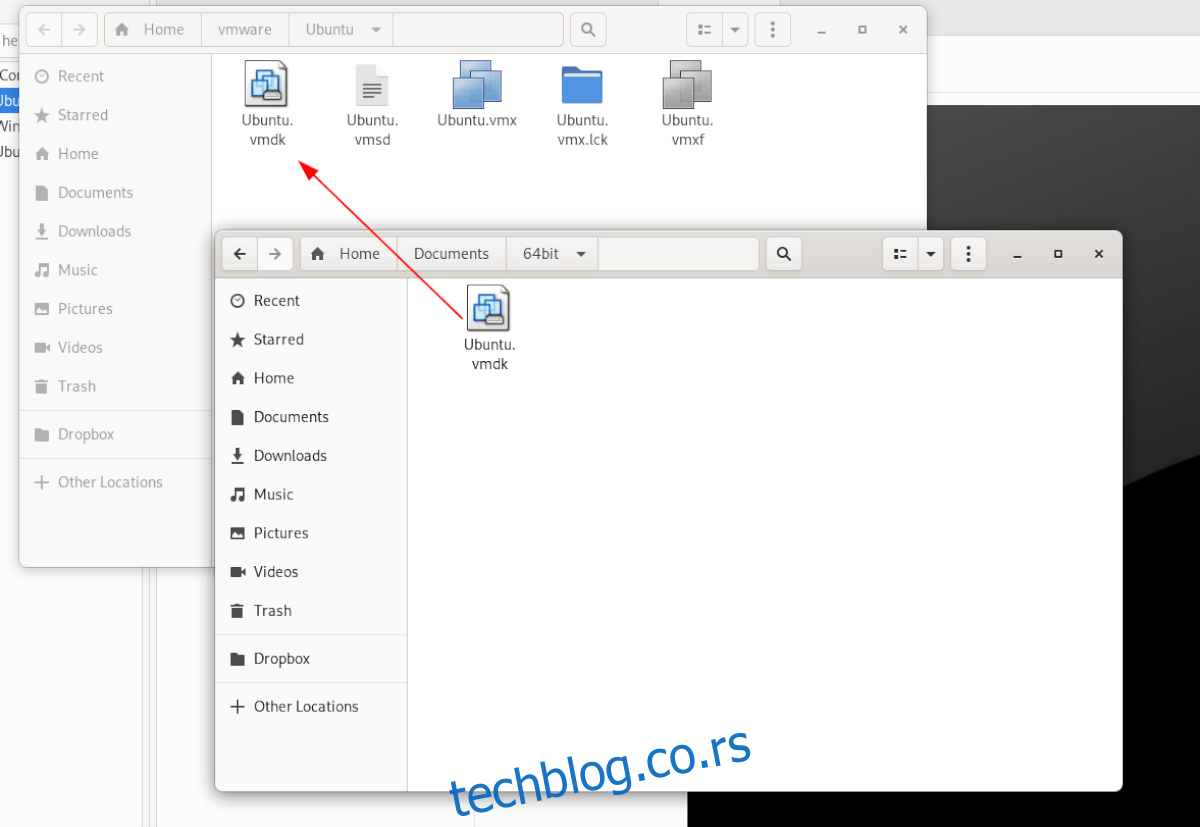
Nakon zamene VMDK datoteke, vratite se na „Ubuntu“ VM na bočnoj traci „Biblioteka“ u VMware-u i odaberite „Pokreni ovaj operativni sistem za goste“ (Power on this virtual machine) kako biste ga uključili!