Preuzimanje torenta na Chromebooku: Vodič korak po korak
Iako su torenti često povezani sa nelegalnim aktivnostima, postoji mnogo opravdanih i legalnih razloga za njihovo korišćenje. Na Chromebooku ne možete direktno koristiti BitTorrent, ali postoje odlične alternative.
Torenti su stekli reputaciju kao sredstvo za preuzimanje piratskih filmova, muzike i drugih nelegalnih sadržaja. Međutim, torenti se mogu koristiti i u legalne svrhe. Bilo koja vrsta datoteke može se deliti putem torenta, a prednost takvog načina deljenja je što se opterećenje ne koncentriše na jednom serveru. Možete legalno preuzimati filmove koji su u javnom vlasništvu, tekstualne i druge medijske sadržaje sa Internet Archive, pa čak i cele slike Linux operativnih sistema putem torenta.
Zaštitite se VPN-om
Torenti takođe mogu biti rizični jer su često korišćeni za distribuciju zlonamernog softvera. Iako je Chromebook sigurniji, dodatna zaštita nije na odmet. Korišćenje VPN-a na Chromebooku je jednostavno i pruža dodatni sloj sigurnosti. VPN takođe štiti vašu privatnost od provajdera internet usluga, koji često prate torent saobraćaj i mogu vas posmatrati zbog preuzimanja ilegalnog sadržaja.
Detaljna uputstva za podešavanje VPN-a na vašem Chromebooku možete pronaći u našem vodiču. Nakon što ste postavili VPN, pogledaćemo neke dobre torent klijente za Chromebook i kako ih podesiti.
Korišćenje JSTorrent-a za preuzimanje torenta
JSTorrent je dostupan za kupovinu u Chrome Web prodavnici po ceni od 3 dolara i ne nudi besplatnu probnu verziju. Nakon instalacije, prvo treba da podesite direktorijum za preuzimanje. Kliknite na „Settings“ (Podešavanja), a zatim izaberite „Choose“ (Odaberi) pored opcije „Download file location“ (Lokacija za preuzimanje datoteke).
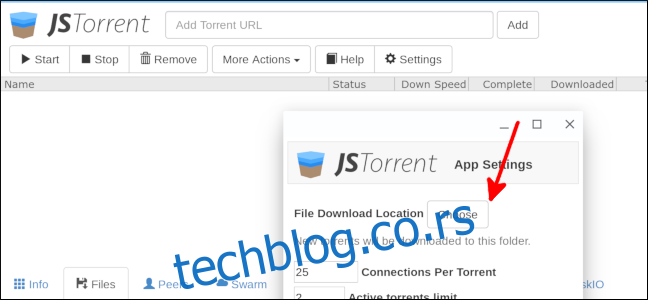
Otvoriće se prozor sa datotekama. Možete koristiti postojeći folder „Downloads“ (Preuzimanja) kao direktorijum za preuzimanje ili kreirati novi folder klikom na „New Folder“ (Novi folder).
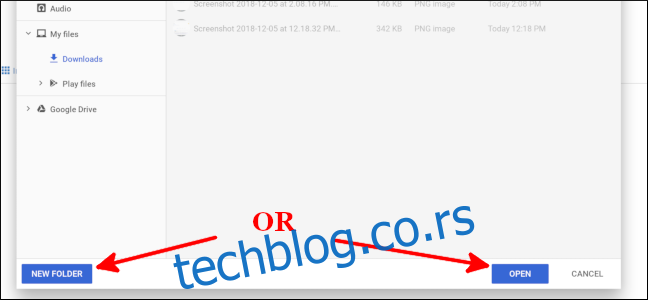
Takođe, možete podesiti JSTorrent da automatski otvara Magnet linkove koji se najčešće koriste za deljenje torenta. Kliknite na „Setup“ (Podešavanje) na dnu ekrana sa podešavanjima.
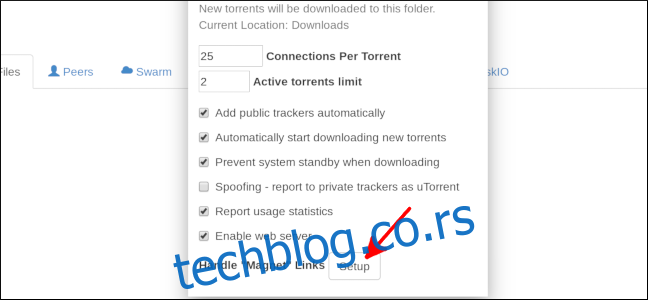
Kliknite na ikonicu sa preklapajućim kvadratima u desnom uglu adresne linije. Zatim odaberite opciju „Allow“ (Dozvoli) pored oblačića, a potom kliknite na „Done“ (Gotovo).
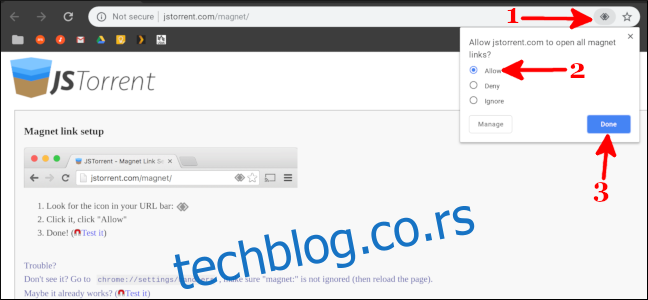
Sada možete da pronađete željeni torent i kliknete na Magnet link ili preuzmete torent datoteku. U ovom primeru, preuzimamo film koji je u javnom vlasništvu.
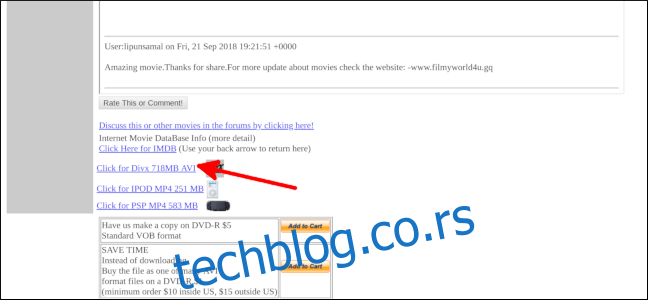
Otvorite aplikaciju Files (Datoteke), desnim klikom na torent datoteku izaberite JSTorrent. Aplikacija će se otvoriti i početi sa preuzimanjem. Napredak preuzimanja možete pratiti u prozoru aplikacije ili u delu sa obaveštenjima.
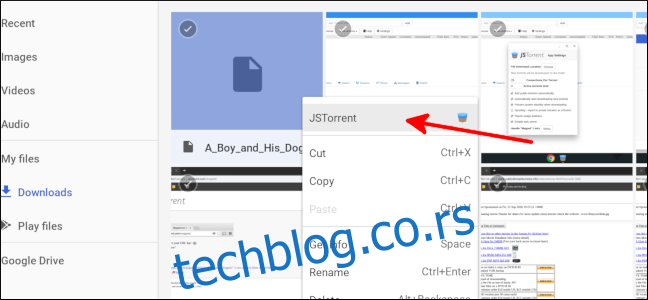
Takođe, možete preuzeti datoteku tako što ćete nalepiti URL torenta na vrhu prozora.
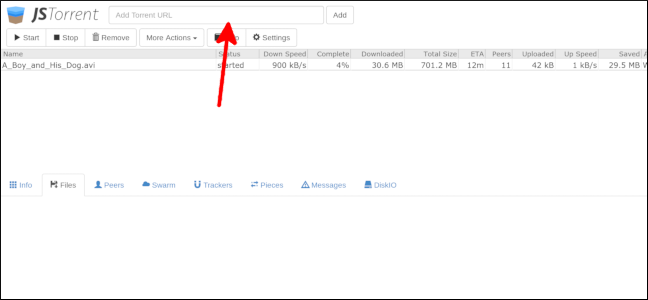
Kada se preuzimanje završi, datoteka je spremna za korišćenje.
Preuzimanje torenta pomoću Deluge-a
Deluge je besplatan torent klijent za Linux operativne sisteme, a sve više Chromebookova ima mogućnost instaliranja Linux aplikacija. Da biste koristili ovaj metod, prvo morate da omogućite Linux podršku na svom Chromebooku.
Kada ste omogućili Linux, otvorite aplikaciju Terminal.
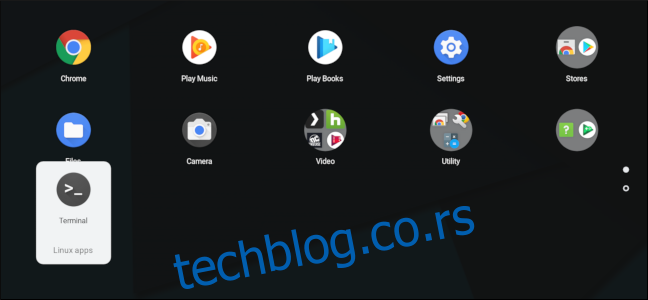
U terminal ukucajte „sudo apt-get install deluge“ i pritisnite Enter. Potvrdite sa „Y“ i ponovo pritisnite Enter za nastavak instalacije.
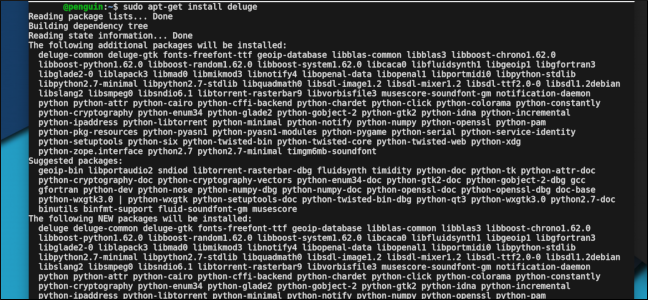
Zatvorite terminal nakon završetka instalacije. Otvorite aplikaciju Files (Datoteke), desnim klikom na torent datoteku odaberite opciju „Copy“ (Kopiraj). Zatim odaberite „Linux files“ (Linux datoteke) na levoj strani.
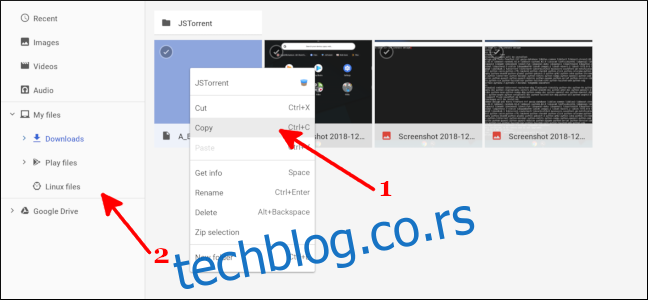
Ponovo kliknite desnim tasterom miša i odaberite „Paste“ (Nalepi). Otvorite Deluge iz fioke aplikacija. Izaberite „Add Torrent“ (Dodaj torent) na vrhu, a zatim izaberite „File“ (Datoteka).
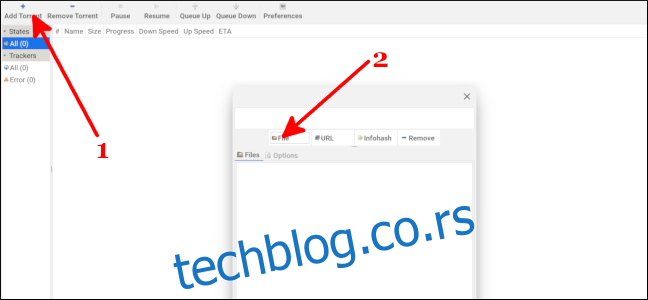
Odaberite svoje korisničko ime sa leve strane, a zatim dvoklikom izaberite torent datoteku koju ste kopirali u Linux folder. Kliknite na „Add“ (Dodaj).
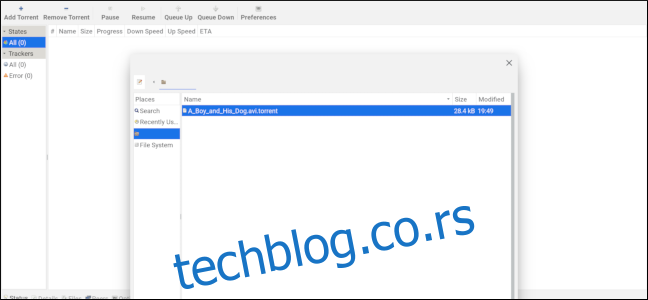
Preuzimanje će započeti i uskoro ćete moći da koristite svoj medijski sadržaj.
Takođe možete preuzeti torent po URL-u. Odaberite „Add Torrent“ (Dodaj torent), a zatim izaberite „URL“. Nalepite URL i kliknite na „OK“.
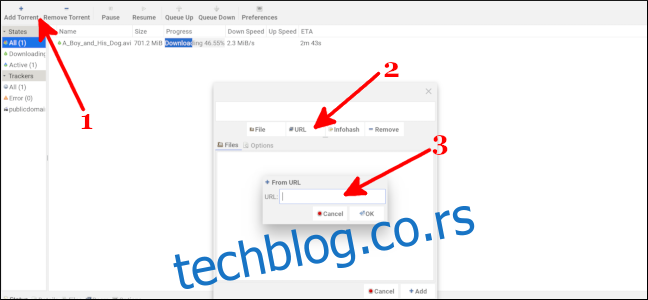
To je to! Preuzimanje će započeti. Kada se završi, datoteka će se nalaziti u folderu „Linux files“ (Linux datoteke) u vašoj aplikaciji Files (Datoteke).
Bez obzira na koji način preuzimate torente, uvek imajte na umu bezbednost. Iako su Chromebookovi sigurniji od Windows i macOS računara, preuzimanje datoteka sa sumnjivih izvora nikada nije dobra ideja. Srećno sa preuzimanjem!