Okno za čitanje u Outlooku, poznato i kao okno za pregled, omogućava prikaz teksta odabrane poruke, čime se izbegava potreba za otvaranjem same poruke. Ovo je veoma korisno za brz pregled sadržaja poruka. U nastavku ćemo objasniti kako prilagoditi ovo okno vašim preferencijama.
Outlook sadrži različita okna, uključujući ona koja su podrazumevano vidljiva, poput okna za navigaciju, kao i ona koja se ređe koriste, poput okna Obaveze i Ljudi. Sva ova okna su osmišljena kako bi se olakšalo pronalaženje, pregledanje i upravljanje stavkama u Outlooku. U ovom i narednim člancima, fokusiraćemo se na načine pristupa, rada sa tim oknima i njihovo prilagođavanje, počevši od okna za čitanje.
Okno za čitanje je po defaultu aktivirano. Kada kliknete na poruku u bilo kom folderu, u oknu se prikazuje sadržaj te poruke, zajedno sa osnovnim opcijama za odgovaranje i prosleđivanje.
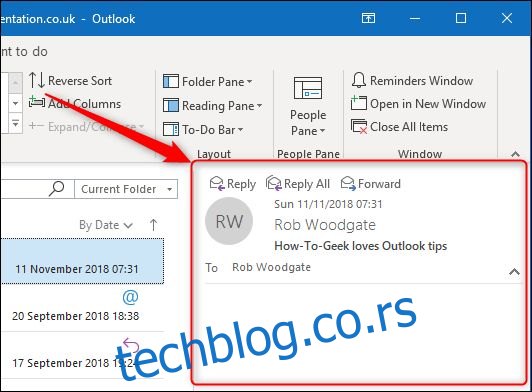
Po osnovnim podešavanjima, Outlook prikazuje okno za čitanje sa desne strane foldera i poruka. Međutim, ovu poziciju možete promeniti odlaskom na karticu „Prikaz“ i zatim odabirom opcije „Okno za čitanje“.
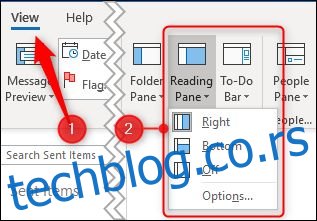
Možete odabrati da okno prebacite na „Dno“, što znači da će se prikazivati ispod liste poruka, ili ga isključiti, odabirom opcije „Isključeno“, čime se okno potpuno sakriva. Izabrana opcija se primenjuje na okno za čitanje u svim folderima, što znači da ne možete imati različite postavke za različite foldere.
Ako okno postavite na „Dno“, videćete manje poruka u listi, ali ćete imati više prostora za prikaz detalja i sadržaja poruke u oknu za čitanje. Ovakav raspored je bio uobičajen pre pojave širokih monitora i mnogi korisnici ga i dalje preferiraju.
Opcija „Isključeno“ maksimalno uvećava broj stavki koje možete videti u folderu, ali nećete moći da vidite sadržaj poruka. Ovo je posebno korisno kada želite brzo da obrišete više poruka, pogotovo ako koristite i opciju „Prikaz“ > „Pregled poruke“.
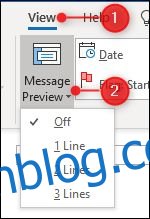
Standardno, pregled poruke u folderu je isključen. To znači da su vam vidljive samo informacije prikazane u kolonama foldera: Pošiljalac, Primalac, Naslov, Primljeno itd. Međutim, ako podesite pregled poruke na 1, 2 ili 3 reda, videćete 1, 2 ili 3 reda sadržaja svake poruke, čak i bez potrebe za oknom za čitanje. Neki korisnici vole ovaj način pregleda, dok ga drugi smatraju previše pretrpanim. Trebalo bi da eksperimentišete da biste videli koji vam najviše odgovara.
Osim što prikazuje sadržaj poruke, okno za čitanje određuje i kako Outlook označava poruke kao pročitane. Takođe vam omogućava da se krećete kroz poruke koristeći samo jednu tipku. Po defaultu, Outlook označava poruku kao pročitanu nakon što je bila odabrana pet sekundi. Ovo vreme se može podesiti u meniju Prikaz > Okno za čitanje > Opcije.
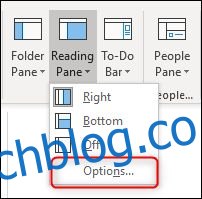
Ove opcije su dostupne i kroz File > Options > Mail > Reading Pane (ili Advanced > Reading Pane).
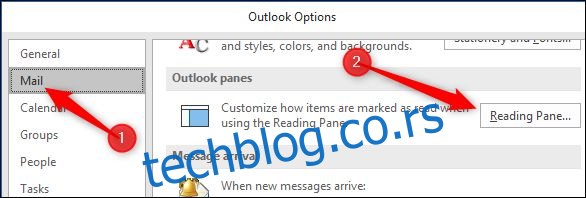
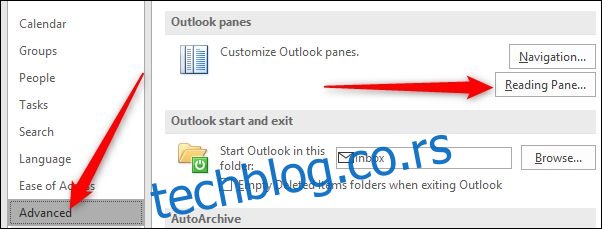
Koji god metod da odaberete, otvoriće se prozor sa opcijama okna za čitanje.
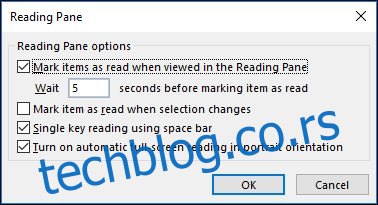
Outlook po defaultu označava stavke kao pročitane nakon pet sekundi gledanja u oknu za čitanje. Ovo vreme možete podesiti od nula (trenutno označavanje) do 999 sekundi. Ako želite da Outlook sačeka duže od nekoliko sekundi, možete odabrati opciju „Označi stavku kao pročitanu kada se izbor promeni“. Važno je napomenuti da ove dve opcije nisu istovremeno primenjive; morate odabrati jednu od njih.
Sledeća opcija „Čitanje jednim tasterom pomoću razmaknice“ je vrlo korisna za navigaciju tastaturom. Kada je poruka veća od prostora okna za čitanje, pritiskom na razmaknicu se pomera stranica nadole. Kada stignete do kraja poruke, pritiskom na razmaknicu prelazite na sledeću poruku. Ovo je posebno korisno kada koristite strelice gore i dole za kretanje kroz folder.
Poslednja opcija „Uključi automatsko čitanje preko celog ekrana u portretnoj orijentaciji“ je namenjena korisnicima tableta. Kada je tablet u portretnom režimu, klik na poruku minimizira okno za navigaciju, sakriva okno za čitanje i prikazuje poruku preko celog ekrana. Ovo ne funkcioniše ako poruku odaberete strelicama ili razmaknicom, već samo ako je odaberete dodirom.
Ako ne koristite portretni režim i želite više prostora na ekranu za prikaz poruka, možete preći u režim čitanja klikom na ikonu na dnu Outlook prozora.

Ovo minimizira sva ostala okna (Navigacija, Obaveze i Ljudi), kako biste mogli da se fokusirate na poruke. Okna se mogu ponovo prikazati klikom na ikonu normalnog režima.

Okno za čitanje takođe može da pomogne pri čitanju poruka sa sitnijim fontom. Koristite opciju za zumiranje na dnu okna da biste povećali ili smanjili veličinu sadržaja.

Zumiranje je moguće i korišćenjem miša, držeći taster Ctrl i koristeći točkić na mišu. Ovo radi za svaku poruku i podešavanje zumiranja se resetuje za svaku sledeću izabranu poruku.
Sve ove opcije ne funkcionišu ako je „Prikaz > Okno za čitanje“ postavljeno na „Isključeno“. Opcije su dostupne samo kada je okno za čitanje postavljeno na „Desno“ ili „Dole“.
Okno za čitanje je jednostavan, ali vrlo važan deo Outlook aplikacije, sa mnogobrojnim korisnim funkcijama. Ako ste ga ranije isključili, možda je sada pravo vreme da ga ponovo uključite i vidite da li može poboljšati vaš radni proces i učiniti ga efikasnijim.