Jednostavan pristup sistemskim prečicama na tastaturi u Gnome Shell-u
U poređenju sa mnogim drugim grafičkim okruženjima, pronalaženje liste sistemskih prečica na tastaturi u Gnome Shell-u je veoma lako. Da biste videli ove prečice, pritisnite taster Windows na tastaturi, čime se otvara meni za pretragu. U polje za pretragu unesite tekst „prečice na tastaturi“.
Personalizacija prečica na tastaturi
Kada ukucate „prečice na tastaturi“ u Gnome Shell-u, pojaviće se ikona Gnome podešavanja, praćena kratkom rečenicom koja govori o „prilagođavanju tastature“. Kliknite na tu opciju kako biste odmah pristupili odeljku za tastaturu u Gnome postavkama.
U okviru „tastatura“ u postavkama Gnome Shell-a, nalazi se dugačak spisak prečica koje se odnose na radnu površinu. Lista je podeljena u nekoliko sekcija. Ove sekcije su „Pokretači“, „Navigacija“, „Snimci ekrana“, „Zvuk i mediji“, „Sistem“, „Kucanje“, „Univerzalni pristup“ i „Prozori“.
Ispod svakog odeljka nalazi se kratak opis funkcije koju prečica obavlja, zajedno sa kombinacijom tastera koja je potrebna za njeno izvršenje.
Iako je lako pristupiti prečicama u Gnome Shell-u, preporučljivo je imati „cheat sheet“ za brzu referencu. Da biste ga kreirali, skrolujte kroz listu, pronađite prečice koje želite da zapamtite i pritisnite taster PRNT SCREEN.
Modifikovanje postojećih prečica
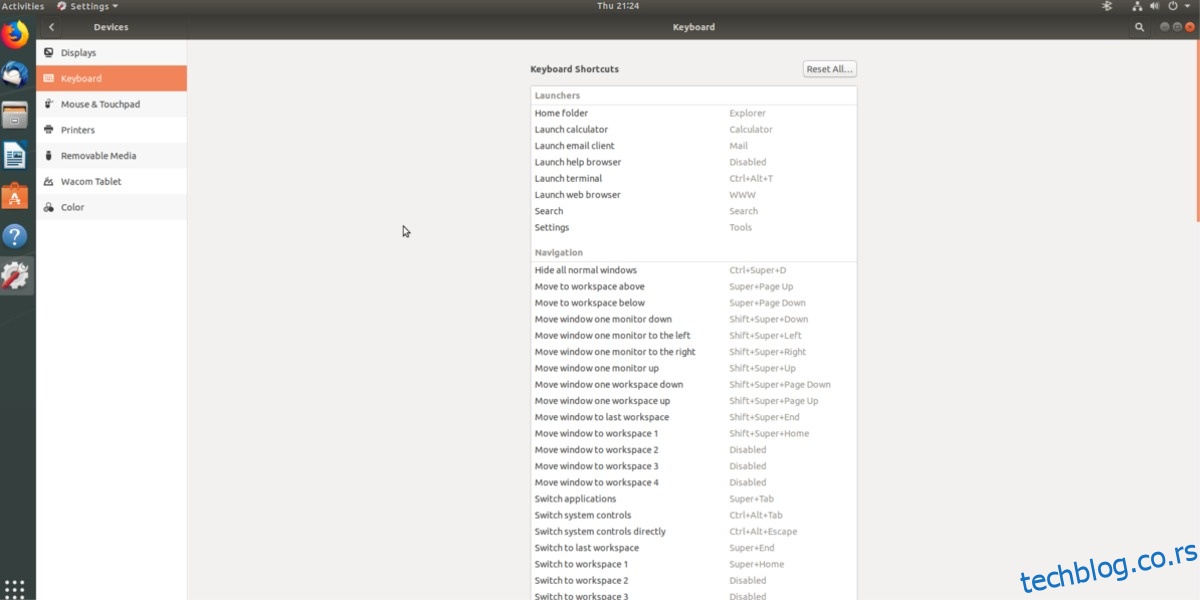
Menjanje postojećih kombinacija tastera u Gnome okruženju je jednostavan proces koji započinje pristupom odeljku „Tastatura“ u aplikaciji za podešavanja. Da biste promenili prečicu, skrolujte kroz listu, pronađite onu koju želite da zamenite i kliknite na nju. Nakon klika na prečicu, otvoriće se prozor sa ikonom tastature.
Pritisnite novu kombinaciju tastera da biste odmah promenili prečicu.
Vraćanje prečica na podrazumevane vrednosti
Promena prečica na tastaturi u Gnome Shell-u je vrlo intuitivna, što svakom korisniku omogućava lako prilagođavanje interakcije tastature sa radnom površinom. Srećom, vraćanje izmenjenih prečica na podrazumevane vrednosti je jednako jednostavno.
Da biste vratili Gnome prečice na tastaturi u prvobitno stanje, sledite ove korake.
Prvo, otvorite pretragu (pritiskom na taster Windows) i unesite tekst „prečice na tastaturi“. Otvorite odeljak „Tastatura“ u aplikaciji Gnome Settings i pogledajte gornji desni deo aplikacije. Tamo ćete pronaći dugme „Resetuj sve“ i kliknite na njega.
Klikom na „resetuj sve“ pojaviće se upozorenje da će „resetovanje prečica uticati na vaše prilagođene prečice“. Da biste potvrdili resetovanje, kliknite na crveno dugme „Resetuj sve“.
Nakon klika na „Resetuj sve“, Gnome prečice na tastaturi bi trebalo da se vrate na podrazumevane vrednosti.
Kreiranje prilagođenih prečica
Pored modifikacije postojećih prečica, korisnici u Gnome-u mogu kreirati i sopstvene. Da biste napravili novu, prilagođenu prečicu za Gnome radnu površinu, idite na listu prečica na tastaturi, skrolujte do dna i kliknite na znak plus.
Klikom na znak plus otvoriće se alat za kreiranje prilagođenih prečica. Ovaj alat je osnovni, ali veoma moćan.
Pokretanje programa
Postoji mnogo mogućnosti za primenu prilagođenih prečica u Gnome Shell-u. Jedna od najčešćih upotreba je pokretanje programa. Da biste podesili prilagođenu prečicu za pokretanje programa, otvorite prozor terminala.
U terminalu koristite naredbu CD da biste otišli u direktorijum /usr/share/applications.
Unutar direktorijuma /usr/share/applications, koristite komandu „ls“ i „grep“ da biste filtrirali program za koji želite da kreirate prečicu. U ovom primeru, koristićemo Firefox.
ls | grep firefox
Izvršavanje komande „ls“ vraća „firefox.desktop“.
Sada kada znamo ime datoteke prečice za Firefox, pokrenite je pomoću komande „cat“ da biste odredili terminalsku komandu za Firefox.
cat firefox.desktop | grep Exec=
Komanda „cat“ vraća 3 različite komande za Firefox (novi prozor, novi privatni prozor i standardna komanda za Firefox).
Sada se možemo vratiti u prozor za kreiranje prilagođenih prečica i dodeliti prečicu jednoj od ovih komandi.
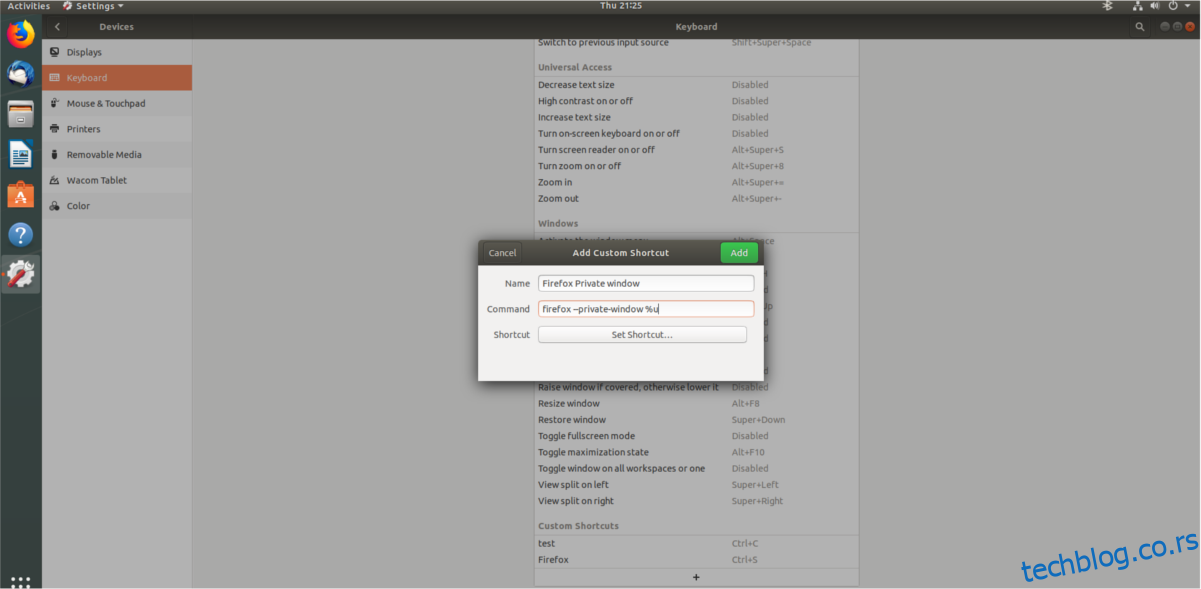
Da biste kreirali prilagođenu prečicu koja otvara privatni prozor Firefox-a, kopirajte i nalepite komandu „firefox –private-window %u“ u polje „Komanda“. Za pokretanje običnog novog Firefox prozora, umesto toga kopirajte „firefox %u“.
Dovršite kreiranje prečice tako što ćete uneti „Firefox“ u polje „Ime“ i kliknite na dugme „Postavi prečicu“ da biste dodelili kombinaciju tastera.
Otvaranje veb stranica
Pored pokretanja programa, prilagođene prečice na tastaturi mogu se koristiti i za otvaranje veb stranica. Budući da se prilagođene prečice izvršavaju putem komandi, koristićemo komandu „xdg-open“.
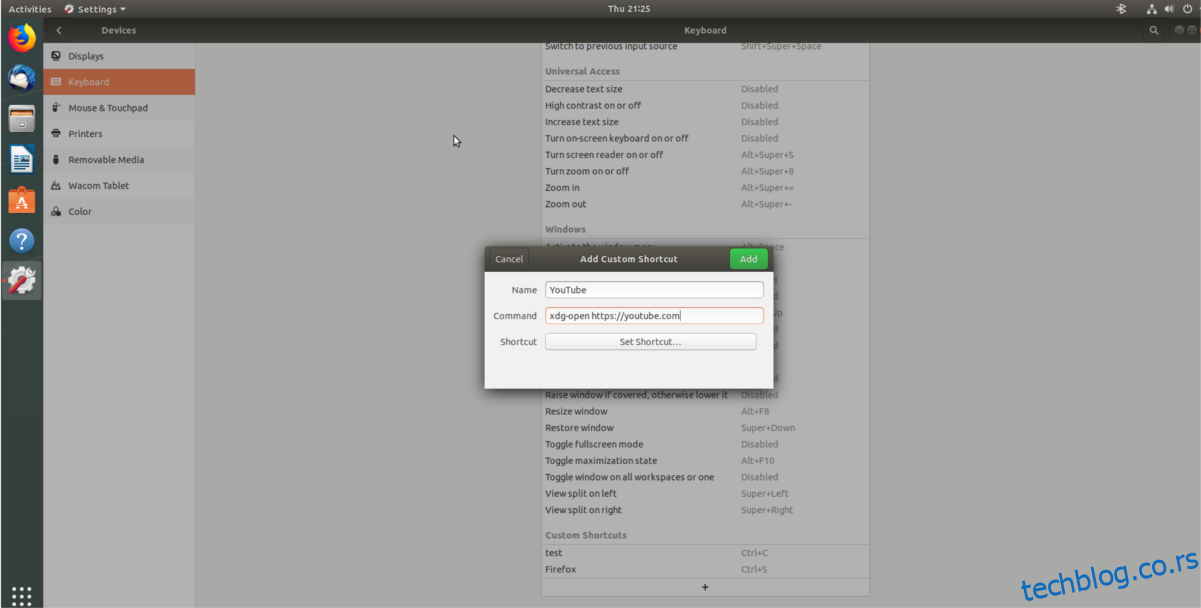
Nakon što otvorite prozor za kreiranje prilagođenih prečica u Gnome-u, unesite sledeću komandu u polje „Komanda“. Obavezno promenite „website.com“ sa URL adresom željene veb stranice.
xdg-open https://website.com
Nakon unosa komande, dajte ime prečici i kliknite na „Postavi prečicu“ da biste je dovršili.
Pokretanje shell skripti
Da li imate prilagođenu shell skriptu koju želite da pokrenete pritiskom na taster u Gnome-u? Ako je odgovor potvrdan, evo kako to možete uraditi. Prvo, kliknite na znak plus da biste kreirali novu prečicu. Zatim, idite na polje „Komanda“ i unesite sledeću komandu.
sh /lokacija/skripte/script.sh
Unesite „Pokreni skriptu“ u polje za ime i kliknite na „Postavi prečicu“ da biste primenili kombinaciju tastera na svoju prilagođenu prečicu.