Primena različitih boja naizmeničnih redova čini podatke u vašoj tabeli preglednijim i lakšim za analizu. U Excelu se ovo brzo i jednostavno postiže formatiranjem podataka u obliku tabele. Senčenje redova se tada automatski primenjuje i na sve nove redove koji se dodaju u tabelu.
Kako formatirati podatke kao tabelu
Selektujte opseg ćelija koji želite da oblikujete kao tabelu. Potom kliknite na dugme „Formatiraj kao tabelu“ koje se nalazi u okviru kartice „Početna“. Nakon toga, izaberite stil tabele koji vam najviše odgovara.
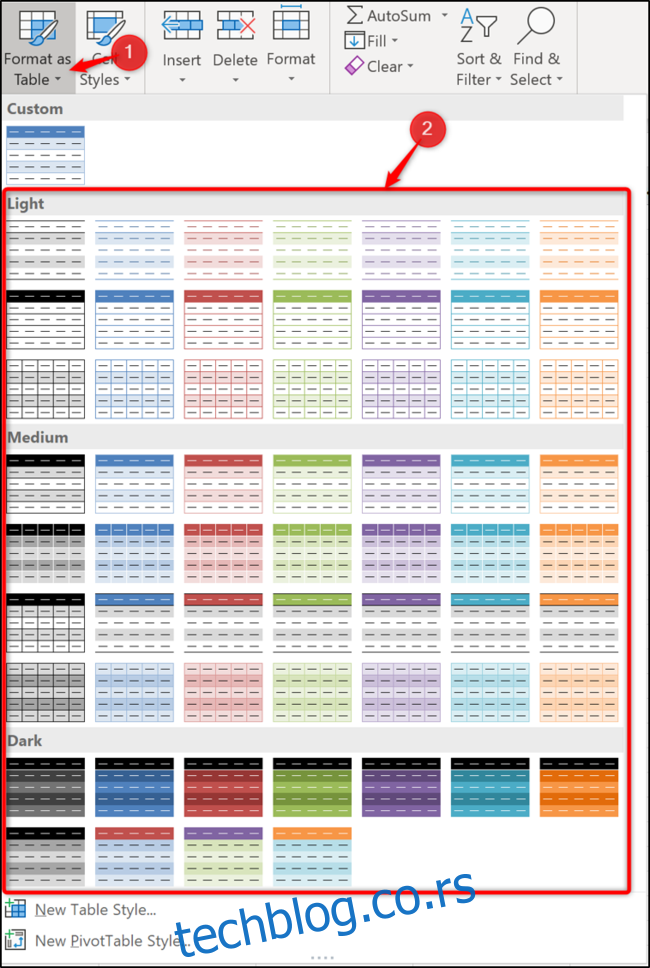
Ukoliko vaš opseg ćelija već ima određeno formatiranje, preporučljivo je da desnim klikom miša kliknete na željeni stil tabele i izaberete opciju „Primeni i obriši formatiranje“. Ovo će ukloniti prethodno formatiranje pre primene novog stila tabele.
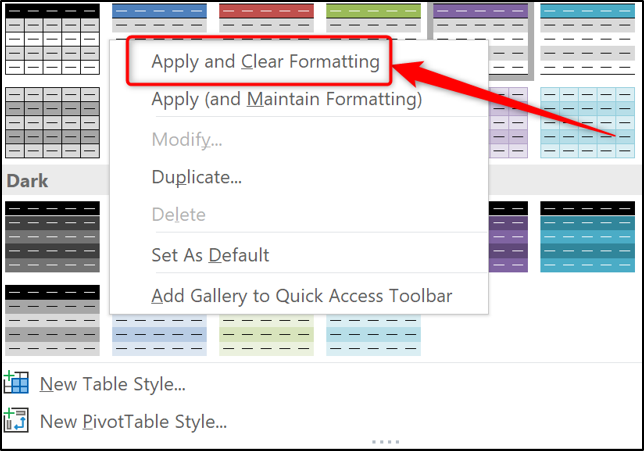
Nakon toga, biće zatraženo da potvrdite opseg koji želite da formatirate, kao i da naznačite da li tabela ima zaglavlja. Proverite da li je opseg tačan i po potrebi ga promenite. Kliknite na dugme „OK“ kako biste nastavili proces.
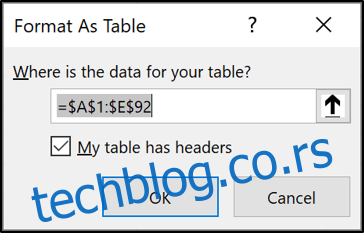
Tabela će biti primenjena, a senčenje naizmeničnih redova će se automatski pojaviti. Ovo formatiranje će se automatski primeniti na sve nove redove koji se budu dodavali u tabelu.
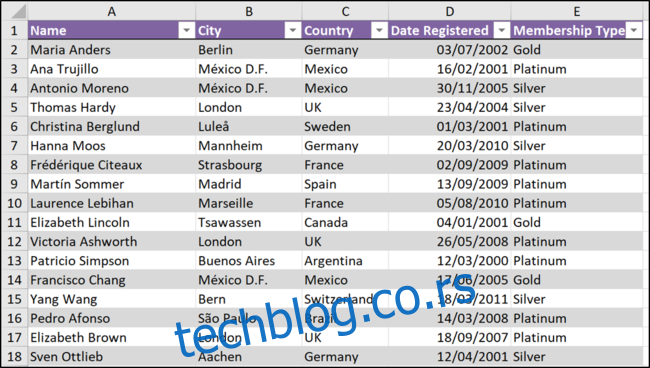
Kako izmeniti boju senčenja redova
Ako niste zadovoljni bojom koja se koristi za senčenje redova, imate mogućnost da je promenite. Imajte na umu da ne možete direktno uređivati postojeće stilove Excel tabela, već morate ili kreirati novi stil, ili duplirati postojeći i zatim ga izmeniti.
Pogledajmo kako se duplira i menja stil tabele koji je već primenjen na dati opseg podataka. Za početak, kliknite na bilo koju ćeliju u tabeli.
U okviru kartice „Dizajn tabele“ (poslednja kartica na traci), desnim klikom miša izaberite stil koji želite da duplirate iz galerije „Stilovi tabele“, a zatim kliknite na opciju „Dupliraj“.
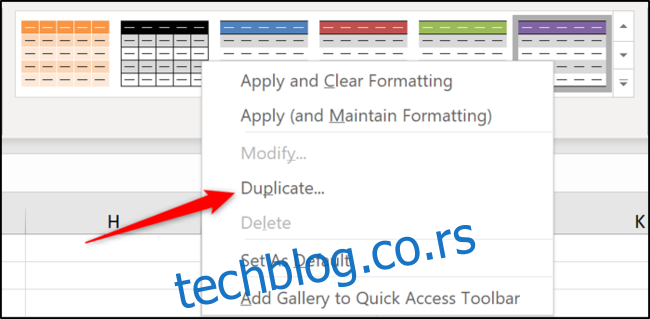
Unesite naziv za vaš novi stil tabele.
Da biste izmenili senčenje redova, izaberite opciju „Prva pruga reda“, a zatim kliknite na dugme „Format“.
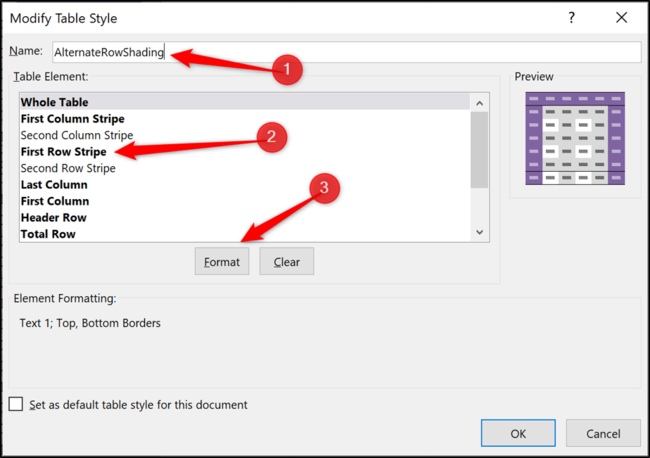
Kliknite na karticu „Popuni“. Izaberite željenu boju. Dugme „Više boja“ vam nudi detaljnije opcije za izbor boje.
Kliknite na dugme „OK“ na dnu prozora kako biste nastavili.
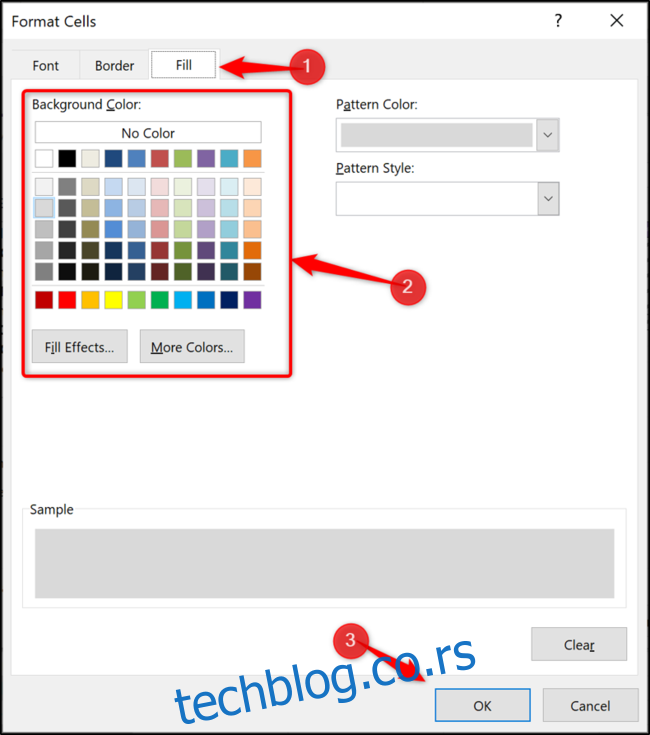
Vrativši se u prozor „Izmeni stil tabele“, možete postaviti svoj stil kao podrazumevani za tabele u datom dokumentu, tako što ćete čekirati polje „Postavi kao podrazumevani stil za ovaj dokument“. Kliknite na dugme „OK“ da biste sačuvali promene.
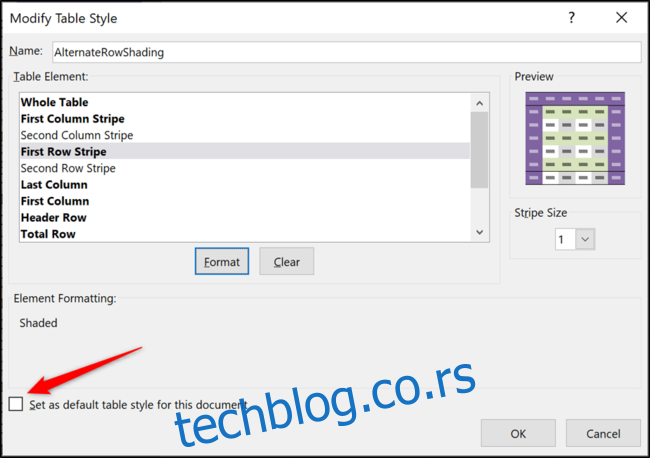
Duplirani stil je kreiran, ali se ne primenjuje odmah. Kliknite na dugme „Više“ kako biste otvorili galeriju stilova tabela.
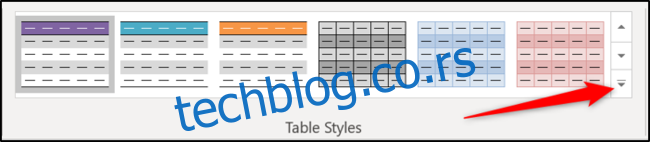
Izaberite svoj prilagođeni stil sa ponuđene liste.
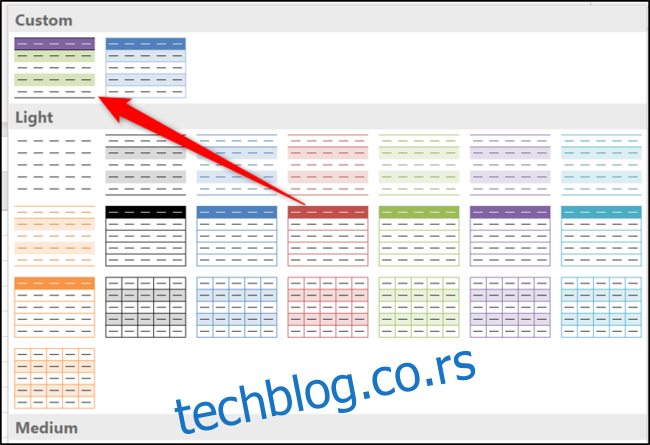
Pretvaranje tabele nazad u opseg
Formatiranje podataka kao tabele u Excelu nudi brojne dodatne prednosti, pa se preporučuje da je koristite. Ipak, ukoliko ne želite ovu funkcionalnost, svoju tabelu možete ponovo pretvoriti u običan opseg podataka, zadržavajući pritom naizmenično senčenje redova.
Kliknite na bilo koju ćeliju u tabeli, izaberite karticu „Dizajn tabele“ (poslednja kartica na traci), a zatim kliknite na opciju „Pretvori u opseg“.
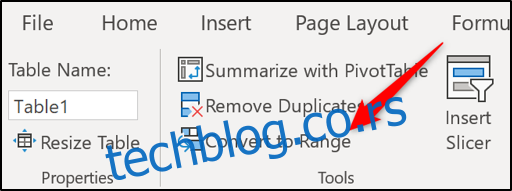
Bićete upitani da potvrdite ovu akciju. Kliknite na dugme „Da“.
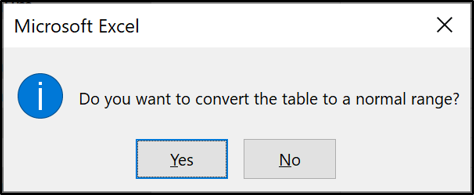
Kada tabela više nije aktivna, senčenje se neće automatski primenjivati na nove redove. Međutim, možete brzo kopirati postojeće formatiranje koristeći alatku „Format Painter“ ili neku sličnu tehniku.