Da li cenite svoju privatnost, ali istovremeno vam je potreban pristup podacima u oblaku? Razmotrite pCloud! pCloud drive je usluga skladištenja u oblaku, slična Dropboxu, namenjena Linuxu (i drugim operativnim sistemima), koja stavlja privatnost na prvo mesto i koristi impresivnu tehnologiju šifrovanja. Ovo je posebno dobrodošlo u Linux zajednici.
pCloud nije toliko popularan kao mnoge druge usluge te vrste, pa stoga mnogi korisnici Linuxa nisu upoznati sa načinom njegovog pokretanja. U ovom vodiču ćemo objasniti kako pristupiti vašem pCloud disku na Linuxu.
Napomena: Za korišćenje pClouda, morate imati mogućnost pokretanja BIN datoteka sa vašim korisničkim nalogom.
Instalacija pClouda
Proces preuzimanja pCloud drive aplikacije na Linuxu se razlikuje od drugih provajdera skladištenja u oblaku. Umesto da dobijete Debian paket, Redhat RPM datoteku ili Tarball arhivu, dobijate jednu izvršnu datoteku. Ovo je dobro jer omogućava svim Linux distribucijama da je koriste, iako to znači da se ništa ne instalira na klasičan način. pCloud jednostavno radi kao izvršna datoteka bez instalacije.
Da biste dobili pCloud, prvo je potrebno da kreirate korisnički nalog. Posetite njihovu zvaničnu web stranicu i registrujte se. Važno je napomenuti da pCloud nudi i premium i besplatan prostor za skladištenje. Ako želite više prostora, nadogradite svoj nalog na premium verziju. U suprotnom, kreirajte besplatan nalog i dobijte 10 GB prostora.
Kada aktivirate svoj nalog, pronađite dugme za preuzimanje i kliknite na njega. Pronađite Ubuntu logo i kliknite na njega. To će vas odvesti na stranicu za preuzimanje za Linux. Izaberite 32-bitnu ili 64-bitnu verziju, a zatim preuzmite datoteku. Nakon toga, otvorite terminal i koristite ga za podešavanje pClouda.
Kao što je ranije pomenuto, pCloud je binarna (BIN) datoteka. Na Linuxu, BIN datoteke funkcionišu slično EXE datotekama na Windows sistemu. Da biste pokrenuli ove datoteke, prvo morate ažurirati dozvole. Koristite naredbu chmod u terminalu da biste dozvolili pCloud BIN datoteci da se pokrene kao program.
cd ~/Downloads chmod +x pcloud
Kada pCloud BIN datoteka ima odgovarajuće dozvole, ona će se pokrenuti. Međutim, pokretanje ove datoteke iz direktorijuma ~/Downloads nije preporučljivo, jer korisnici često brišu datoteke odatle ne razmišljajući o tome. Umesto toga, koristite naredbu mkdir da biste kreirali poseban folder za pCloud.
mkdir -p ~/bin-files/
Prebacite pCloud binarnu datoteku iz foldera ~/Downloads u novi direktorijum bin-files u vašem kućnom direktorijumu.
mv pcloud ~/bin-files/
Sada možete bezbedno pokrenuti pCloud aplikaciju putem terminala radi podešavanja. Pokrenite aplikaciju sledećom naredbom:
cd ~/bin-files/ ./pcloud
Pre nego što se pCloud pokrene, bićete upitani da se prijavite na svoj nalog. Unesite podatke za prijavu ili kliknite na dugme „Nastavi sa Facebookom“ da biste pristupili aplikaciji. Nakon uspešne prijave, pCloud aplikacija će se pokrenuti, kreirati novi pCloud folder u ~/ i otvoriti ga u vašem podrazumevanom menadžeru datoteka.
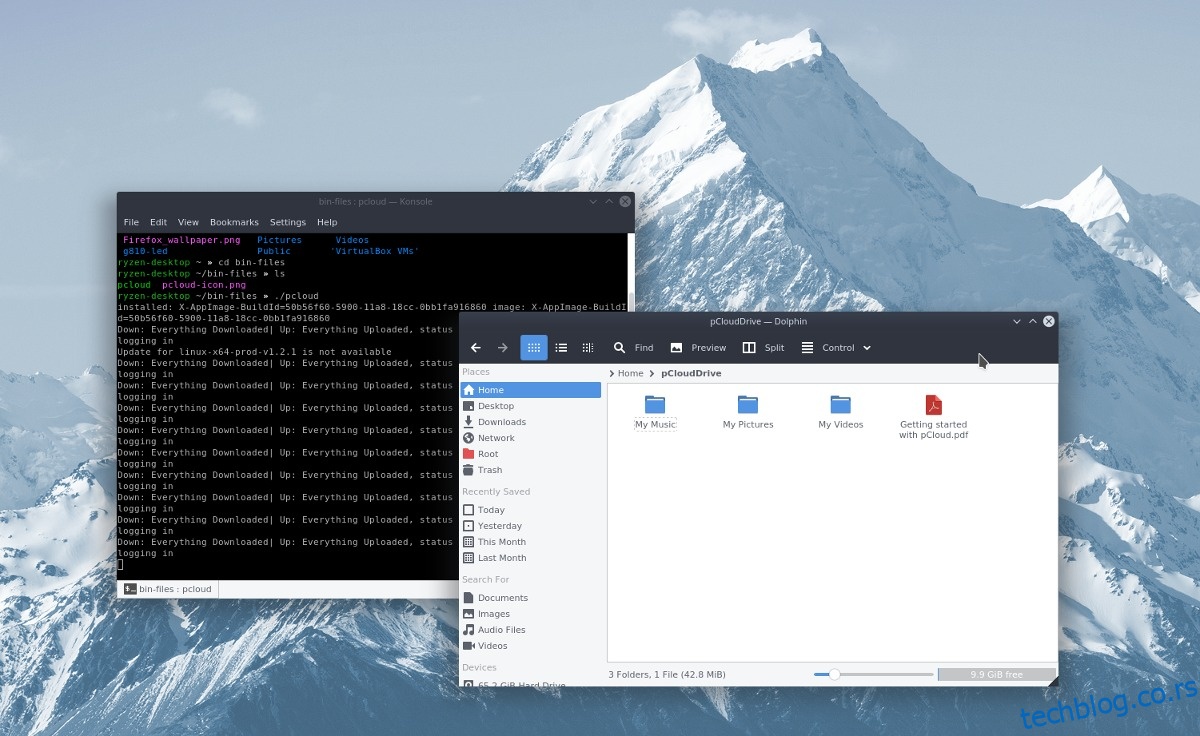
Sada je potvrđeno da aplikacija radi, ali još nije spremna za upotrebu. Potrebno je kreirati novu prečicu na radnoj površini.
Da biste kreirali novu prečicu na radnoj površini za pCloud, prvo morate zatvoriti aplikaciju. Brzo zatvorite pCloud klikom na „izlaz“ na ikoni da biste je isključili. Zatim se vratite u terminal i upotrebite naredbu touch da biste napravili novu datoteku prečice pCloud.
touch ~/Desktop/pcloud.desktop
Korišćenjem touch se kreira prazna prečica. Sada je potrebno urediti prečicu pomoću Nano editora teksta.
Napomena: Prilikom pokretanja, pCloud može sam kreirati prečicu. Međutim, ta prečica ne funkcioniše uvek ispravno, stoga se preporučuje da kreirate svoju.
nano ~/Desktop/pcloud.desktop
U Nano editoru teksta nalepite sledeći kod. Obavezno zamenite „korisnicko_ime“ svojim korisničkim imenom na računaru.
[Desktop Entry]
Type=Application
Name=pCloud
Exec=/home/korisnicko_ime/bin-files/pcloud
Icon=/home/korisnicko_ime/bin-files/pcloud-icon.png
Terminal=false
Categories=Network;System;
StartupNotify=false
Sačuvajte promene u editoru pritiskom na kombinaciju tastera Ctrl + O i izađite pritiskom na Ctrl + X. Zatim upotrebite wget alatku za preuzimanje ikone za vašu prečicu.
cd ~/bin-files/ wget https://i.imgur.com/8Ti5LJg.png -O pcloud-icon.png
Nakon što je datoteka sa ikonom preuzeta, ažurirajte dozvole prečice.
sudo chmod +x ~/Desktop/pcloud.desktop
Nakon primene chmod naredbe, pCloud bi trebalo da može da se pokrene direktno sa radne površine. Pokrenite ga dvostrukim klikom na prečicu.
Instaliranje prečice
pCloud prečica na radnoj površini je spremna i radi, ali se ne pojavljuje u meniju za pokretanje aplikacija. Da biste rešili ovaj problem, potrebno je ručno kopirati prečicu u /usr/share/applications. U terminalu pokrenite sledeću naredbu da biste kopirali pCloud prečicu sa ~/Desktop u direktorijum aplikacija.
sudo cp ~/Desktop/pcloud.desktop /usr/share/applications/
Ako je cp naredba bila uspešna, pCloud bi trebalo da se pojavi u meniju aplikacija, kao i bilo koja druga aplikacija.
Korišćenje pCloud Drive-a
Korišćenje pClouda na Linuxu funkcioniše slično kao i druge alatke za sinhronizaciju skladišta u oblaku (Dropbox, itd.) na Linuxu. Da biste otpremili datoteke na svoj nalog, otvorite menadžer datoteka. Odaberite folder „pCloud“ i otvorite ga. U ovaj folder postavite sve dokumente, slikovne datoteke, audio fajlove i video fajlove. Dok dodajete datoteke u ovaj direktorijum, pCloud aplikacija, koja radi u pozadini, automatski će ih otpremiti na vaš nalog na internetu.
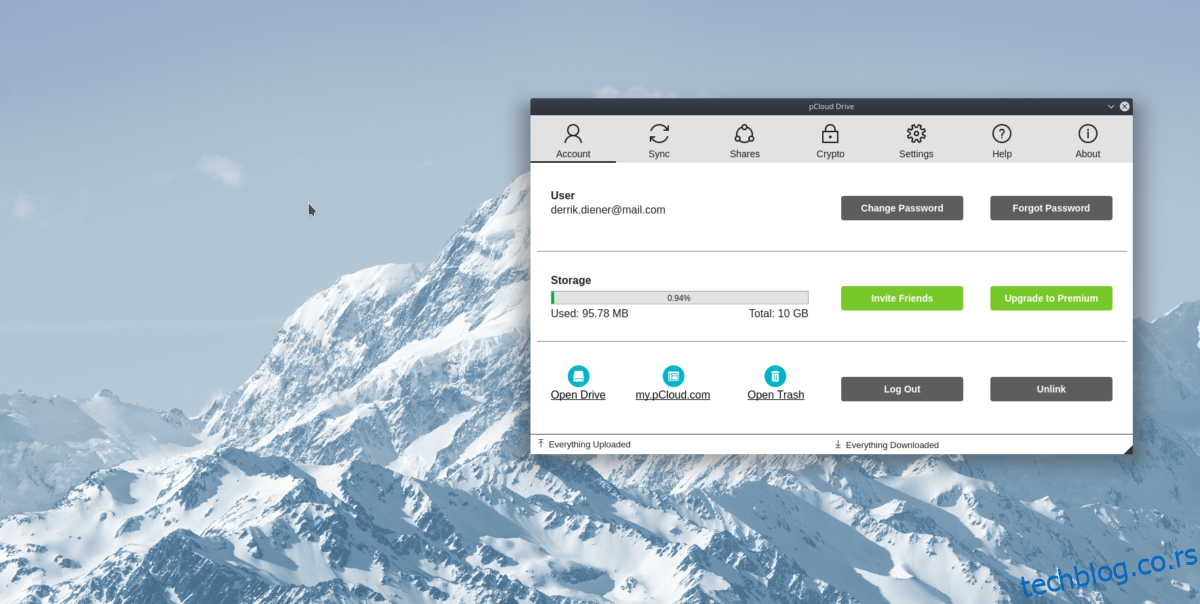
Da li želite da obrišete datoteku? Obrišite je iz foldera ~/pCloud i ona će se desinhronizovati iz oblaka.