Operativni sistem Windows 10 nudi obiman spektar konfiguracija koje korisnici mogu prilagoditi. Neke od ovih konfiguracija su prilično jednostavne, kao što je promena pozadine radne površine, određivanje grafičke kartice koju će aplikacija koristiti, upravljanje skladišnim prostorom, kontrola pristupa mikrofonu, kameri i lokaciji za različite aplikacije, i mnoge druge. Ovo su podešavanja koja su laka za krajnjeg korisnika.
Međutim, Windows 10 takođe poseduje kompleksnija podešavanja koja se mogu menjati uz administratorska ovlašćenja. Ova podešavanja se ne menjaju često i većina korisnika im ne pristupa osim kada rešavaju probleme sa sistemom.

MsConfig u okviru Windows 10
Kada se Windows 10 pokrene, on se učitava u normalnom radnom okruženju gde je omogućeno izvršavanje svih instaliranih aplikacija. Takođe, aktiviraju se sve potrebne sistemske usluge i učitava se duga lista različitih Windows 10 alata.
U slučaju pojave problema sa sistemom, jedan od osnovnih koraka u rešavanju je provera da li se problem i dalje javlja kada su isključene aplikacije i usluge trećih strana, kao i drugi nepotrebni alati. Ovo se često radi pokretanjem sistema u bezbednom režimu.
Pristup bezbednom režimu je relativno jednostavan, ali MsConfig, odnosno dijalog za konfiguraciju sistema, omogućava korisnicima da upravljaju podešavanjima bezbednog režima. Korisnici mogu precizno odabrati šta će biti onemogućeno, a šta ne.
Postoji nekoliko različitih načina za pristup MsConfig dijalogu unutar operativnog sistema Windows 10.
1. Pristup MsConfig putem komandne linije za pokretanje
Za pristup MsConfig dijalogu preko komandne linije za pokretanje (Run);
Pritisnite kombinaciju tastera Win+R da biste otvorili okvir za pokretanje.
Unesite msconfig i pritisnite taster Enter.
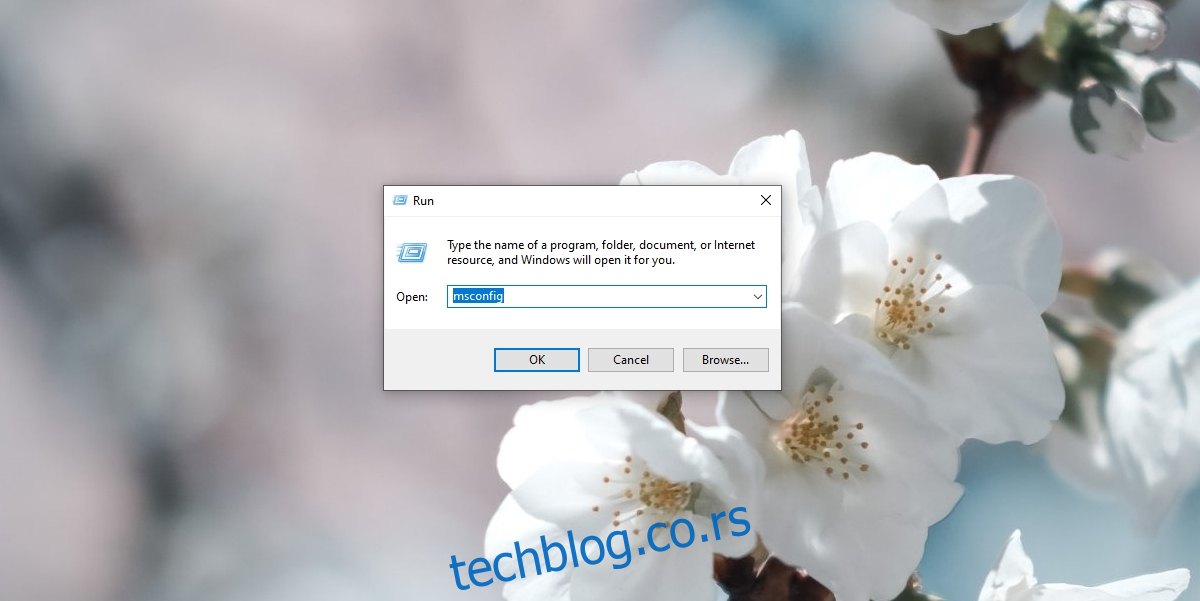
2. Pristup MsConfig preko File Explorer-a
Za pristup MsConfig dijalogu preko File Explorer-a;
Otvorite File Explorer.
Kliknite unutar adresne trake.
Unesite msconfig i pritisnite taster Enter.

3. Pristup MsConfig preko Task Manager-a
Za pristup MsConfig dijalogu preko Task Manager-a;
Desnim klikom na traku zadataka odaberite „Task Manager“ iz kontekstualnog menija.
Idite na File > Run new task.
Unesite msconfig.
Označite opciju „Create this task with administrative privileges“.
Pritisnite taster Enter.
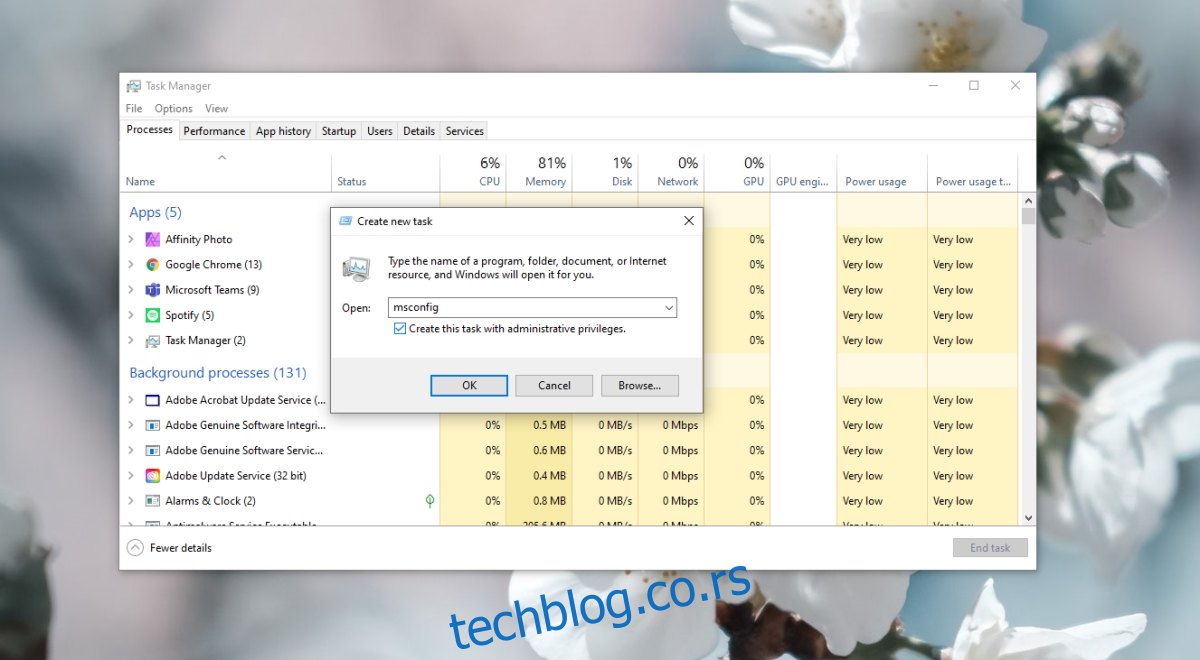
4. Pristup MsConfig preko komandne linije ili PowerShell-a
Za pristup MsConfig dijalogu preko komandne linije ili PowerShell-a;
Otvorite komandnu liniju sa administratorskim pravima ili PowerShell sa administratorskim pravima.
Unesite sledeću komandu i pritisnite Enter (ista komanda funkcioniše u oba okruženja).
start msconfig
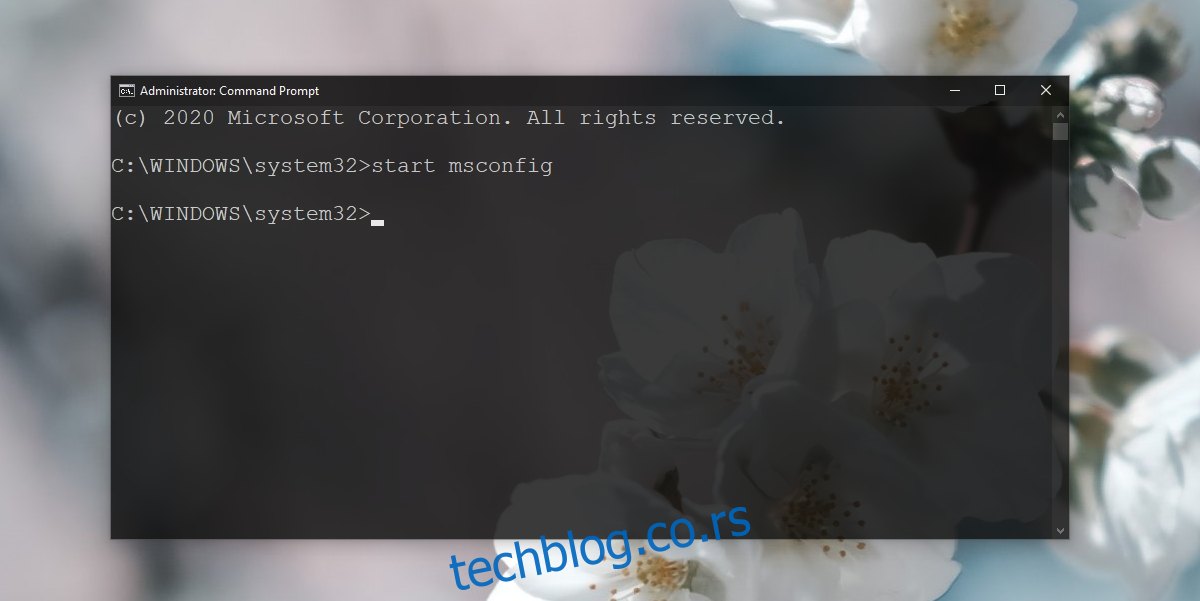
MsConfig podešavanja
Bez obzira na način otvaranja MsConfig dijaloga, videćete ista podešavanja.
General: Ovde birate koje će sistemske usluge i komponente uređaja biti aktivirane pri pokretanju sistema.
Boot: Ova kartica sadrži opsežna podešavanja za konfigurisanje opcija bezbednog i normalnog pokretanja sistema.
Services: Na ovoj kartici je navedena svaka pojedinačna usluga koja se izvršava u Windows 10 operativnom sistemu, i omogućava korisnicima da isključe one koje ne žele da se pokreću pri startovanju.
Startup: Ova kartica je zastarela.
Tools: Ovo je iscrpna lista Windows 10 alata, sa dugmetom za brzo pokretanje svakog od njih, zajedno sa putanjom do izvršne datoteke (EXE) alata.
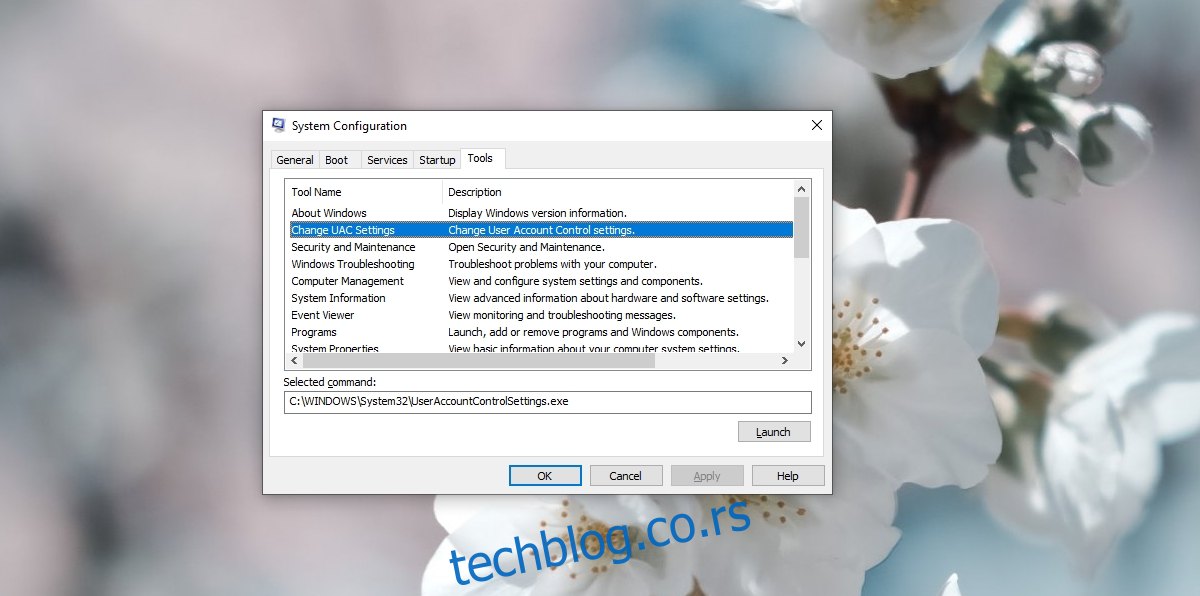
MsConfig – Zaključak
MsConfig ne nudi podešavanja koja bi prosečan korisnik trebao menjati. Ipak, često je neophodno koristiti ovaj dijalog kada pokušavate da rešite kompleksne probleme na Windows 10. Pre nego što izvršite bilo kakve promene, uverite se da razumete šta radite i kako da vratite podešavanja na prethodno stanje.