Mnogi korisnici Linux operativnog sistema, koji su ujedno i vlasnici iPad uređaja, često se pitaju kako mogu pristupiti svom udaljenom Linux računaru putem tableta. Iako je iPad mobilni uređaj, takav pristup je sasvim moguć. U ovom vodiču objasnićemo korake potrebne za uspostavljanje te veze.
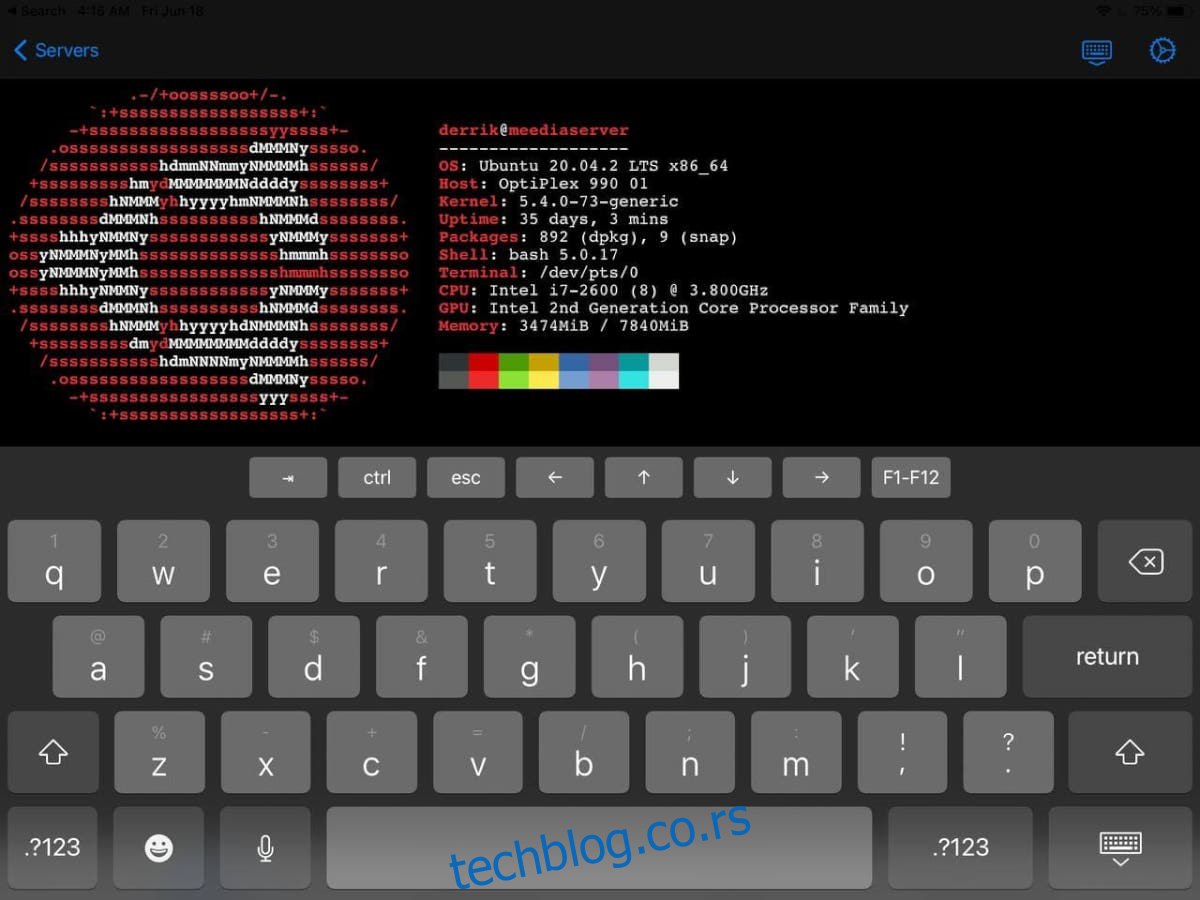
Pristup komandnoj liniji
Za pristup komandnoj liniji vašeg Linux računara (bilo servera ili desktop okruženja) sa iPad-a, neophodno je koristiti SSH klijent. Na iPadOS-u postoji veliki broj SSH klijenata dostupnih za instalaciju. U ovom uputstvu, fokusiraćemo se na aplikaciju „Terminal & SSH“.
Zašto baš „Terminal & SSH“, a ne neki drugi SSH klijent dostupan u prodavnici aplikacija? Pre svega, ova aplikacija ne sadrži reklame. Pored toga, poseduje mnoštvo korisnih funkcija koje mogu biti od velike pomoći.
Da biste započeli, otvorite App Store na svom iPad uređaju i preuzmite aplikaciju „Terminal & SSH“. Preuzimanje bi trebalo da traje samo nekoliko trenutaka, s obzirom na to da je aplikacija relativno mala. Nakon što se instalacija završi, pokrenite aplikaciju.
Konfigurisanje konekcije
Kada se aplikacija „Terminal & SSH“ otvori i bude spremna za upotrebu, dodirnite sekciju „Servers“ unutar nje i potražite simbol +. Dodirnite simbol + kako biste kreirali novu konekciju u aplikaciji. Zatim pronađite polje za tekst „Name“ i unesite naziv nove konekcije.
Nakon što ste podesili naziv nove konekcije, pređite na polje „Host“ i unesite ime hosta ili IP adresu udaljene Linux radne površine ili servera. Važno je napomenuti da vaš udaljeni Linux računar mora imati OpenSSH server da biste mu mogli pristupiti na daljinu.
Kada popunite polje za tekst „Host“, pronađite odeljak „Port“. OpenSSH server po defaultu radi na portu 22, pa ga unesite. Ako koristite neki drugi port, različit od porta 22, moraćete to da specificirate u polju „Port“.
Kada podesite port u novoj konekciji, dodajte korisničko ime udaljenog računara sa kojim pokušavate da se povežete. Nakon toga, pronađite polje za unos lozinke „Password“ i unesite svoju lozinku.
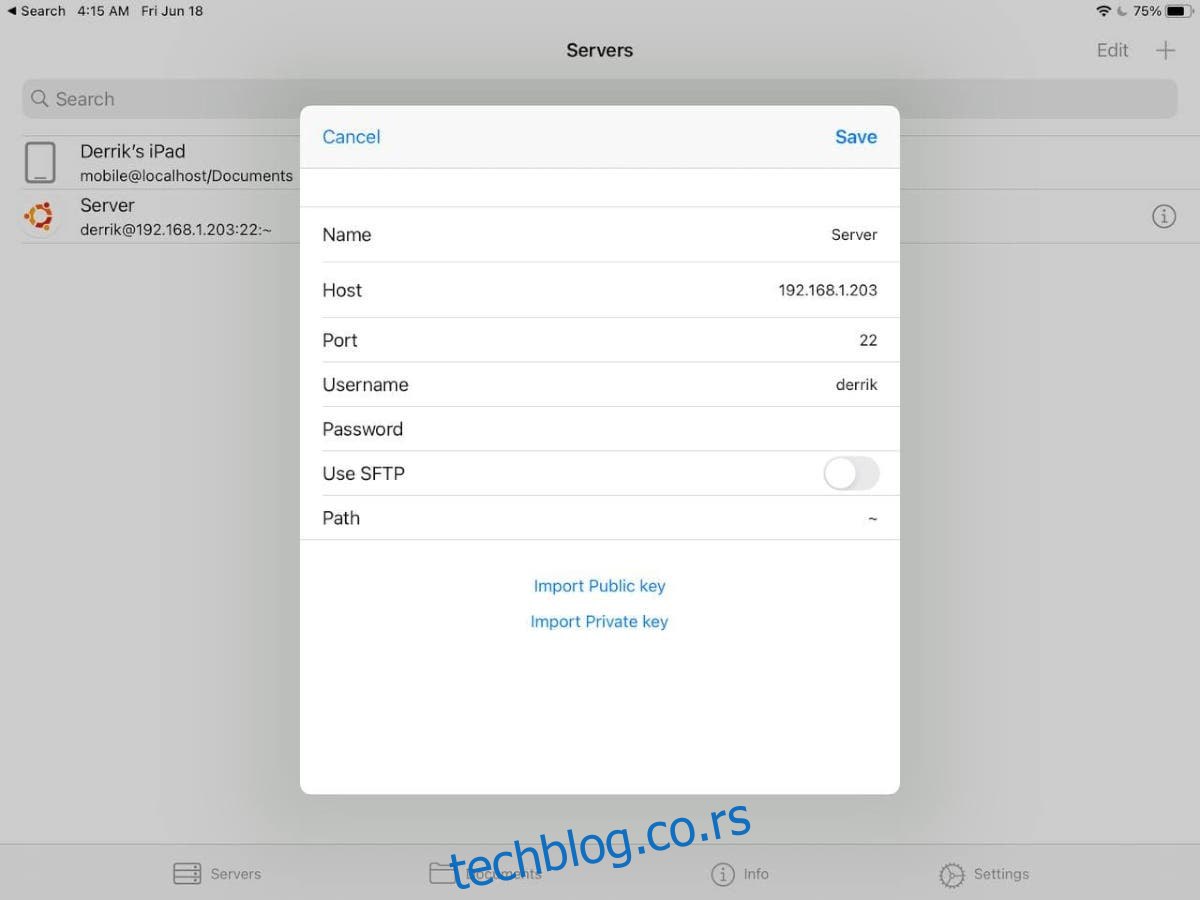
Ukoliko posedujete javni ili privatni ključ, kliknite na dugme „Import Public Key“ ili „Import Private Key“ i pratite korake za dodavanje ključa.
Na kraju, poništite selekciju opcije „Use SFTP“. Ova funkcija vam neće biti od pomoći ako samo želite da koristite SSH terminal.
Povezivanje preko SSH
Nakon što uspostavite vezu, vaša nova konekcija će se pojaviti na listi servera. Da biste se povezali sa udaljenim Linux računarom sa iPad-a, jednostavno dodirnite svoju konekciju i otvoriće se prozor terminala.
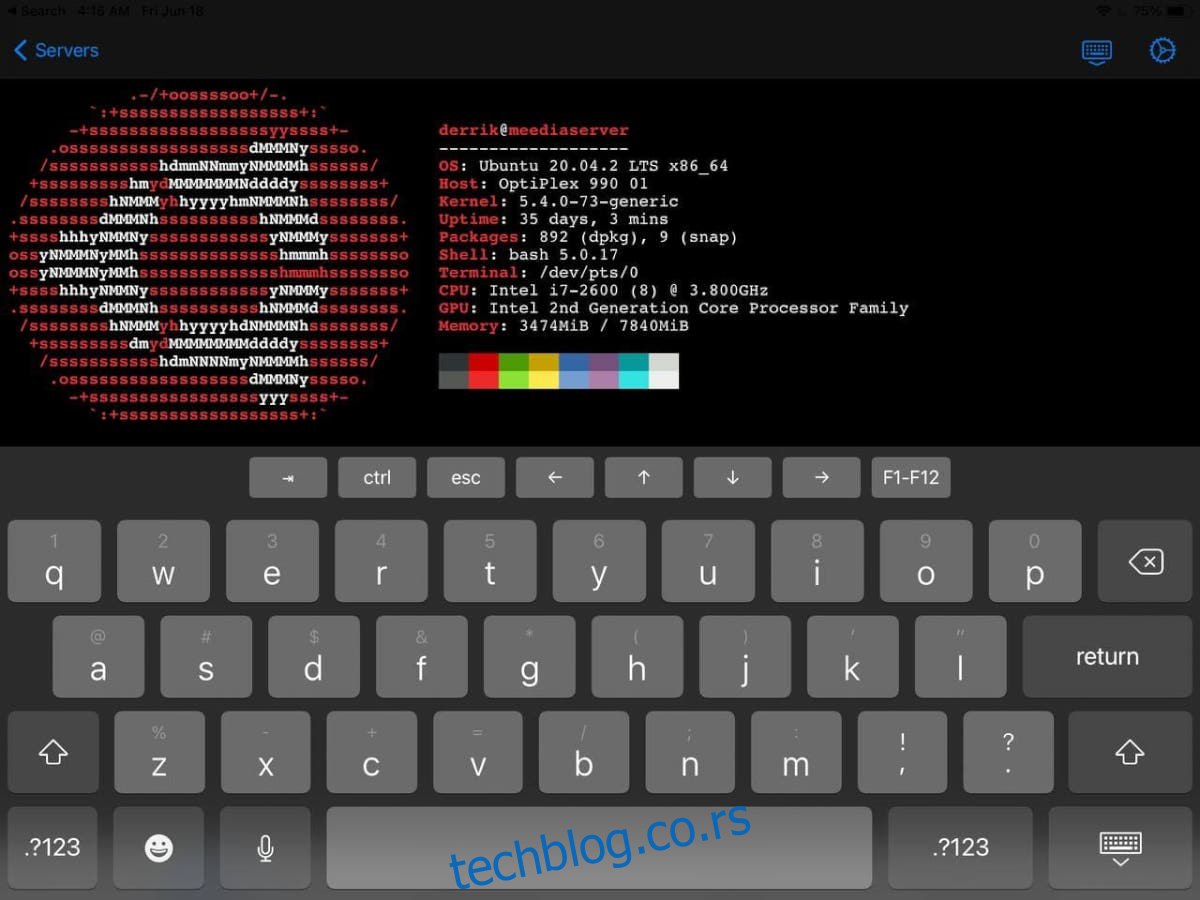
Ako imate omogućen SFTP, moraćete da dodirnete svoju vezu, a zatim i ikonu terminala da biste koristili komandnu liniju.
Pristup prenosu datoteka
Želite da prebacite neke datoteke na ili sa svog Linux računara na iPad? Ako je to slučaj, moraćete da koristite SFTP funkciju koja je uključena u aplikaciju „Terminal & SSH“. Da biste omogućili ovu funkciju, započnite otvaranjem liste servera.
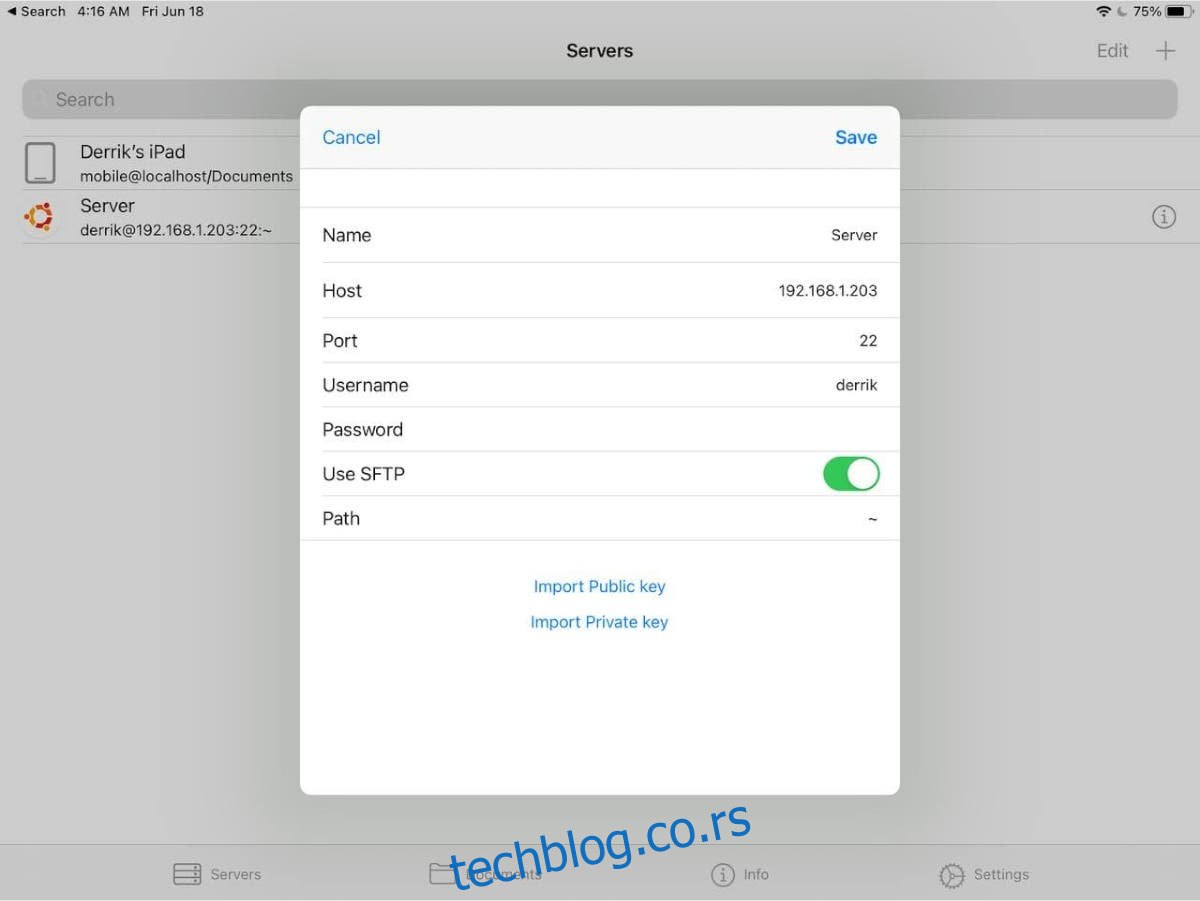
Kada se nalazite na listi servera, pritisnite ikonu „i“ pored svoje veze kako biste pristupili podešavanjima za nju. Nakon toga, pronađite opciju „Use SFTP“ i odaberite je da biste omogućili prenos datoteka. Zatim dodirnite svoju vezu kako biste pristupili opciji za prenos datoteka unutar „Terminal & SSH“ aplikacije.
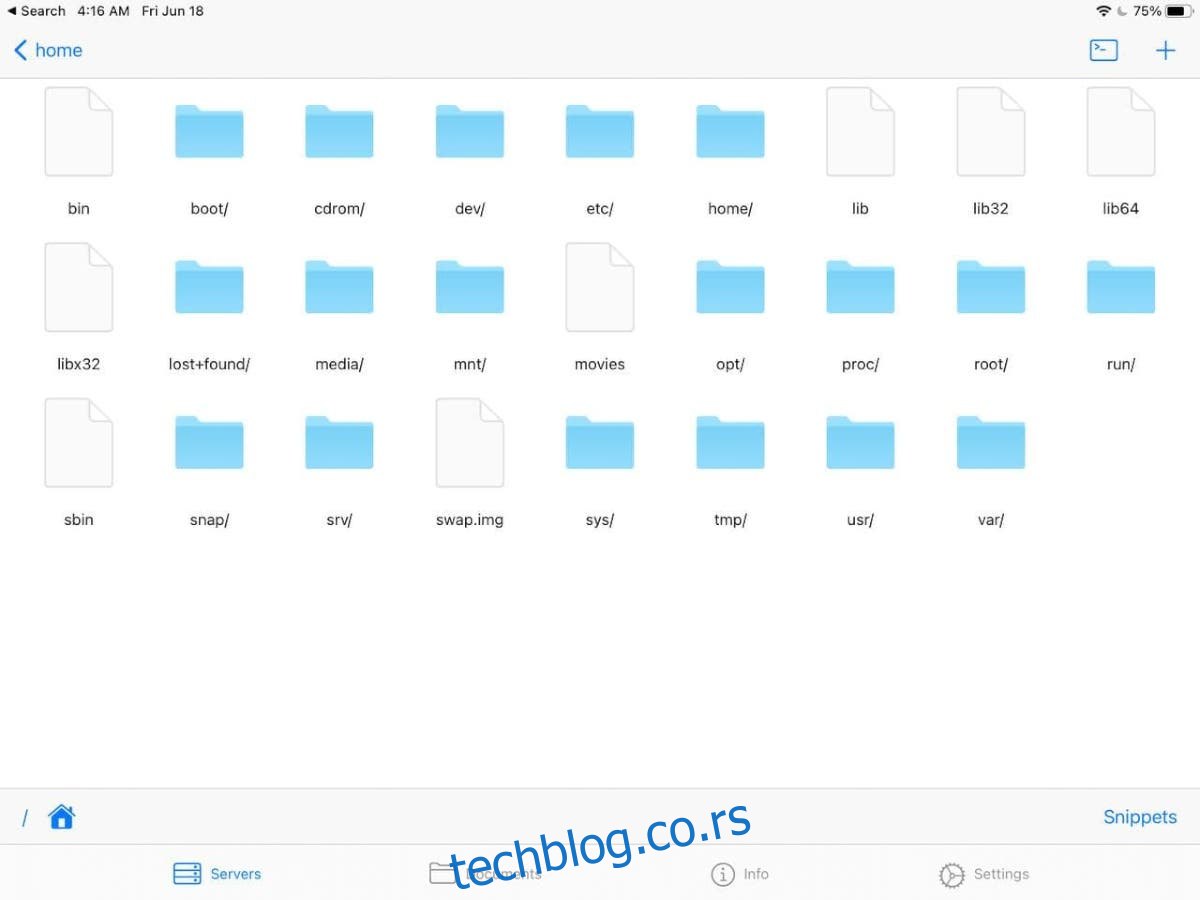
Nakon što aktivirate SFTP, možete prenositi datoteke na i sa Linux računara direktno sa vašeg iPad-a.
Pristup udaljenoj radnoj površini
Postoji više načina za pristup desktop okruženju Linux računara sa iPad-a. Jedno od najjednostavnijih rešenja jeste da ne koristite VNC, RDP ili druga prilagođena rešenja, već da umesto toga koristite AnyDesk.
AnyDesk podržava Linux i vrlo se jednostavno instalira na bilo koji Linux OS. Takođe pruža odličnu podršku za iPad. Da biste počeli da pristupate Linux radnoj površini sa iPad-a putem AnyDesk-a, instalirajte AnyDesk aplikaciju i na Linux i na iPad uređaj, a zatim ih pokrenite.
Nakon što se aplikacija AnyDesk pokrene i na Linux radnoj površini i na iPad-u, pristupite podešavanjima u AnyDesk-u na Linux-u i označite opciju „Enable unattended access“. Ovo podešavanje će vam omogućiti da pristupite svojoj Linux radnoj površini čak i kada niko nije za njom, sve dok je računar uključen i AnyDesk radi.
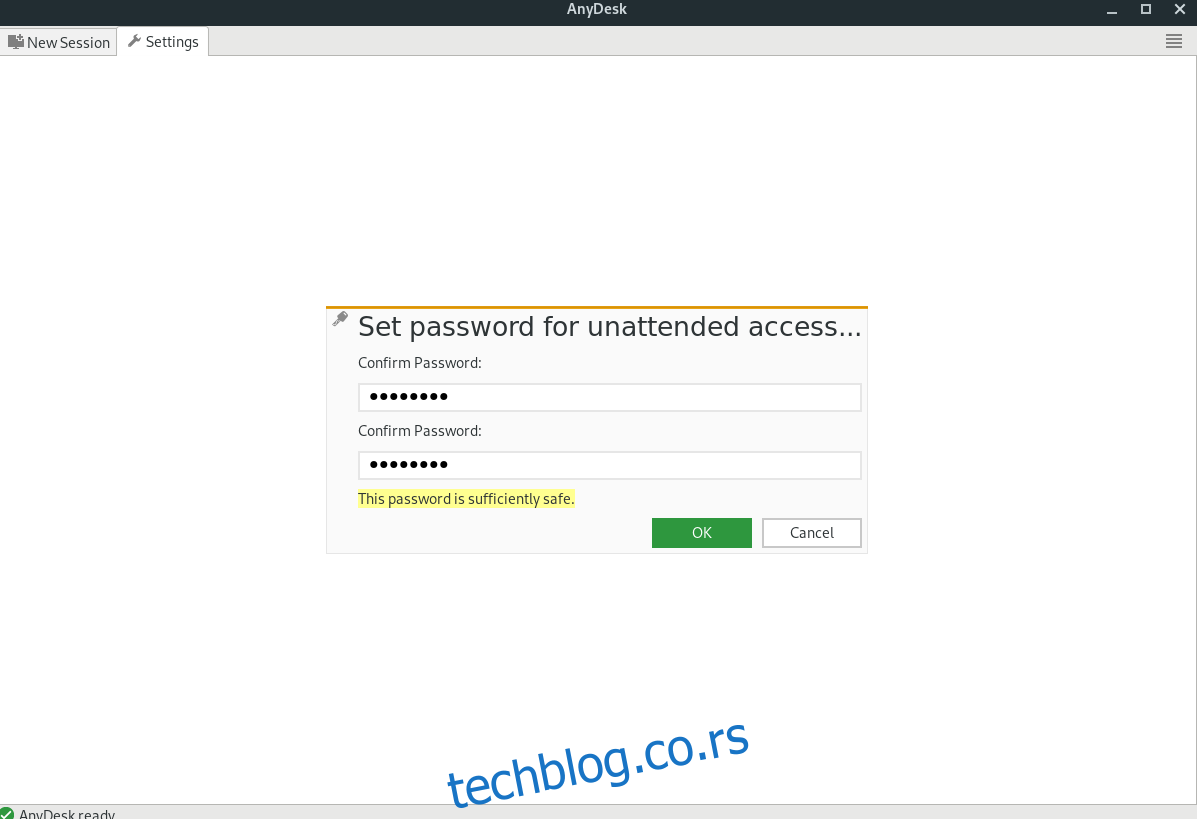
Napomena: Nije neophodno da omogućite „unattended access“ da biste koristili AnyDesk za pristup vašoj Linux radnoj površini sa iPad-a. Međutim, ako ne omogućite ovu funkciju, daljinski pristup vašem Linux sistemu će biti znatno komplikovaniji i dugotrajniji.
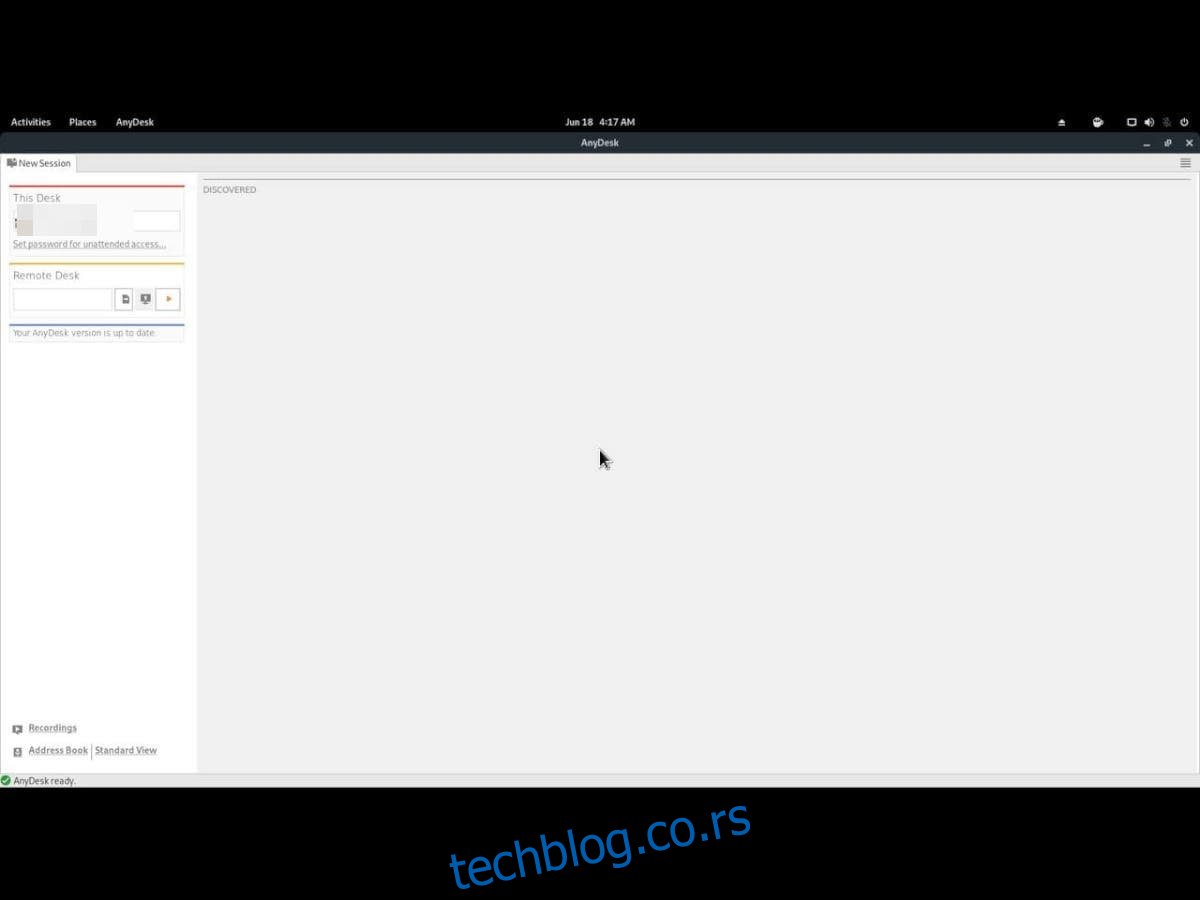
Sa omogućenim „unattended access“, pronađite ID kod u Linux AnyDesk klijentu i unesite ga u iPad AnyDesk aplikaciju. Zatim ćete morati da unesete lozinku za „unattended access“. Kada to uradite, imaćete daljinski pristup svojoj Linux radnoj površini direktno sa iPad-a!