Ukoliko imate potrebu da utvrdite da li je određena ćelija u Google tabelama prazna, možete to učiniti ručno. Zapravo, to je često i najbrži način. Međutim, ako radite sa većim brojem ćelija, taj posao postaje zamoran i repetitivan. Ali, ne brinite, postoji način da prepustite Google tabelama da to obave umesto vas.

Funkcija koja proverava da li je ćelija prazna zove se ISBLANK, a mi ćemo vam demonstrirati kako se ona koristi.
Šta je ISBLANK?
Ako ste često koristili Excel, verovatno vam je ova funkcija već poznata. Postoje određene sitne razlike, ali se koristi za istu svrhu.
ISBLANK je funkcija kreirana da vam pokaže da li ćelija sadrži neku vrednost. Koristimo termin „vrednost“ kako bismo izbegli zabunu. Vrednost može biti bilo šta, od brojeva, teksta, formula, pa čak i grešaka u formulama. Ukoliko bilo šta od navedenog zauzima ćeliju, ISBLANK će vam prikazati rezultat FALSE (Netačno).
Nemojte da vas ovi termini zbune. Zamislite kao da pitate Google tabele: „Da li je ova ćelija prazna?“ Ako je odgovor negativan, dobićete rezultat FALSE (Netačno). S druge strane, ako je ćelija prazna, potvrdiće se rezultat TRUE (Tačno).

Kako proveriti da li je ćelija prazna u Google tabelama koristeći ISBLANK
Pređimo na praktični deo i pogledajmo kako možete upotrebiti ovu funkciju. U suštini, pokazaćemo vam kako da kreirate sopstvene funkcije u Google tabelama. Ne brinite, ne morate biti IT stručnjak da biste to uradili. Proći ćemo kroz ceo proces korak po korak:
- Otvorite tabelu.
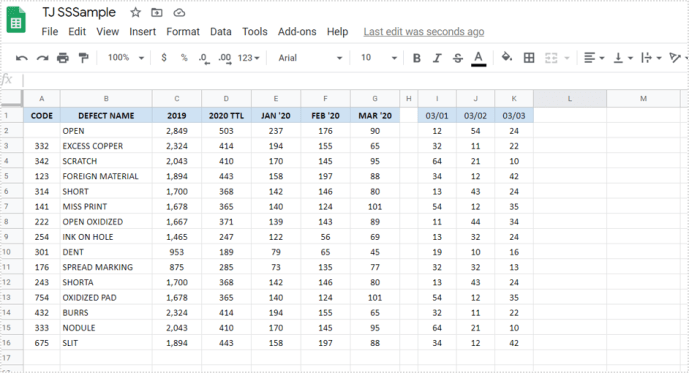
- Kliknite na bilo koju ćeliju da biste je aktivirali (obavezno izaberite ćeliju koja nije ona koju želite da proverite).
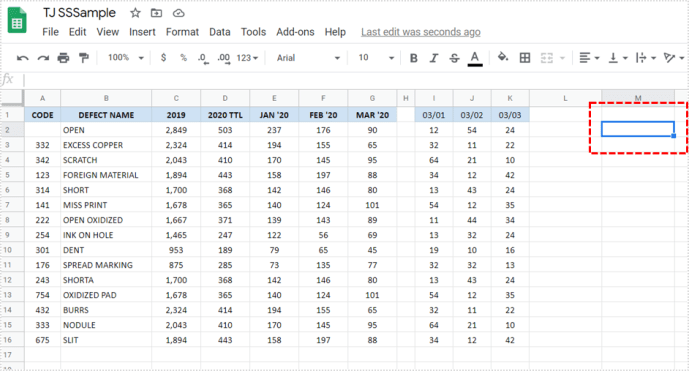
- Unesite znak jednakosti „=“, a zatim u tu ćeliju otkucajte „ISBLANK“.
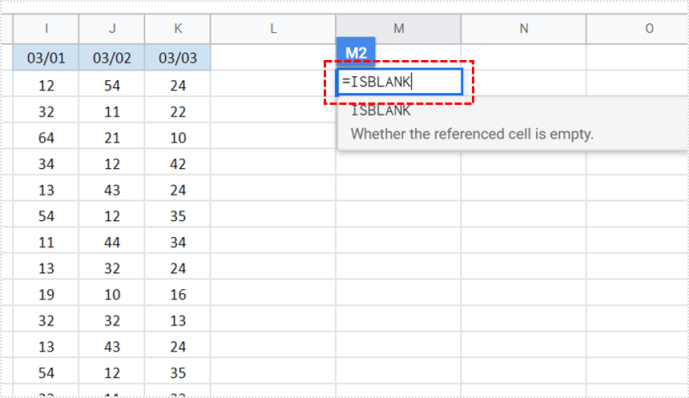
- Ovo bi trebalo da pokrene dijalog sa funkcijama. Otvorite listu i izaberite funkciju ISBLANK.
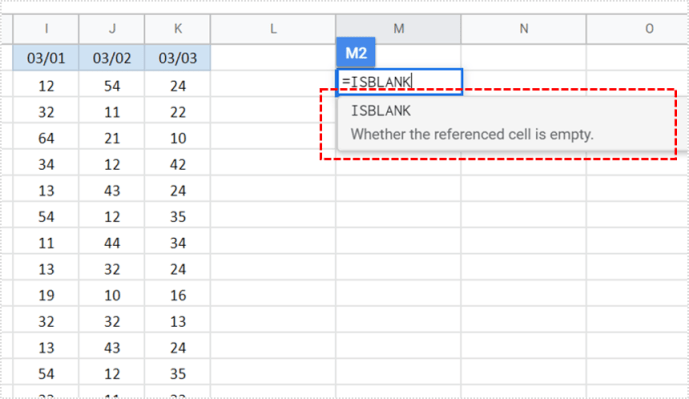
- Sada unesite broj ćelije koju želite da proverite i pritisnite Enter.
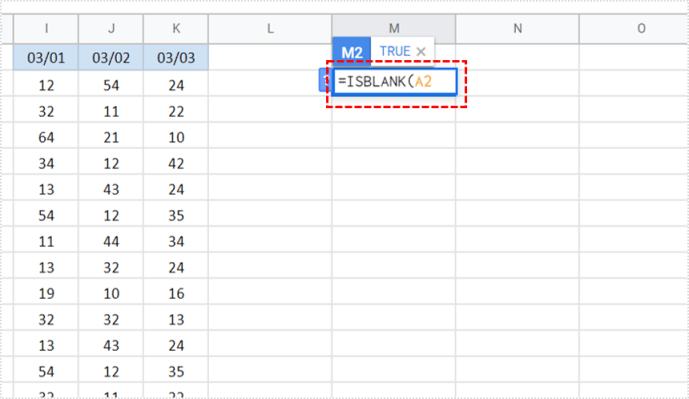
- Sada bi trebalo da vidite rezultat, koji ispravno pokazuje TRUE (Tačno).
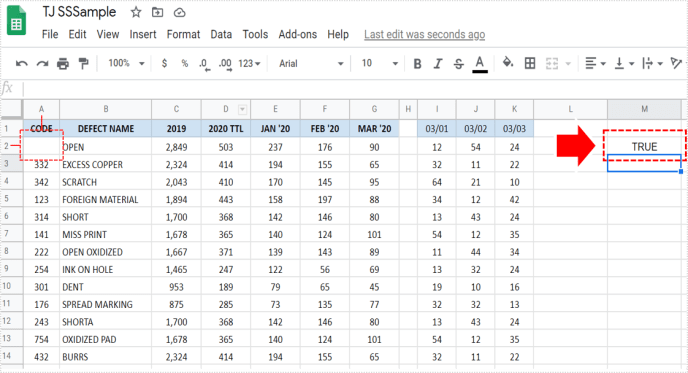
Ako je ćelija A2 prazna, videćete rezultat TRUE (Tačno). Ako nije prazna, videćete rezultat FALSE (Netačno). Toliko je jednostavno!
Ako želite da se uverite da ova funkcija zaista radi, možete uneti nešto u A2 ili izbrisati njen sadržaj. Nakon toga, ponovo proverite i videćete da se rezultat promenio. Ipak, nema potrebe da sumnjate u ovu funkciju. Ako sve uradite kako treba, biće 100% tačna.
Kako proveriti da li je više ćelija prazno u Google tabelama koristeći ISBLANK
Najbolja stvar kod ove funkcije je što je možete upotrebiti za proveru da li je više ćelija prazno ili ne. Ne postoji ograničenje u broju ćelija koje možete da proverite istovremeno. Zamislite samo koliko vremena vam ova opcija može uštedeti!
- Ponovite gore navedeni postupak da aktivirate funkciju ISBLANK.
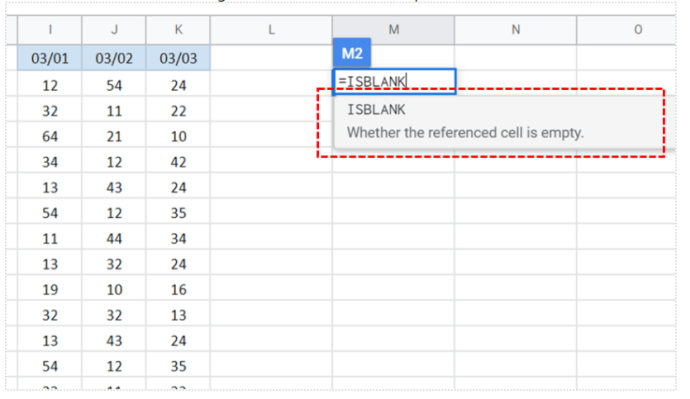
- Zatim, umesto da upišete naziv jedne ćelije, upišite opseg ćelija. Ako želite da proverite da li su ćelije od A1 do C10 prazne, morate napisati ovu formulu: A1:C10.
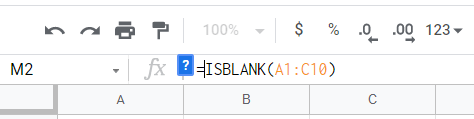
Imajte na umu da će vam ova opcija dati rezultat za ceo niz ćelija. Čak i ako su sve ćelije osim jedne prazne, to ne znači da je ceo opseg prazan. Dakle, rezultat će biti FALSE (Netačno), iako je samo jedna ćelija popunjena. Za veću preciznost, moraćete da proveravate ćelije jednu po jednu.
Kako proveriti da li je ćelija prazna u Google tabelama na Androidu i iOS-u
Najbolja stvar u vezi sa Google tabelama je to što možete da radite skoro sve i na svom telefonu. Međutim, verovatno nećete moći da koristite ISBLANK na svom mobilnom veb pretraživaču. Zbog toga je neophodno preuzeti aplikaciju Google tabele, koja je dostupna kako za iOS, tako i za Android uređaje. Proces je sličan onom koji smo već opisali.
Jedina mana korišćenja ove opcije na telefonu je to što možda nećete moći da vidite sve jasno. Ako radite sa važnim podacima, predlažemo da se uvek odlučite za verziju za desktop računar jer vam ona pruža više preglednosti.
Dodatne opcije Google tabela

Da biste maksimalno iskoristili ovu opciju, možete je koristiti u kombinaciji sa IF funkcijama. Možete da naterate Google tabele da izvrše određeni zadatak samo ako je ćelija prazna. Najčešći primer je kada želite da popunite prazne ćelije tekstom. Na primer, želite da upišete „Nedostaju informacije“ u sve prazne ćelije.
Programiraćete Google tabele na sledeći način: ako funkcija ISBLANK vrati TRUE (Tačno), izbacite tekst „Nedostaju informacije“. Ova opcija vam štedi puno vremena, jer bi bilo skoro nemoguće to uraditi ručno ako imate veliki broj ćelija.
Često postavljana pitanja
Zašto sam dobio rezultat FALSE (Netačno) iako je ćelija prazna?
Ovo je jedan od najčešćih problema sa funkcijom ISBLANK. Međutim, glavno pitanje koje treba da postavite sebi je: da li je ćelija zaista prazna ili samo izgleda prazna? Da objasnimo.
Ćelija može biti popunjena jednostavnim belim razmakom koji ste slučajno uneli. Očigledno, ne možete ga videti jer nema ništa da se vidi, ali je on i dalje tu. Druga mogućnost je da skriveni znakovi ili skrivene formule zauzimaju ćeliju.
Ako vam ovo stvara probleme, najbrže rešenje je da kliknete na tu ćeliju i izbrišete njen sadržaj. Nakon toga, prilično smo sigurni da ćete dobiti tačan rezultat.
Eksperimentišite sa Google tabelama
Pokazali smo vam neke od osnovnih funkcija koje su pogodne za početnike. Međutim, Google tabele vam omogućavaju da uradite mnogo više i nadamo se da se ovde nećete zaustaviti. Eksperimentišite sa drugim funkcijama koje vam mogu olakšati rad. Ako ste upoznati sa Excel funkcijama, trebalo bi da vam bude lako.
Ako niste toliko dobri u Excel-u, možda će vam Google tabele biti pristupačnije i jednostavnije za korišćenje. Da li koristite neki drugi program za upravljanje tabelama? Obavestite nas u odeljku za komentare ispod.