Praćenje istorije štampanja može biti izazovno, pogotovo kada želite da vidite šta je tačno odštampano. S obzirom na to da nivo tonera ne ukazuje precizno na iskorišćenost, potrebno je aktivirati logovanje unutar operativnog sistema Windows 10. Evo kako to možete učiniti.
Omogućavanje evidencije nedavno štampanih dokumenata
Uobičajeno, istorija štampanih dokumenata se briše odmah nakon završetka procesa štampanja. Međutim, možete izmeniti ovu postavku i omogućiti da vidite listu nedavno štampanih dokumenata u redu čekanja štampača.
Važno je napomenuti da ćete ovu promenu morati da primenite na svaki pojedinačni štampač koji koristite.
Pristup redu za štampanje
Da biste pristupili redu za štampanje, kliknite desnim tasterom miša na dugme Start menija operativnog sistema Windows i odaberite „Podešavanja“. Zatim, u okviru „Podešavanja“ idite na „Uređaji“, a zatim na „Štampači i skeneri“.
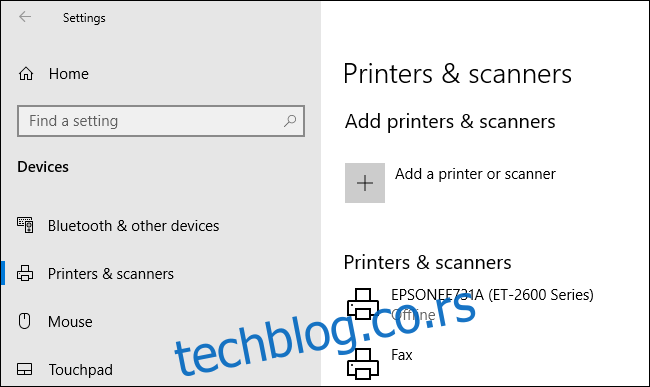
Pronađite svoj štampač na spisku „Štampači i skeneri“, kliknite na njega, a zatim na opciju „Otvori red“ kako biste pristupili redu za štampanje.

Ovde ćete videti listu trenutnih i odštampanih stavki u redu čekanja štampača. Imajte na umu da se dokumenti koji su ranije odštampani ne prikazuju, zbog čega je neophodno omogućiti logovanje.
Aktiviranje istorije štampača
U prozoru reda čekanja za vaš štampač, idite na „Štampač“ i odaberite „Svojstva“. Druga mogućnost je da izaberete štampač i kliknete na „Upravljaj“ u okviru „Štampači i skeneri“ u podešavanjima.

U svojstvima štampača, kliknite na karticu „Napredno“, a zatim označite polje „Zadrži štampane dokumente“.
Kliknite na „OK“ da biste primenili postavke.

Kada je istorija dokumenata aktivirana, vaši odštampani dokumenti više neće nestajati iz reda čekanja nakon što proces štampanja bude završen.
Omogućavanje dugoročne istorije štampanja
Red čekanja štampača pruža vam kratkoročni pregled prethodno štampanih dokumenata. Ukoliko želite da imate uvid u dugoročnu listu, moraćete da koristite alatku Windows Event Viewer (Preglednik događaja).
Da biste otvorili Preglednik događaja, desnim klikom na dugme Start menija operativnog sistema Windows, izaberite opciju „Preglednik događaja“.

Preglednik događaja omogućava vam da vidite listu prethodno štampanih fajlova, ali je potrebno podesiti Windows da najpre počne da beleži dugoročnu istoriju štampača.
Aktiviranje istorije štampanja u Pregledniku događaja
U Pregledniku događaja idite na „Evidencije aplikacija i usluga“ > „Microsoft“ > „Windows“ na levoj strani u okviru „Preglednik događaja (lokalno)“.
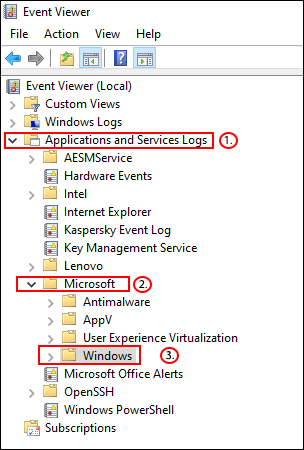
Ovo će prikazati veliki broj Windows servisa. Skrolujte naniže dok ne pronađete kategoriju „PrintService“.
Zatim, desnim klikom na dnevnik „Operational“, odaberite „Properties“ (Svojstva).

Označite polje „Enable Logging“ (Omogući logovanje), a zatim podesite maksimalnu veličinu evidencije. Što je veća veličina, Windows će duže beležiti istoriju štampanja.
Potvrdite podešavanja klikom na dugme „OK“.

Od sada će Windows automatski čuvati istoriju štampanja za sve vaše instalirane štampače u datoteku evidencije kojoj možete pristupiti u Pregledniku događaja.
Pregled istorije štampanja u Pregledniku događaja
Kada je istorija štampača omogućena, možete joj pristupiti bilo kada u Pregledniku događaja. Da biste to učinili, pronađite i otvorite kategoriju „PrintService“, a zatim kliknite na dnevnik „Operational“.

Prikazaće se istorija svih događaja Windows štampača, od početnog spoolinga štampača do uspešnih ili neuspešnih štampanja.
U koloni „Kategorija zadatka“, stavke sa oznakom „Štampanje dokumenta“ su dokumenti koji su uspešno odštampani. Neuspešni otisci će se takođe pojaviti u ovoj kategoriji.
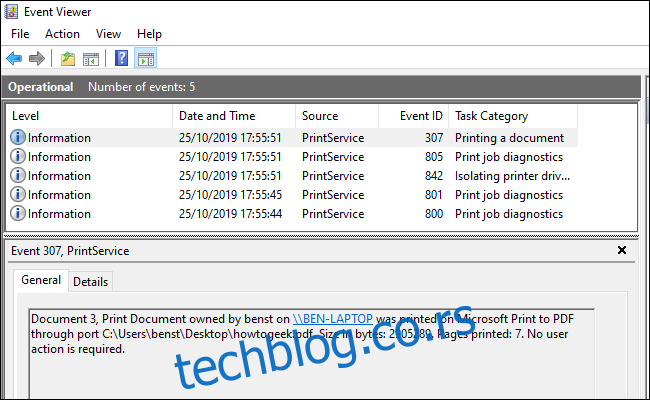
Radi lakše preglednosti, možete grupisati dnevnik štampanja po kategorijama, što će omogućiti da se događaji „Štampanje dokumenta“ izdvoje u zaseban odeljak. Da biste to uradili, desnim klikom na naslov „Kategorija zadatka“, odaberite „Grupisanje događaja po ovoj koloni“.
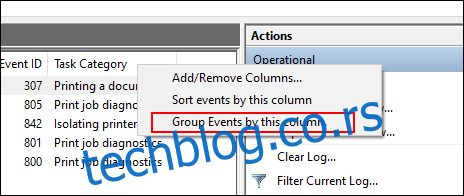
Stavke će sada biti grupisane po kategorijama.
Sada možete minimizovati ostale kategorije, ostavljajući samo kategoriju „Štampanje dokumenta“ koja prikazuje listu vaših prethodno odštampanih dokumenata.
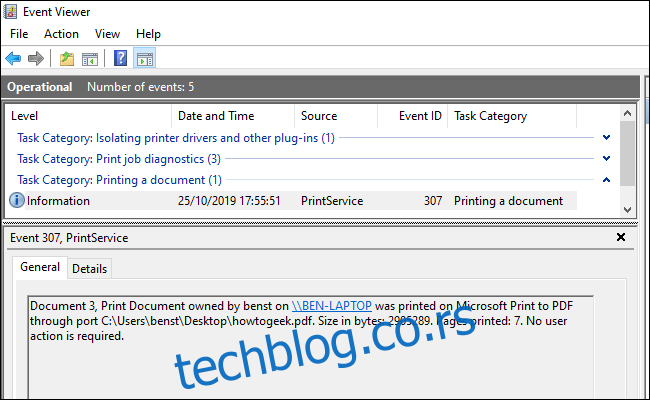
Korišćenje softvera treće strane za evidenciju štampanja
Iako je Event Viewer funkcionalan, ne pruža najpregledniji prikaz štampanih dokumenata. Za detaljniji prikaz dugoročne istorije štampača možete koristiti softver treće strane, kao što je PaperCut Print Logger.
PaperCut Print Logger nudi vremenski označenu listu štampanih dokumenata, uključujući podatke o korisniku koji je odštampao dokument, naziv dokumenta, kao i broj strana i kopija.
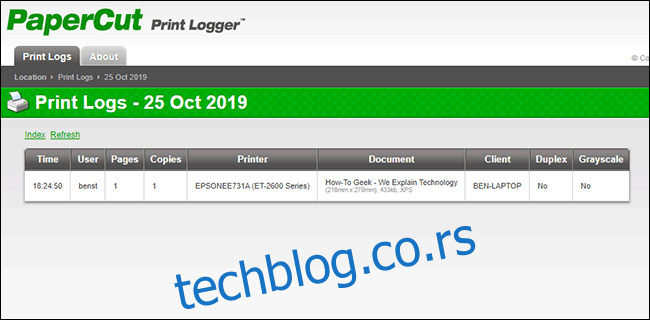
Administrativnoj stranici možete pristupiti iz podrazumevanog direktorijuma PaperCut Print Logger-a.
U operativnom sistemu Windows 10, ovaj direktorijum se obično nalazi na putanji „C:\Program Files (x86)\PaperCut Print Logger“. Dvaput kliknite na prečicu „ViewLogs“ da biste otvorili administrativnu tablu, gde će vam biti dostupna lista štampanih dokumenata, razvrstanih po datumu.

Kada otvorite administrativnu stranicu PaperCut Print Logger-a, u odeljku „Prikaz“ kliknite na dugme „HTML“ da biste pristupili istoriji štampanja za odabrani datum u okviru panela.
Takođe, u kategorijama „Datum (dan)“ ili „Datum (mesec)“, možete da kliknete na dugme „CSV/Excel“ da biste izvezli svoju dnevnu ili mesečnu istoriju štampanja u formatu Microsoft Excel XLS datoteke.

Ovim evidencijama možete pristupiti i iz direktorijuma „Dnevnici > CSV“ unutar instalacionog direktorijuma PaperCut Print Logger-a.