Računari poseduju grafički hardver koji je ključan za obradu različitih vizuelnih zadataka. On upravlja prikazom radne površine, dekodiranjem video sadržaja, pa čak i složenim renderovanjem modernih PC igara. Većina savremenih računara koristi grafičke procesorske jedinice (GPU) koje proizvode kompanije kao što su Intel, NVIDIA ili AMD.
Iako su centralna procesorska jedinica (CPU) i radna memorija (RAM) takođe bitne komponente, GPU je obično najvažnija stavka za igranje PC igara. Nedovoljno snažan GPU može ograničiti mogućnost igranja najnovijih naslova, ili ćete možda morati da ih pokrećete sa smanjenim grafičkim podešavanjima. Neki računari imaju integrisane grafičke kartice slabije snage, dok drugi koriste moćne namenske ili diskretne grafičke kartice, koje se ponekad nazivaju i video kartice. U nastavku je objašnjeno kako možete da saznate koji grafički hardver je u vašem Windows računaru.
Provera GPU-a u Windows 10
U operativnom sistemu Windows 10, informacije o GPU-u, kao i detalje o njegovom korišćenju, možete pronaći direktno u Upravitelju zadataka. Da biste ga otvorili, kliknite desnim tasterom miša na traku zadataka i izaberite opciju „Upravitelj zadataka“ ili pritisnite kombinaciju tastera Windows+Esc.
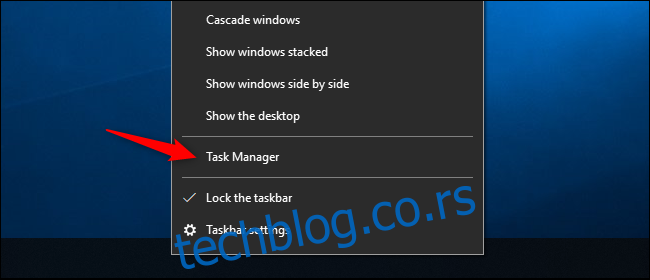
U vrhu prozora kliknite na karticu „Performanse“. Ukoliko ne vidite kartice, prvo kliknite na „Više detalja“. Zatim, na bočnoj traci odaberite „GPU 0“. Naziv proizvođača i modela GPU-a biće prikazani u gornjem desnom uglu prozora.
Pored toga, u ovom prozoru možete videti i druge informacije, kao što je količina namenske memorije vašeg GPU-a. Upravitelj zadataka u Windows 10 operativnom sistemu takođe prikazuje trenutnu upotrebu GPU-a, kao i potrošnju resursa po pojedinačnim aplikacijama.
Ako vaš sistem ima više GPU-ova, videćete i oznake kao što su „GPU 1“ i tako dalje. Svaki od njih predstavlja zasebnu, fizičku grafičku procesorsku jedinicu.
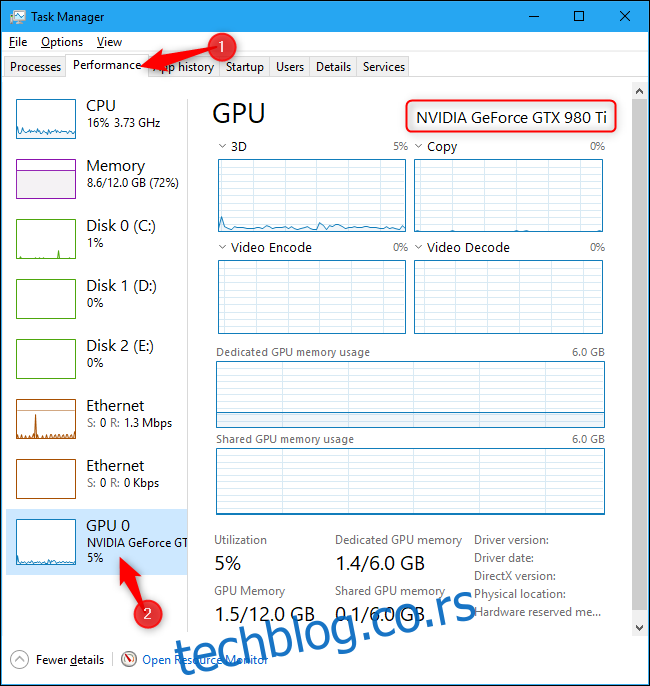
Provera GPU-a u starijim verzijama Windows-a
U starijim verzijama Windows-a, kao što je Windows 7, ove informacije možete pronaći u Dijagnostičkom alatu DirectX. Da biste ga pokrenuli, pritisnite Windows+R, u prikazanom prozoru „Pokreni“ ukucajte „dxdiag“ i pritisnite Enter.
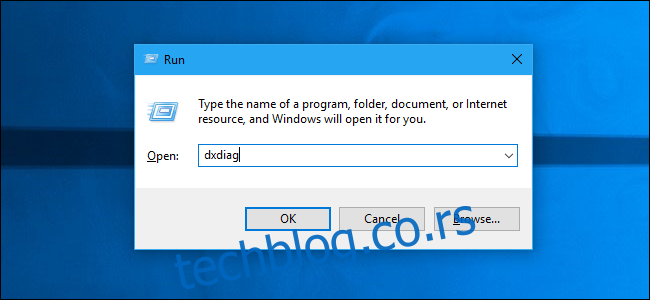
Kliknite na karticu „Ekran“ i u odeljku „Uređaj“ potražite polje „Naziv“. Ovde se nalaze i ostale statistike, kao što je količina video memorije (VRAM) integrisane u vaš GPU.
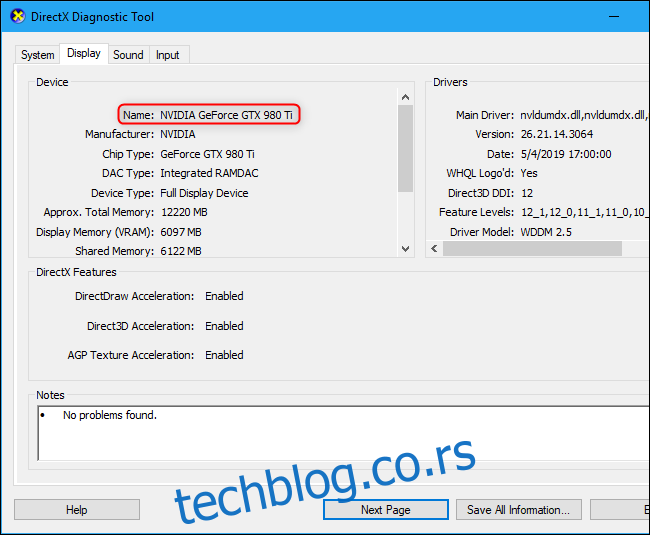
Upravljanje višestrukim GPU-ovima
Ako vaš sistem poseduje više GPU-ova, na primer, laptop sa Intelovim GPU-om manje snage za rad na bateriju, i NVIDIA GPU-om visokih performansi za rad kada je povezan na struju, te za igranje igara, možete kontrolisati koji GPU će koristiti određena aplikacija putem podešavanja operativnog sistema Windows 10. Ove postavke su takođe dostupne u okviru NVIDIA Kontrolnog panela.