Poznavanje načina promene direktorijuma u CMD-u, odnosno komandnoj liniji, može biti od velike pomoći prilikom rešavanja problema ili obavljanja naprednih administrativnih zadataka na vašem računaru. Proces promene direktorijuma u CMD-u je relativno jednostavan i ne bi trebalo da traje duže od nekoliko minuta. Međutim, ako nikada ranije niste koristili CMD, ova Windows aplikacija može vam se u početku činiti malo zbunjujućom.

U ovom tekstu ćemo vam pokazati kako da promenite direktorijume u CMD-u ili komandnoj liniji na različitim operativnim sistemima. Dodatno, diskutovaćemo o razlozima zbog kojih možda nećete moći da promenite direktorijume u CMD-u i kako možete rešiti taj problem.
Promena direktorijuma u CMD-u
Komandna linija, poznata i kao CMD, komandni interfejs ili Windows komandni procesor, predstavlja ugrađenu aplikaciju dostupnu u svim Windows operativnim sistemima baziranim na NT arhitekturi. Funkcioniše kao interpretator komandne linije, omogućavajući unos različitih vrsta komandi za sistem, obavljanje naprednih administrativnih funkcija i rešavanje problema vezanih za vaš Windows. Njena osnovna svrha je izvršavanje unetih komandi.
Komandnu liniju možete koristiti i za automatizovane zadatke, što vam omogućava da istovremeno pokrenete više komandi. Važno je napomenuti da različite verzije Windows operativnog sistema ne koriste iste komande, stoga komanda koju ćete uneti za promenu direktorijuma zavisi od vaše verzije Windows-a. Takođe, bitno je znati da nećete moći izvršiti mnoge komande ako ne pokrenete aplikaciju Komandni poziv kao administrator.
Ako imate noviju verziju Windows operativnog sistema, CMD možete pronaći direktno u Start meniju. Lokacija prečice može varirati u zavisnosti od verzije OS-a koju koristite. U svakom slučaju, njena originalna lokacija je: „Lokalni disk (C:)Windows\system32\cmd.exe“ i ista je za sve verzije Windows-a.
Mnogi korisnici Windows-a nisu svesni činjenice da je komandna linija zapravo jedna od najmoćnijih aplikacija ovog operativnog sistema. Iako je aplikacija prilično jednostavna i zahteva samo osnovno poznavanje kompjuterske sintakse, može biti komplikovana za nekoga ko je nikada ranije nije koristio. Međutim, jednom kada je savladate, CMD je generalno lak za upotrebu. Kada pokrenete aplikaciju, sve što treba da uradite jeste da unesete ispravnu sintaksu, zajedno sa svim opcionim parametrima, i pritisnete taster „Enter“.
Ako želite da promenite direktorijume u CMD-u, ispravna sintaksa je „cd“, što je skraćenica za „change directory“ (promeni direktorijum). Za razliku od mnogih komandi koje su ograničene na vaš Windows OS, komanda „cd“ je dostupna u svim verzijama Windows operativnog sistema. Komanda „cd“ se takođe koristi za prikazivanje slova disk jedinice i foldera u kojem se trenutno nalazite. Jednostavnije rečeno, ova komanda vam omogućava da prelazite iz jednog direktorijuma (foldera) u drugi.
Koristićemo takozvani metod prevlačenja i ispuštanja da vam pokažemo kako to funkcioniše. Pre nego što počnete, uverite se da se folder koji želite da promenite u prozoru komandne linije nalazi negde u blizini. Pratite korake navedene ispod kako biste saznali kako da promenite direktorijume u CMD-u:
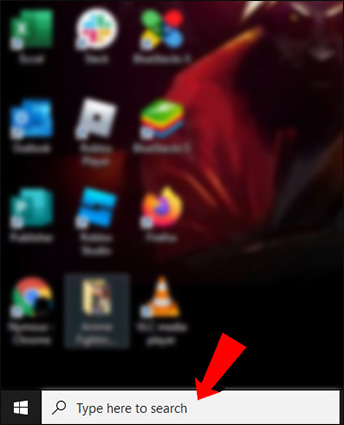



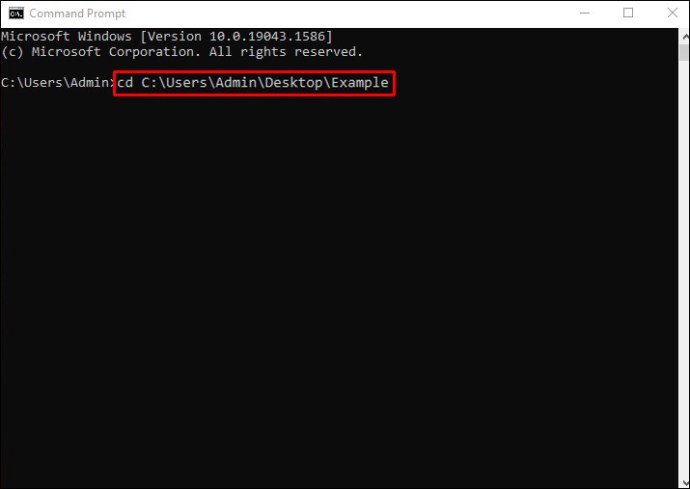

To je sve. Ovo je daleko najlakši način da promenite direktorijum u CMD-u. Ako želite da obrišete komandu koju ste upravo uneli, samo otkucajte „cls“ i pritisnite taster „Enter“. Sve će se odmah vratiti u normalu.
Komanda „cd“ je zapravo skraćena verzija komande „chdir“, koja se koristi za promenu disk jedinice ili direktorijuma u CMD-u. „Chdir“ takođe znači „change directory“ (promeni direktorijum).
Promena direktorijuma u CMD u C disk
Možete koristiti metod prevlačenja i ispuštanja da biste promenili direktorijum u CMD-u na C disk. Evo kako to možete učiniti:



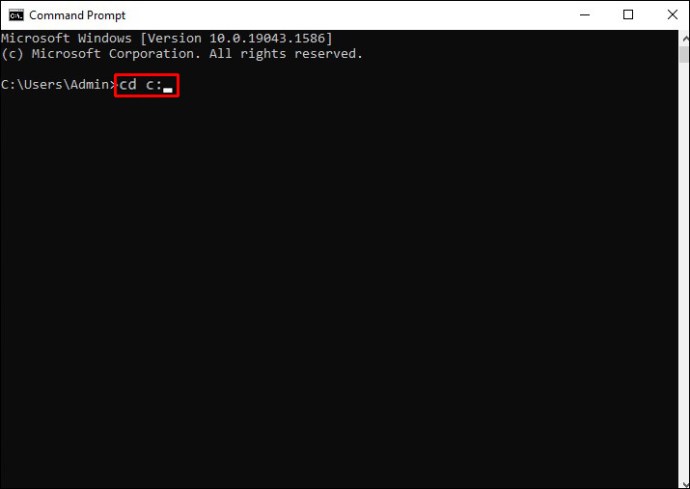

Odmah ćete biti prebačeni na lokalni disk (C:) disk. Ova komanda vam pomaže da u potpunosti promenite ceo direktorijum. Ako se već nalazite na vašem C disku, nema potrebe da izvršavate ovu komandu. Takođe, prednost CMD-a je što ne razlikuje mala i velika slova, pa ako slučajno unesete „c:“ i pritisnete „Enter“, i dalje ćete biti prebačeni na ovaj disk.
Promena direktorijuma u CMD-u na Mac-u
Na Mac uređajima, aplikacija Komandni poziv se može naći na ekranu aplikacija. Imajte na umu da se na Mac-u aplikacija komandne linije naziva Terminal, što je podrazumevani pristup komandnoj liniji. Iako prozor komandne linije izgleda malo drugačije na Mac-u, komanda za promenu direktorijuma je ista.
Kao što je prethodno pomenuto, aplikacija Terminal se nalazi u folderu Aplikacije ili Utilities. Takođe možete da je otvorite koristeći Finder. Evo šta treba da uradite sledeće da biste promenili direktorijum u CMD-u na vašem Mac-u:
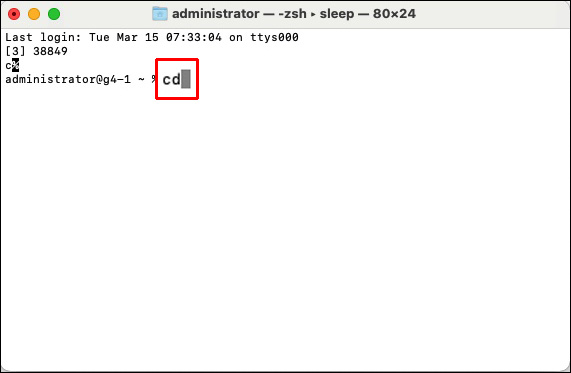
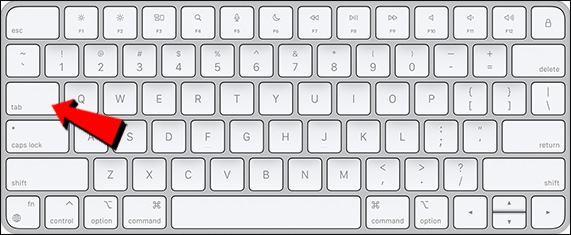
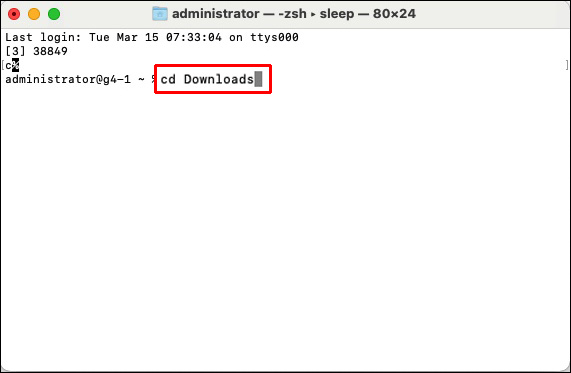
To je sve što je potrebno da uradite. Ako želite da odete u taj folder, unesite „~“ posle „cd“. Ako samo pritisnete taster „Return“ posle „cd“, samo će vas vratiti u početni folder.
Promena direktorijuma u CMD-u na Linux-u
Slično komandnoj liniji na Windows i Mac uređajima, potrebno je da koristite komandu „cd“ da biste promenili direktorijume. Evo kako se to radi na Linux-u:
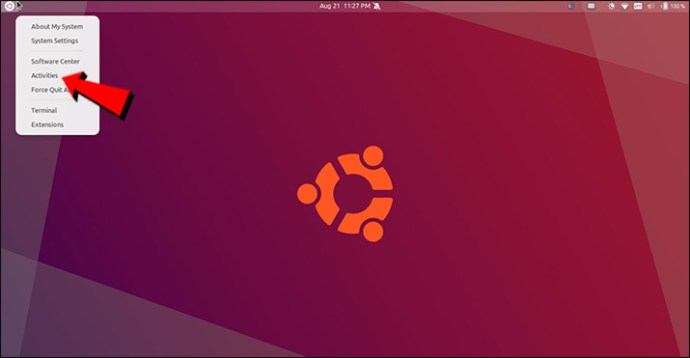
Napomena: Neke verzije Linux OS-a vam omogućavaju da koristite prečicu „Ctrl + Alt + T“ za otvaranje CMD-a.
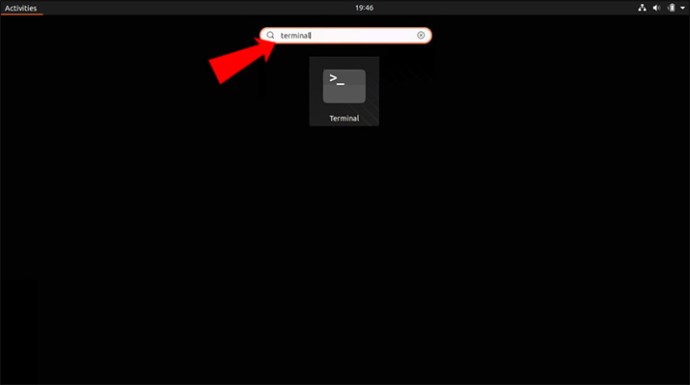
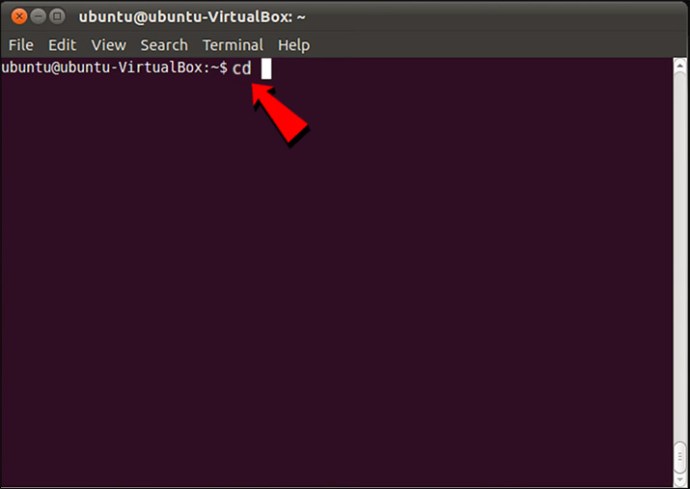

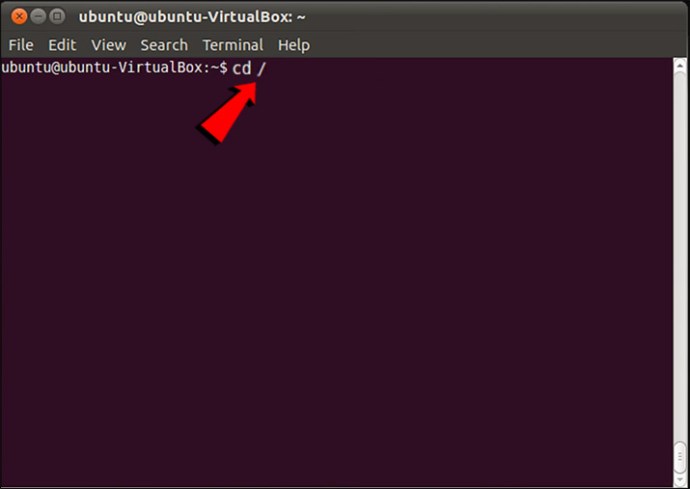
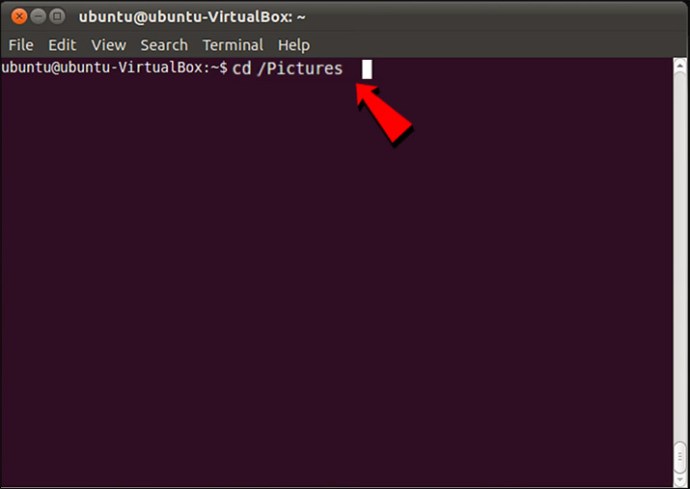

Za razliku od Windows-a i Mac-a, Linux CMD razlikuje mala i velika slova, pa budite pažljivi kada kucate.
Promena direktorijuma u CMD-u ne radi
Ako ste pokušali da promenite direktorijum u komandnoj liniji, a čini se da ne radi, može postojati nekoliko razloga. Jedan od najčešćih razloga zašto ne možete da promenite direktorijum u CMD-u je taj što niste uneli ispravnu sintaksu. Ovo je prva stvar koju treba da proverite ako CMD direktorijum ne radi. Pored toga, uverite se da postoji jedan razmak između „cd“ i direktorijuma.
Imajte na umu da morate biti administrator svog Windows naloga da bi ovo funkcionisalo. Ako niste administrator ili nemate administratorske dozvole, nećete moći mnogo da uradite sa ovim interpretatorom komandne linije.
Druga stvar koju treba da uradite jeste da proverite da li direktorijum koji želite da koristite trenutno postoji na vašem uređaju. Ako je direktorijum na neki način izbrisan, ili ako uopšte ne postoji, vaš komandni poziv neće proći. Na kraju, uverite se da mislite na pravi čvrsti disk. Ako na vašem računaru postoji više od jednog čvrstog diska, komandni poziv se može zbuniti i napraviti nered.
Koristite CMD kao profesionalac
Aplikacija Komandni poziv može biti zbunjujuća za korisnike koji je prvi put koriste, ali kada je savladate, moći ćete da je koristite u svoju korist. Da biste promenili direktorijume u CMD-u, jednostavno otkucajte „cd“, a zatim ime direktorijuma koji želite da promenite i to je to.
Da li ste ikada pokušali da promenite direktorijum u CMD-u? Da li ste pokušali da izvršite neke druge zadatke u komandnoj liniji? Obavestite nas u odeljku za komentare ispod.